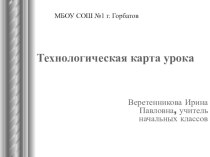- Главная
- Разное
- Бизнес и предпринимательство
- Образование
- Развлечения
- Государство
- Спорт
- Графика
- Культурология
- Еда и кулинария
- Лингвистика
- Религиоведение
- Черчение
- Физкультура
- ИЗО
- Психология
- Социология
- Английский язык
- Астрономия
- Алгебра
- Биология
- География
- Геометрия
- Детские презентации
- Информатика
- История
- Литература
- Маркетинг
- Математика
- Медицина
- Менеджмент
- Музыка
- МХК
- Немецкий язык
- ОБЖ
- Обществознание
- Окружающий мир
- Педагогика
- Русский язык
- Технология
- Физика
- Философия
- Химия
- Шаблоны, картинки для презентаций
- Экология
- Экономика
- Юриспруденция
Что такое findslide.org?
FindSlide.org - это сайт презентаций, докладов, шаблонов в формате PowerPoint.
Обратная связь
Email: Нажмите что бы посмотреть
Презентация на тему Переустановка windows-7
Содержание
- 3. Жмем любую клавишу на клавиатуре. Возможные проблемы:
- 4. Выбираем язык системы и нажимаем Далее:
- 5. Для запуска установки нажимаем на кнопку Установить:
- 6. Важное замечание: на этом окне есть
- 8. Соглашаемся с лицензионным соглашением и жмем Далее:
- 9. Важное замечание: на данный момент существуют проблемы
- 11. ВЫБИРАЕМ РАЗДЕЛ, НА КОТОРЫЙ БУДЕТЕ УСТАНАВЛИВАТЬ WINDOWS 7.
- 12. Важное замечание: на ноутбуках могут присутствовать один
- 14. рассмотрены в данном руководстве: Изменение разделов на
- 16. Ждем пока система установится:
- 17. Когда система установится, вводим имя пользователя и имя ноутбука:
- 18. Вводим по желанию пароль и подсказку:
- 20. Если ваш ноутбук подключен к сети и
- 22. Главное windows-7 не обновлять для этого нужно
- 23. Скачать презентацию
- 24. Похожие презентации
Жмем любую клавишу на клавиатуре. Возможные проблемы: если загрузка с диска не происходит, то в сначала стоит проверить стоит ли в BIOS загрузка с диска. Если загрузка с диска стоит, а диск все равно не загружается,