Предназначен для заливки цветом. Умеет лить на рисунок не
только цвет, но и узор. Градиент льет на рисунок немыслимую разноцветную красоту с переливами да переходами.
Пятно. Размывает детали и смягчает контуры, заменяя резкие границы полупрозрачными переходами.
Подделка. Для осветления предназначен этот инструмент.
Выбор пути. С его помощью можно подвинуть контур целиком.
Горизонтальный шрифт. Чтобы ввести какую-то надпись, надо выбрать инструмент с буковкой Т .
Перо. Может рисовать кривые и ломаные линии. Если щелкнуть мышкой в одной точке, потом в другой, потом в третьей, то Photoshop будет соединять их отрезками прямой.
Прямоугольник. Инструмент позволяет чертить прямоугольники.
Запись. Эта кнопка на панели настроек показывает две дополнительные палитры текстовых настроек.
Пипетка. Ей пользуются, когда нужно взять цвет с рисунка.


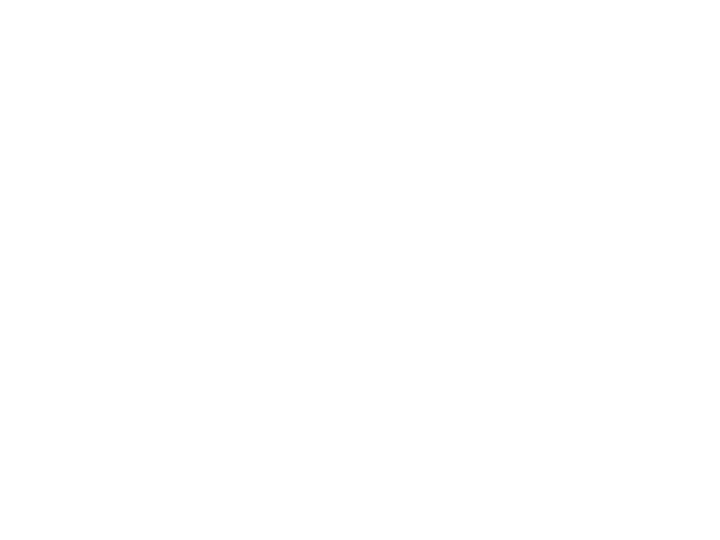

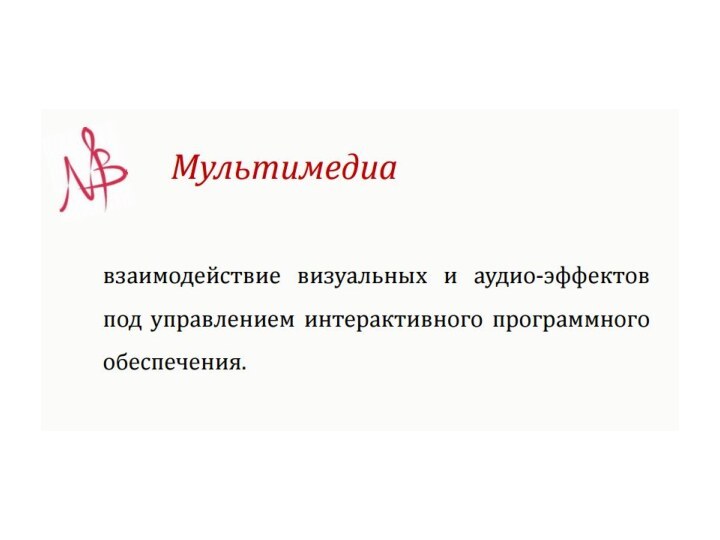







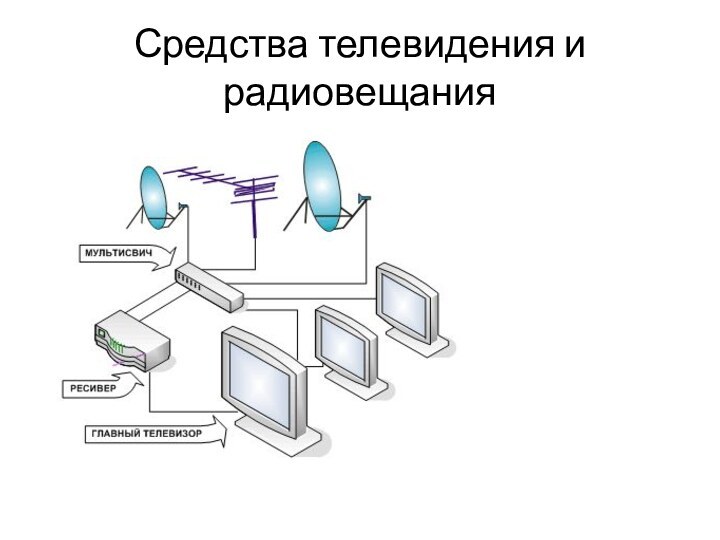


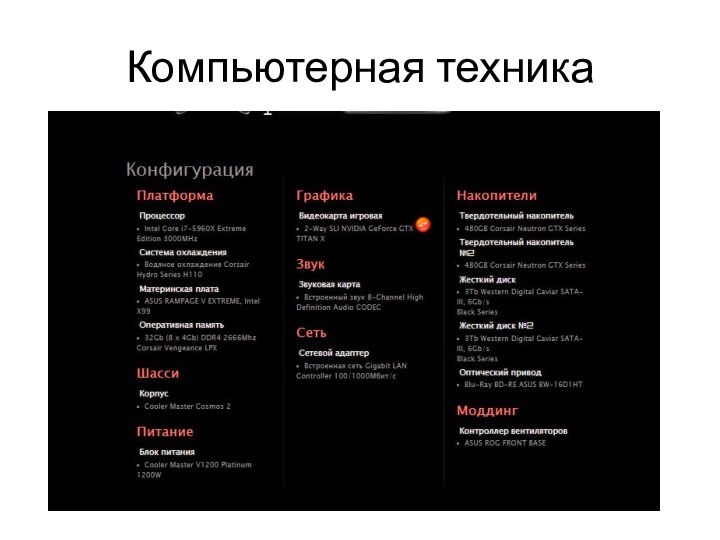

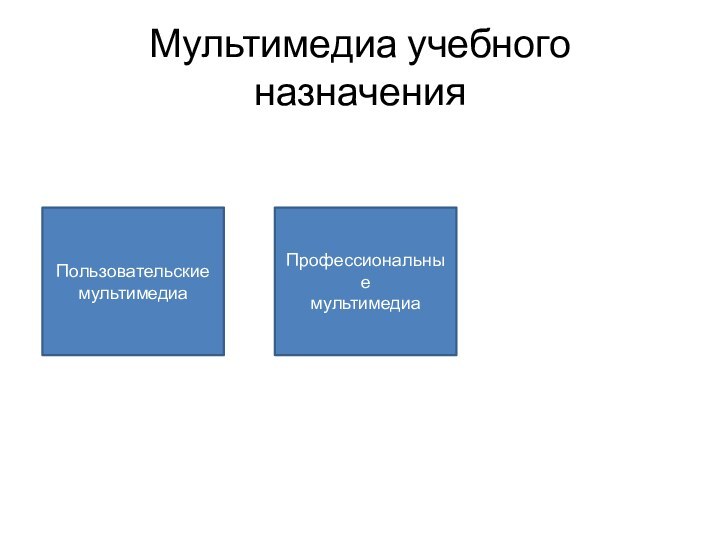


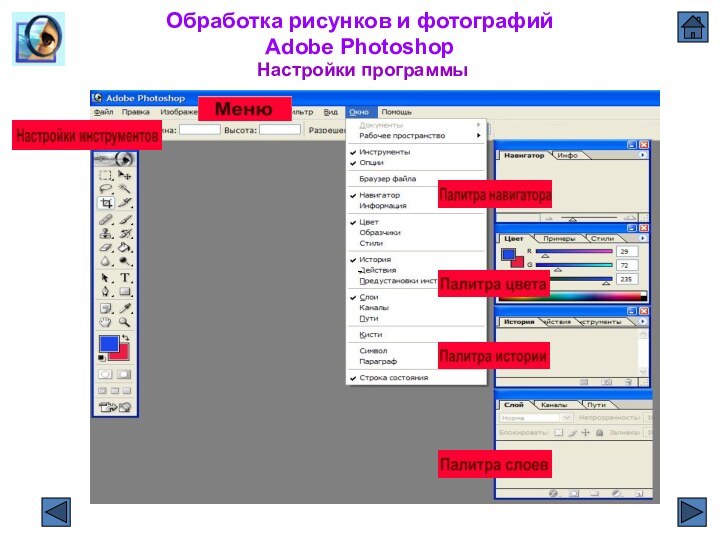





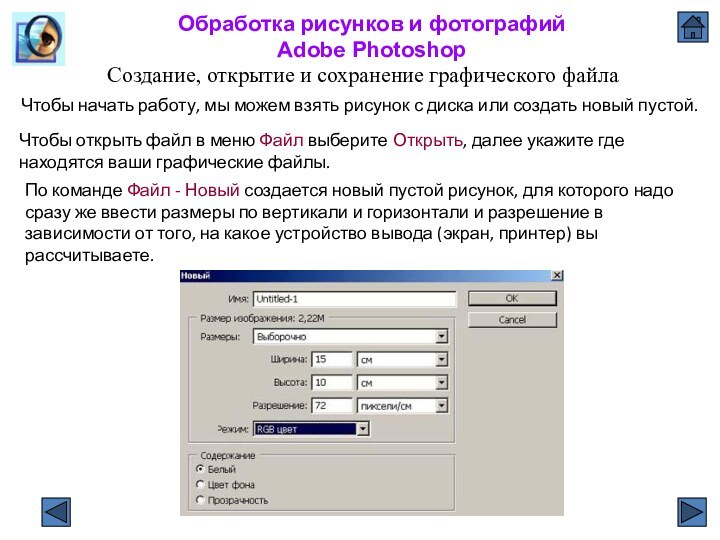
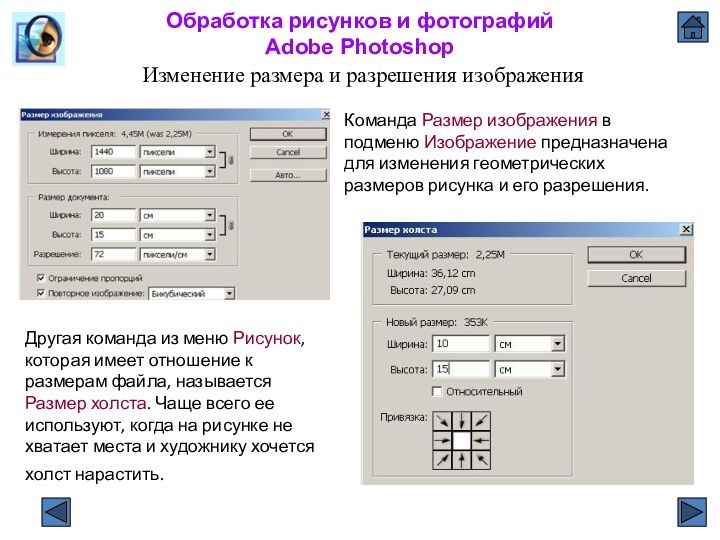
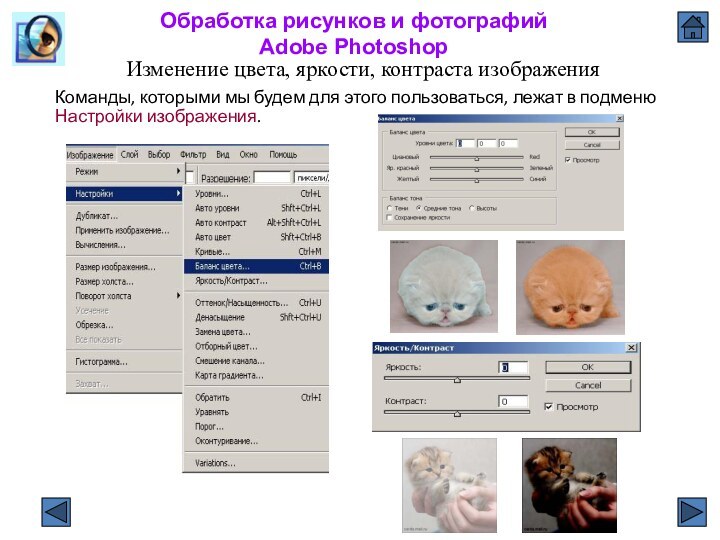



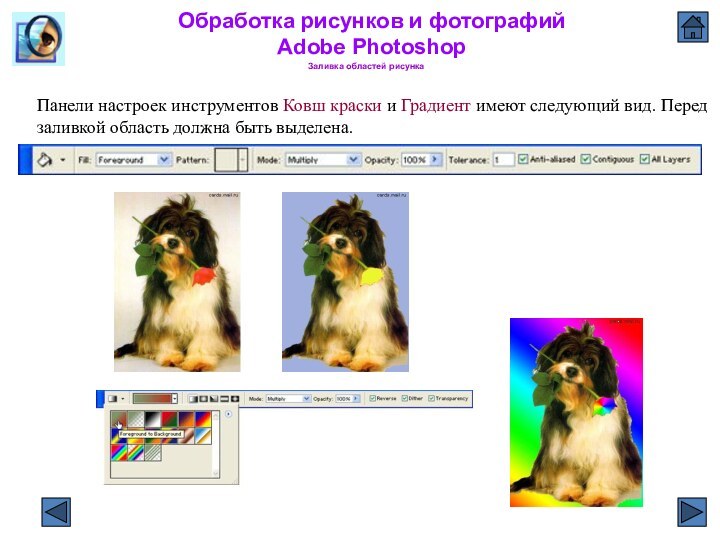
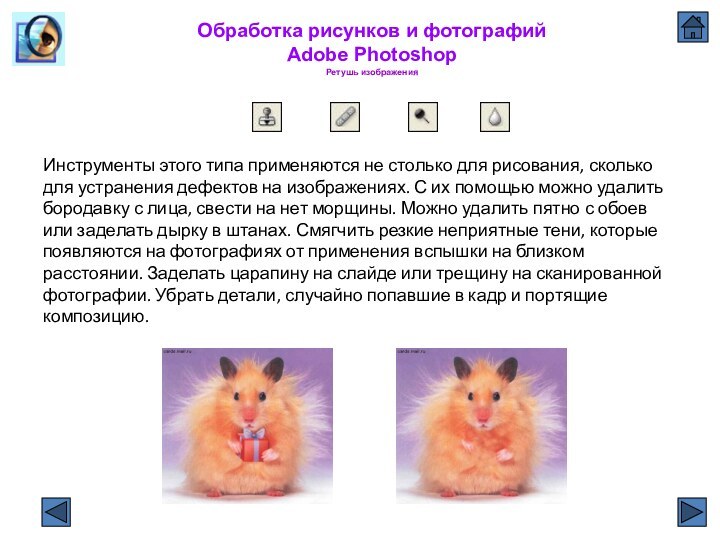

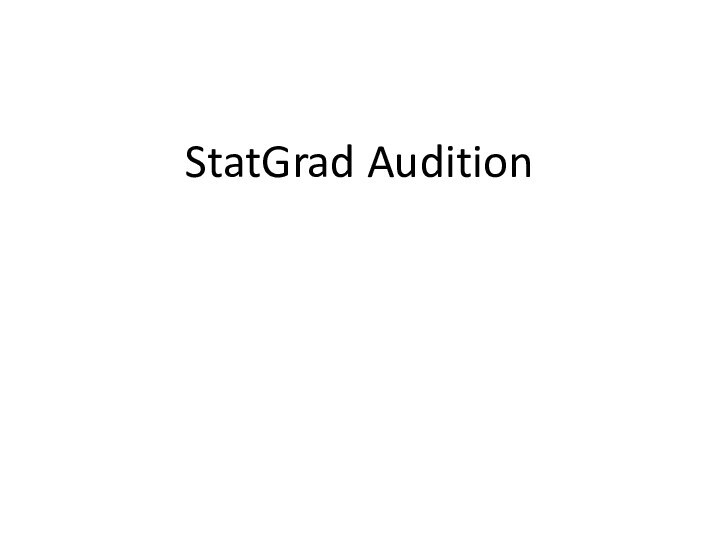
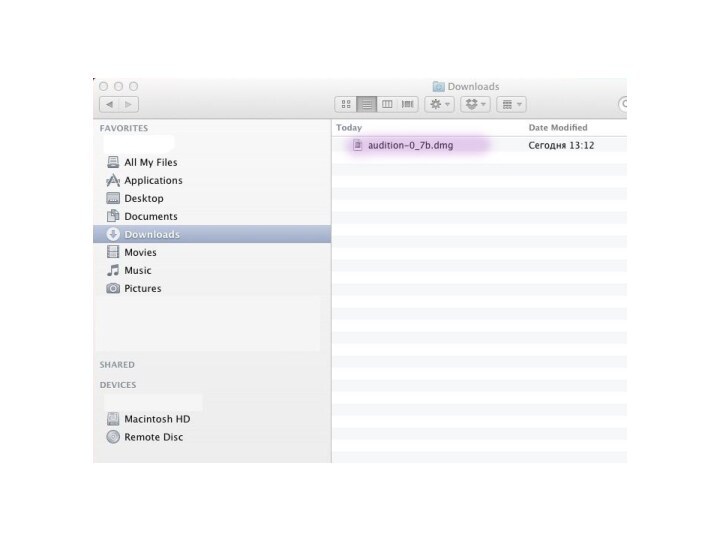
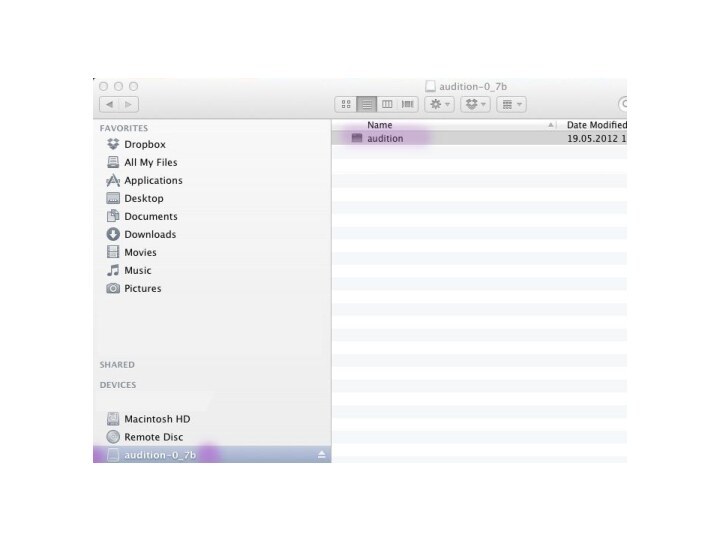
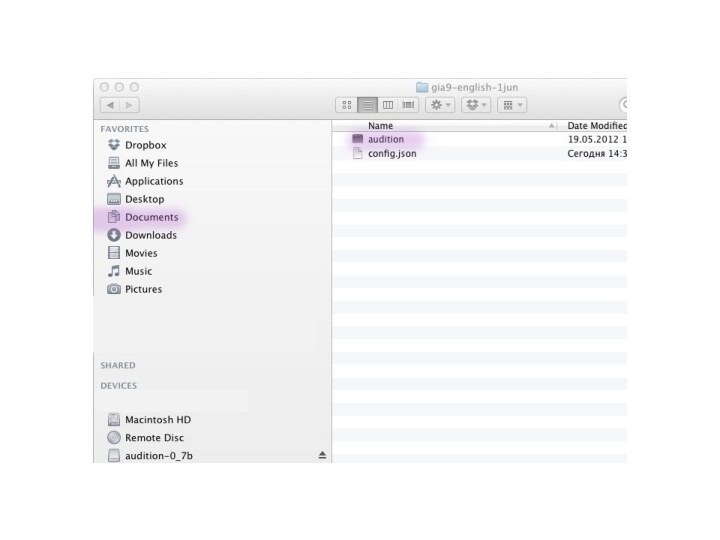
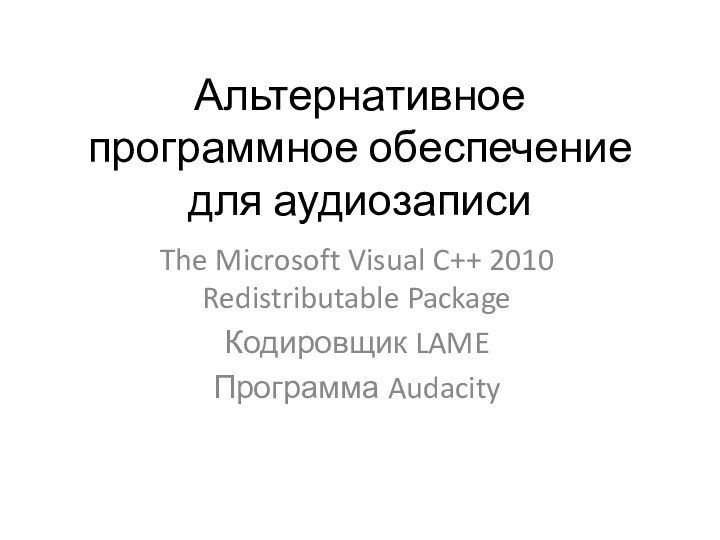
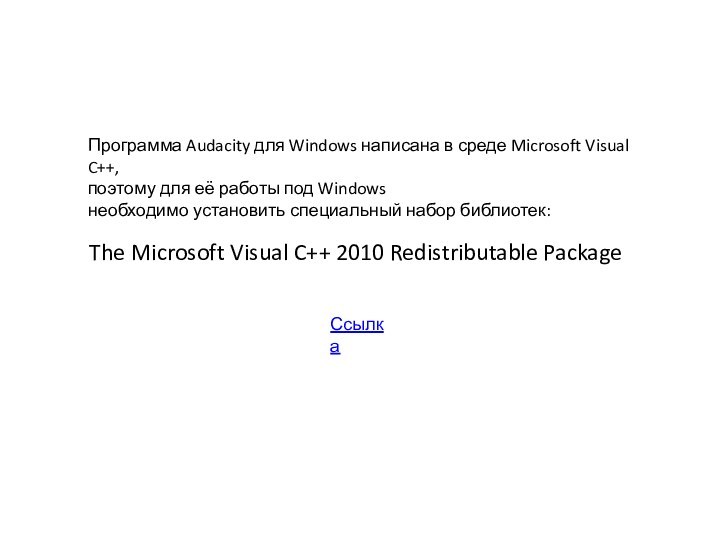

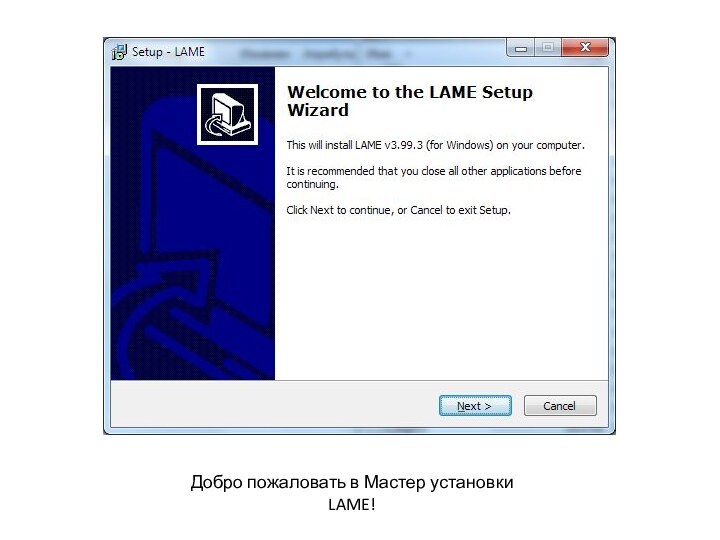
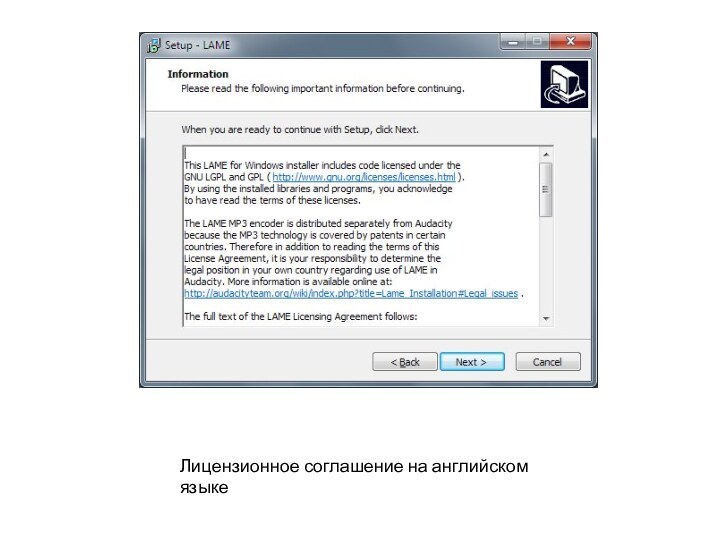
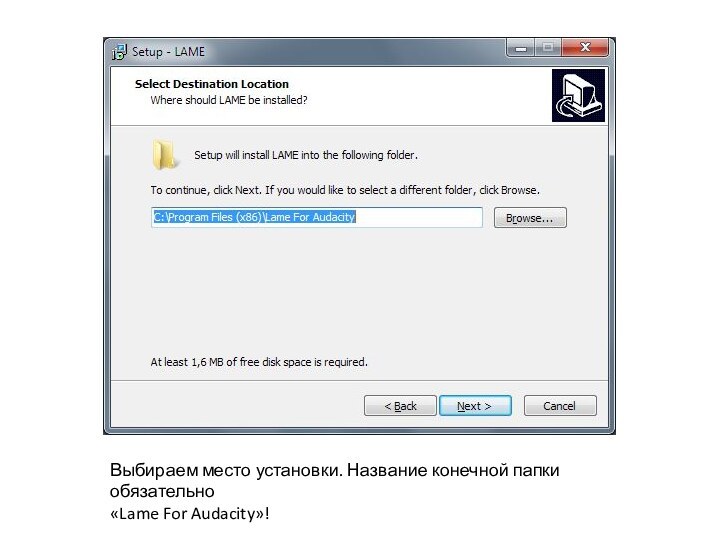
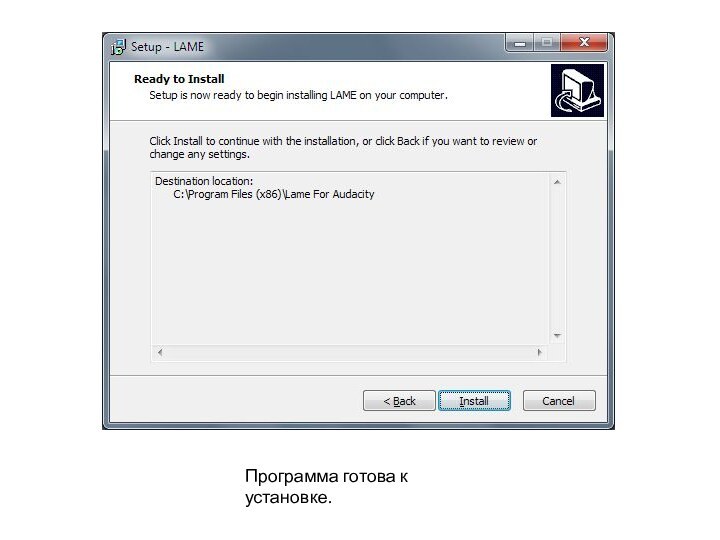
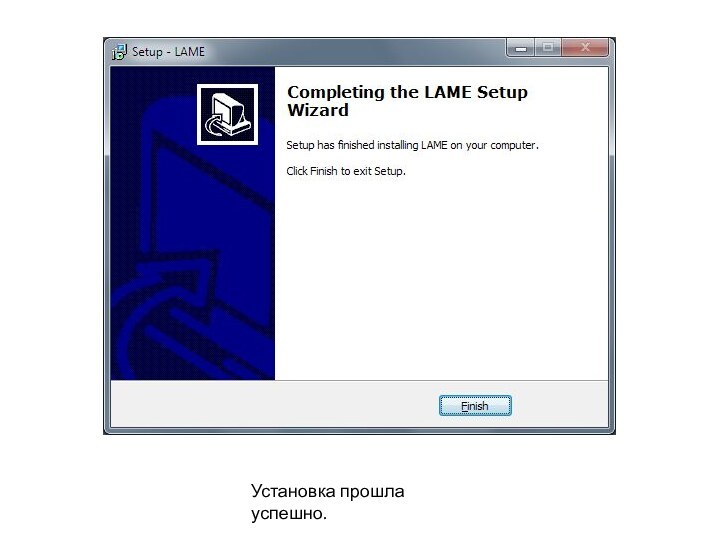
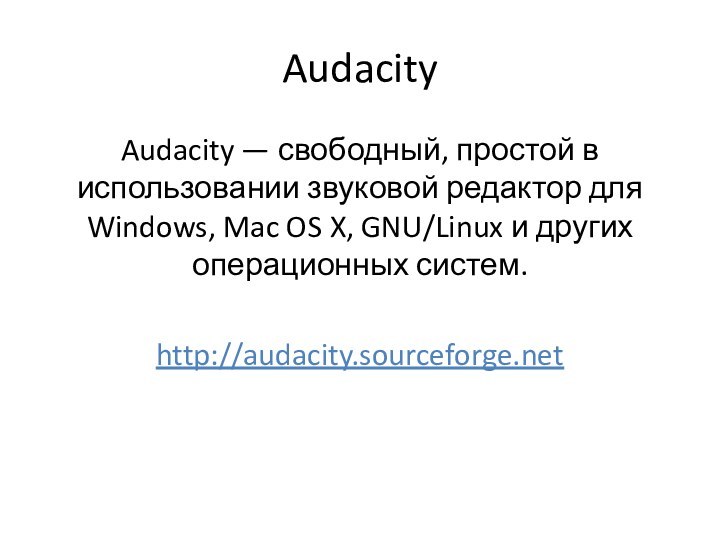
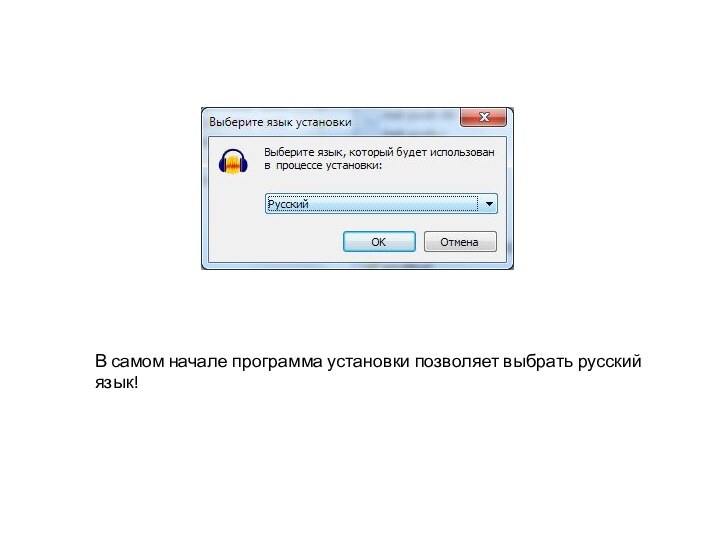
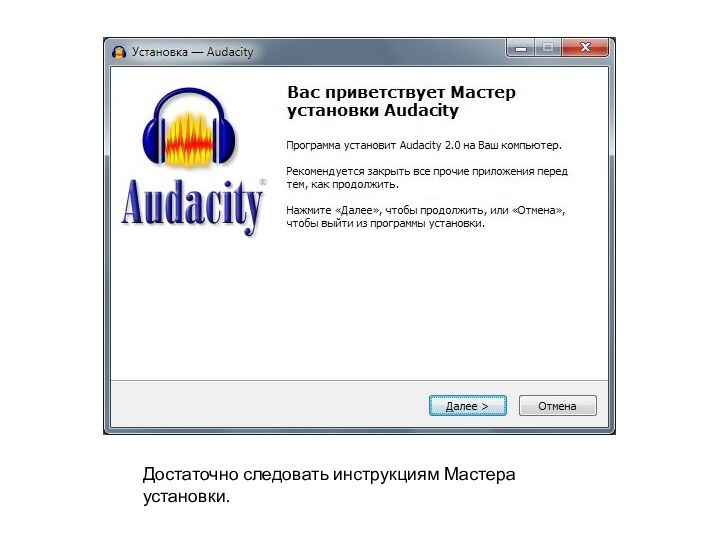
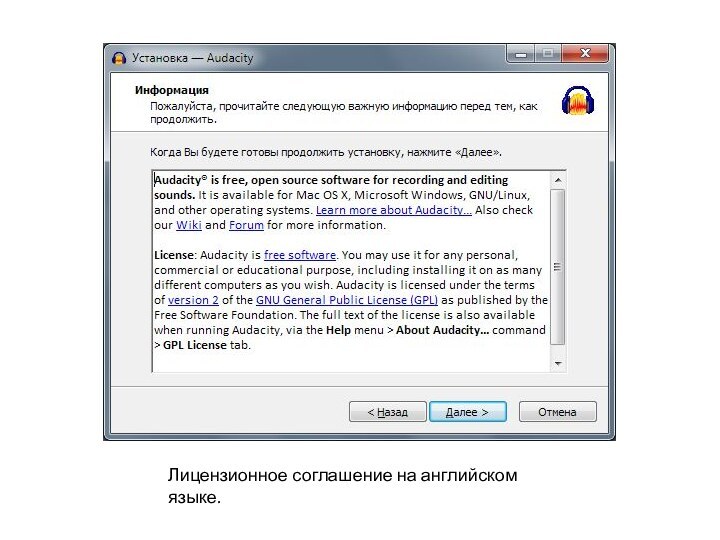

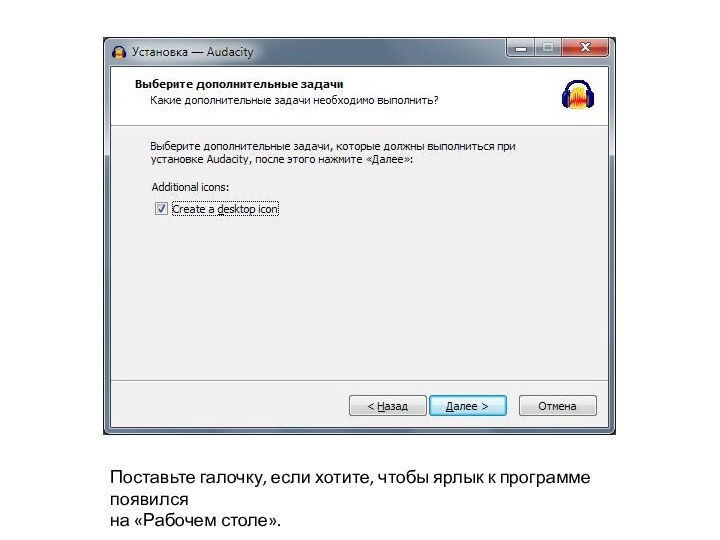
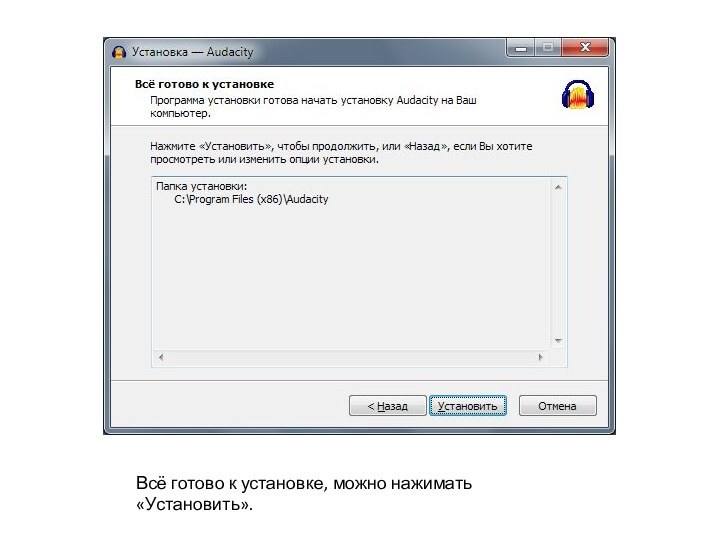
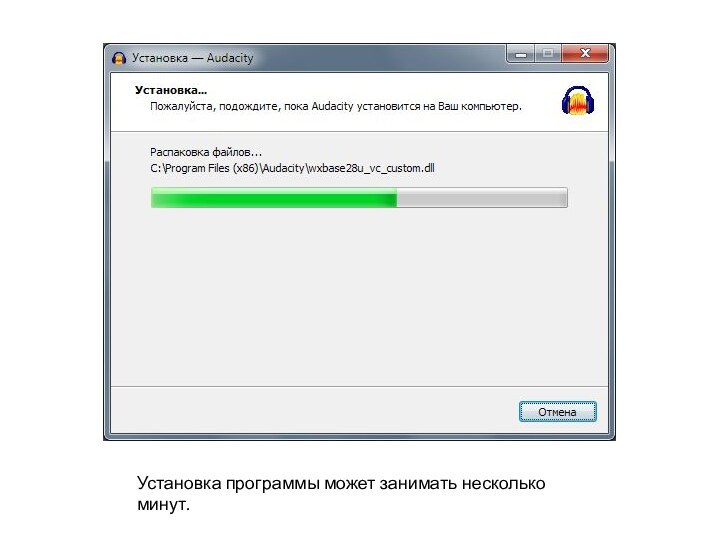
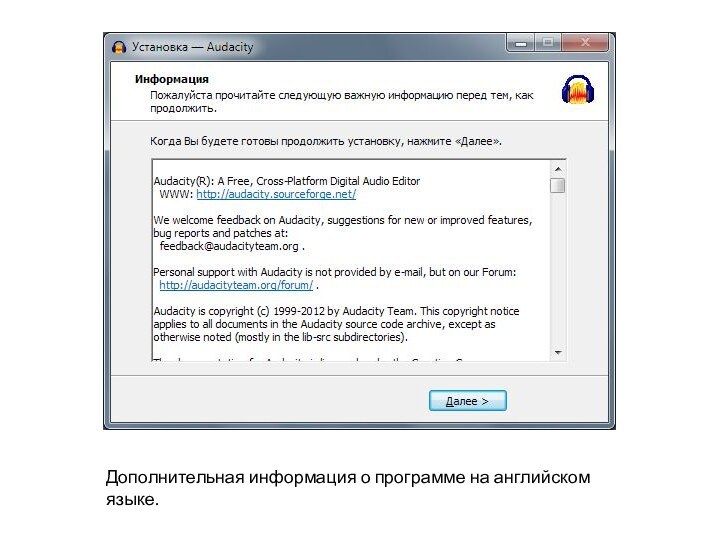
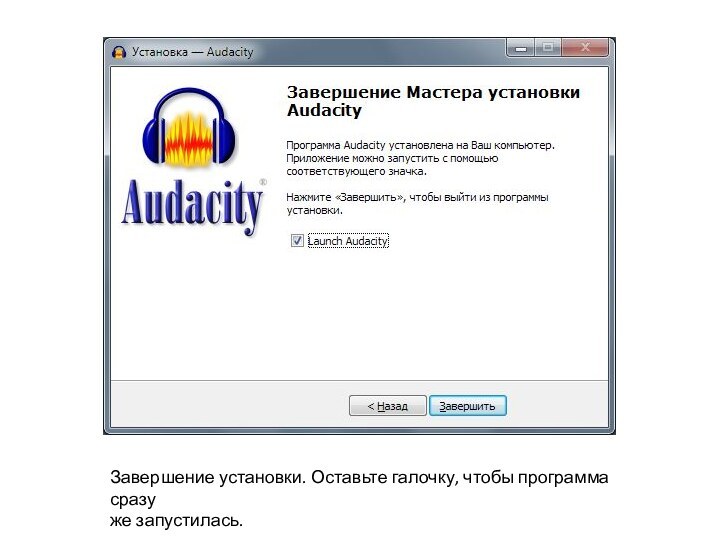
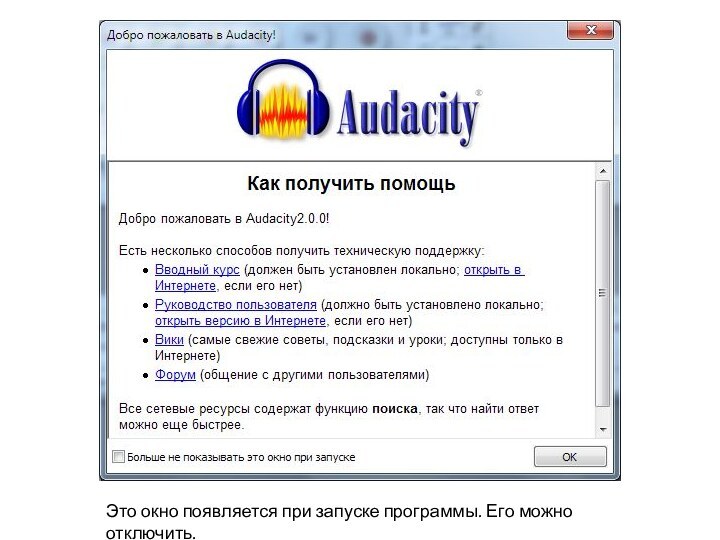

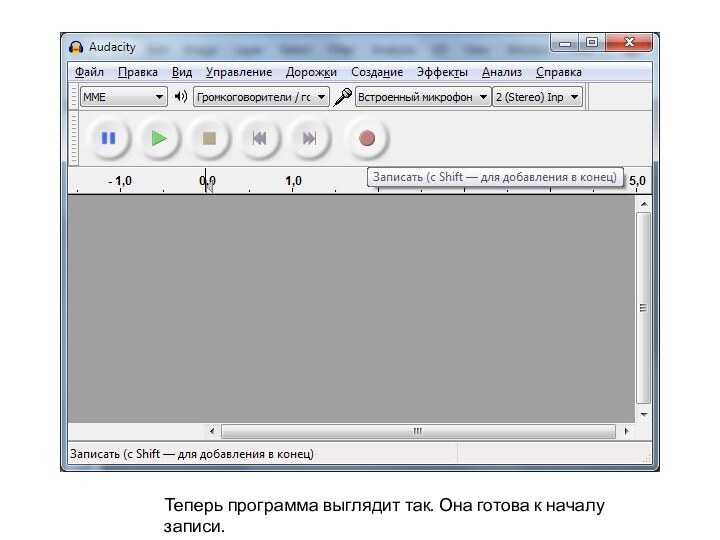

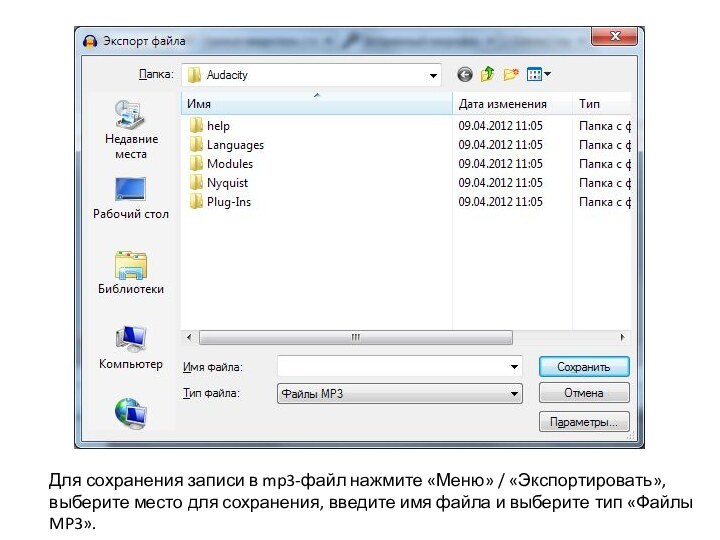
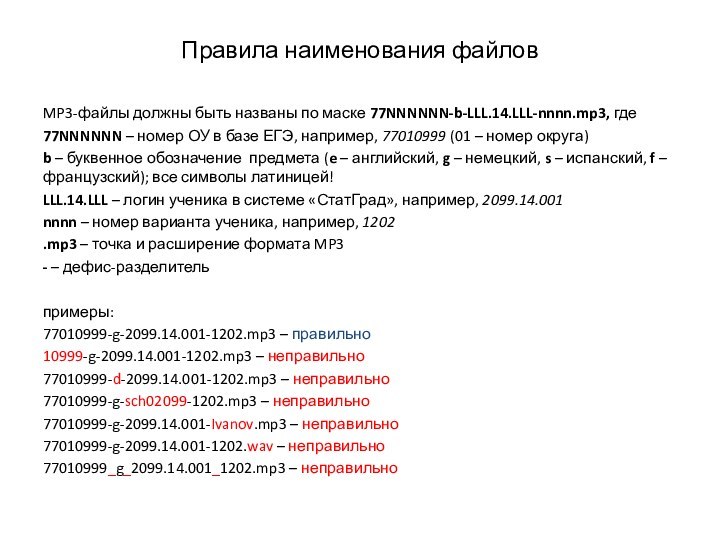

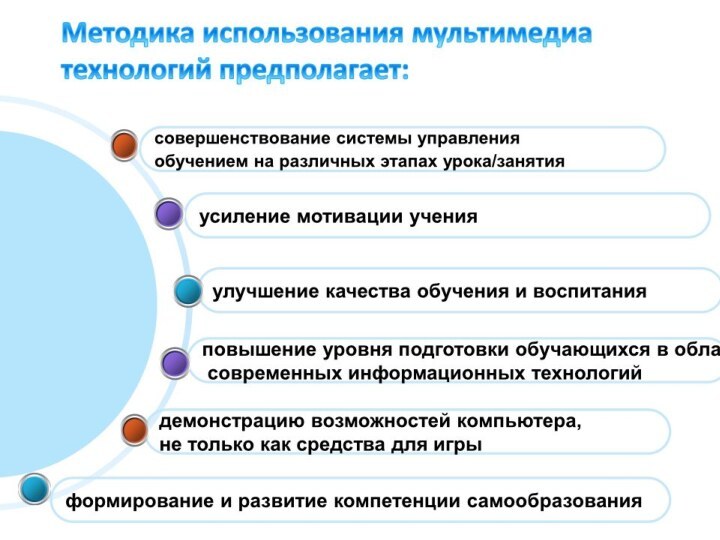

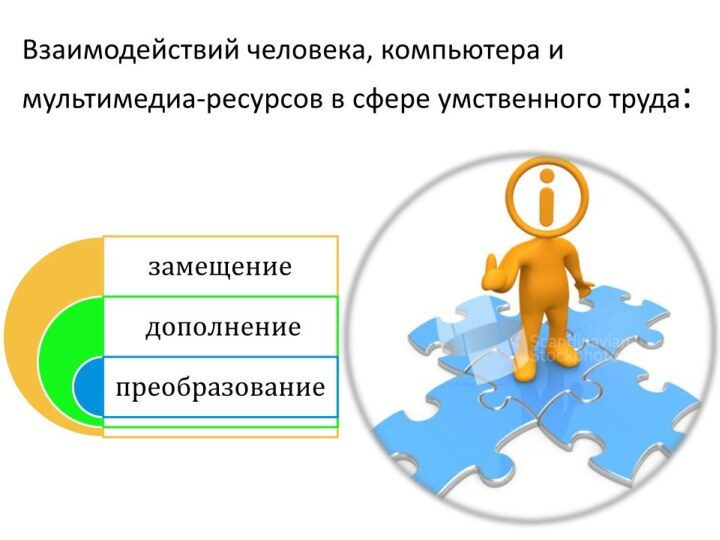


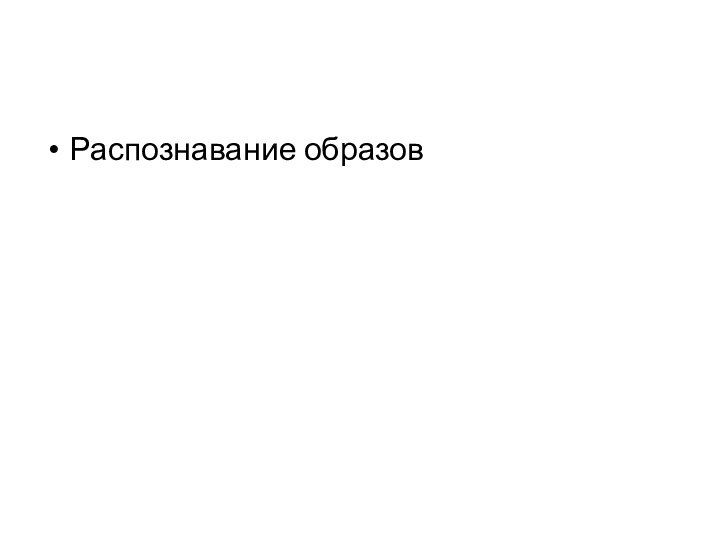
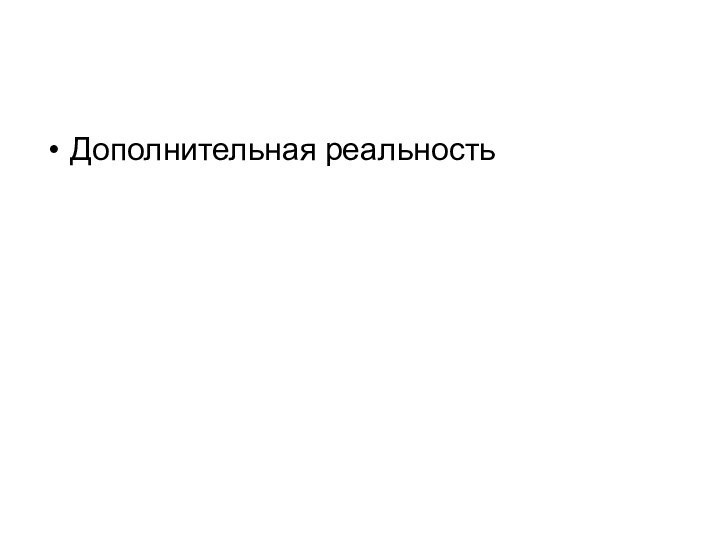
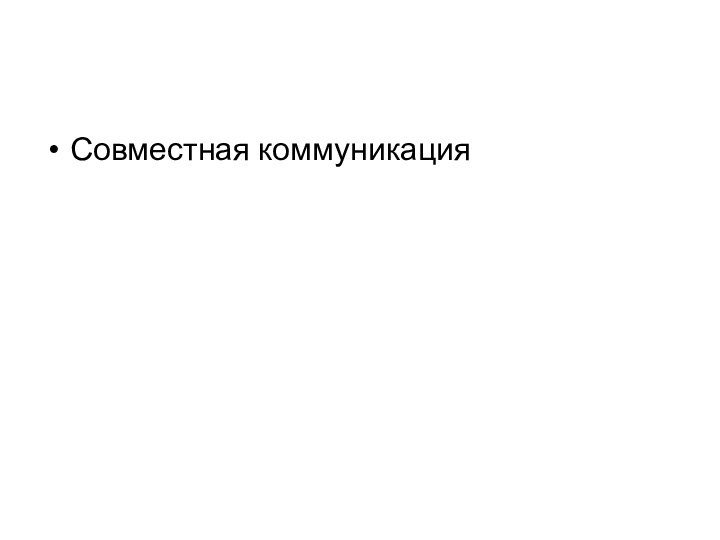
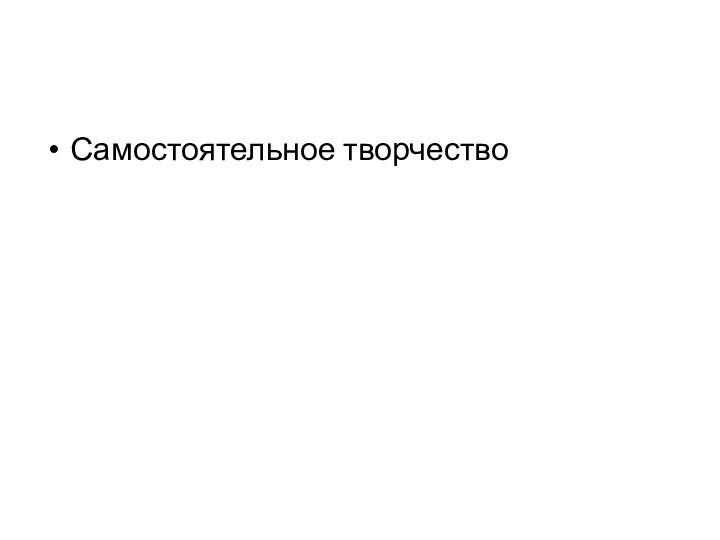

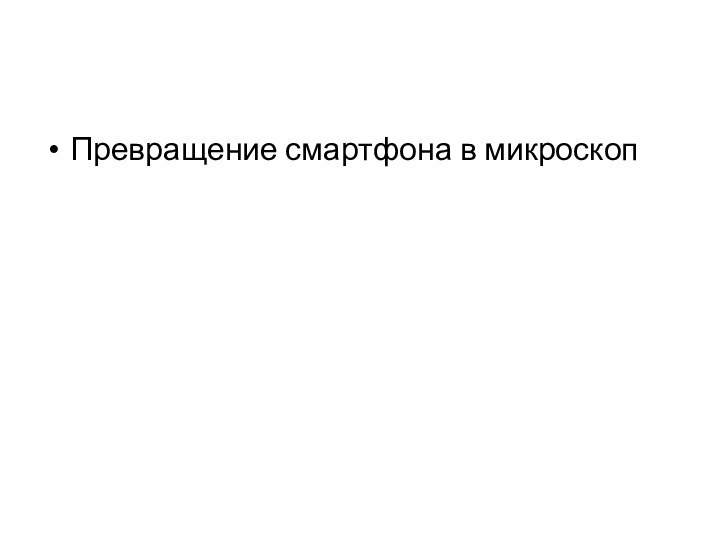
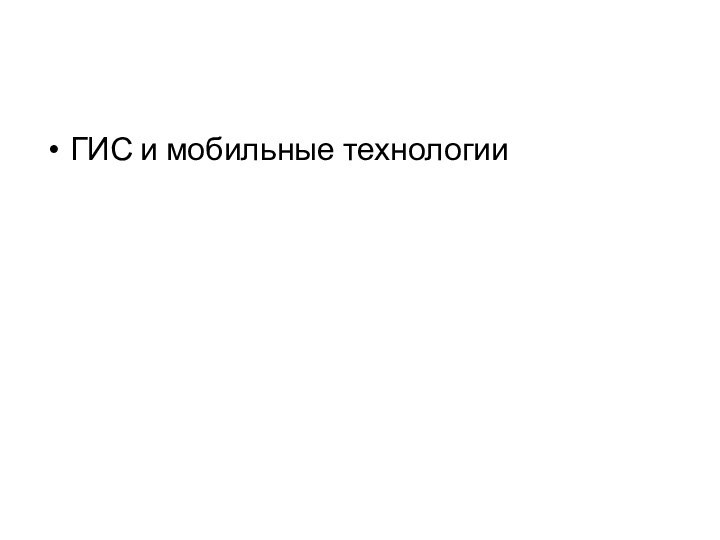

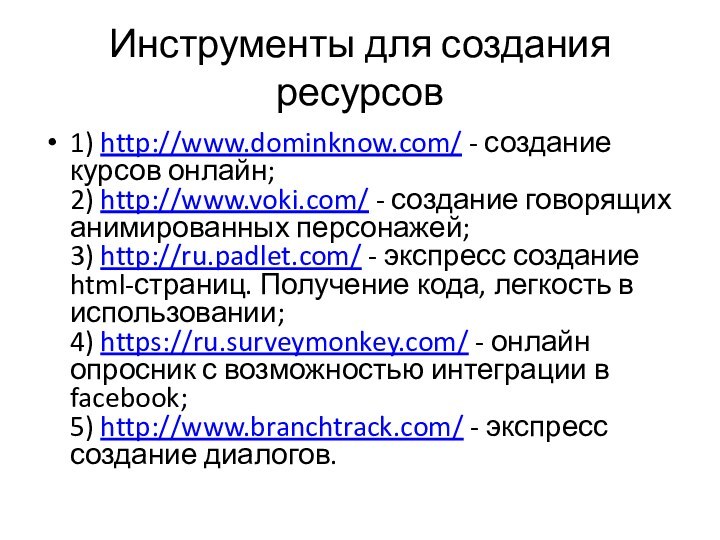














![Автоматизация звука [Ш].](/img/tmb/6/521344/44660bcd5a7278376160aec37c8cc869-210x.jpg)














