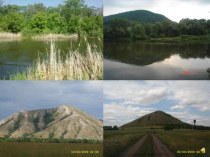- Главная
- Разное
- Бизнес и предпринимательство
- Образование
- Развлечения
- Государство
- Спорт
- Графика
- Культурология
- Еда и кулинария
- Лингвистика
- Религиоведение
- Черчение
- Физкультура
- ИЗО
- Психология
- Социология
- Английский язык
- Астрономия
- Алгебра
- Биология
- География
- Геометрия
- Детские презентации
- Информатика
- История
- Литература
- Маркетинг
- Математика
- Медицина
- Менеджмент
- Музыка
- МХК
- Немецкий язык
- ОБЖ
- Обществознание
- Окружающий мир
- Педагогика
- Русский язык
- Технология
- Физика
- Философия
- Химия
- Шаблоны, картинки для презентаций
- Экология
- Экономика
- Юриспруденция
Что такое findslide.org?
FindSlide.org - это сайт презентаций, докладов, шаблонов в формате PowerPoint.
Обратная связь
Email: Нажмите что бы посмотреть
Презентация на тему Форма как средство ввода и редактирования данных
Содержание
- 2. В Visual FoxPro для просмотра, ввода и
- 3. При создании форм в Visual FoxPro можно
- 4. Окно конструктора форм Любая форма в Visual
- 5. Для открытия окна конструктора форм при создании новой формы воспользуйтесь одними из приведенных ниже способов.
- 6. Выполните команду New (Новый) меню File (файл).
- 7. Нажмите кнопку …. На стандартной панели инструментов
- 8. Для размещения создаваемой формы в проекте выберите
- 10. Form ControlsПанель инструментов Form Controls (Элементы управления формы) используется для размещения в форме объектов.
- 11. Form DesignerПанель инструментов Form Designer (Конструктор форм)
- 12. Layout Для выравнивания объектов, размещенных в форме, удобно использовать панель инструментов Layout (Расположение).
- 13. Создание формыПроцесс создания формы включает следующие действия:Настройка
- 14. Среда окружения формыПри создании формы, предназначенной для
- 15. При определении среды окружения нужно выполнить следующие
- 16. Для создания среды окружения формы предназначено диалоговое
- 17. Адаптер курсораАдаптер курсора поддерживает широкий диапазон источников
- 18. Размещение объектов в формеДля размещения в форме
- 19. Чтобы запустить построитель форм, выберите команду Builder
- 21. Вкладка для выбора полей, размещаемых в форме
- 22. Завершив установку параметров на обеих вкладках, нажмите
- 23. Текстовая информацияРазмещение в форме текста (заголовков, надписей
- 24. Поля вводаДля отображения информации из таблиц в
- 25. Свойства: Controisource - Источник данныхAlignment - ВыравниваниеBorderstyle
- 26. Кнопки управленияКак правило, в полях формы отображается
- 28. Размещение одиночных кнопок
- 29. Редактирование составных объектов Некоторые объекты Visual FoxPro,
- 30. Для работы с составными объектами Visual FoxPro
- 31. Для выхода из режима редактирования необходимо щелкнуть вне области составного объекта.
- 32. Создание группы кнопокДля размещения в форме группы
- 34. Размещение изображений в формеВ форме можно размещать
- 36. Размещение в форме объекта типа GeneralРазмещение графического
- 37. Для добавления в форму графического поля типа
- 38. Установите указатель мыши в место предполагаемого размещения
- 39. Используя свойство controisource (Источник данных), свяжите созданное
- 40. Запустите созданную форму на выполнение, выбрав в
- 42. Использование в
- 43. Значения свойства Value объекта типа CheckBox в зависимости от установки флажка
- 44. Использование в форме объекта типа CheckBox
- 45. ПереключательОбъекты типа optionGroup (Переключатель) называются переключателями, так
- 46. Объекты типа optionGroup (Переключатель) представляют собой составные
- 47. Назначение основных свойств объекта типа optionGroup
- 48. Выбор объекта Option для коррекции
- 49. Форма, содержащая переключатель
- 50. СпискиVisual FoxPro позволяет использовать разные объекты для
- 51. Списки в Visual FoxPro используются для отображения
- 52. Значения свойства RowSourceType
- 54. Свойства объектов типа List Box
- 55. Использование в форме списка
- 56. Раскрывающиеся спискиВ Visual FoxPro существуют два вида
- 57. Определение свойств раскрывающегося списка
- 58. Выбор наименования города из раскрывающегося списка
- 59. СчетчикиЧтобы разместить в форме поле для ввода
- 60. Свойства счётчикаcontroisource - Источник данных spinner HighValue -
- 61. Счетчик, размещенный в форме
- 62. Скачать презентацию
- 63. Похожие презентации
В Visual FoxPro для просмотра, ввода и редактирования данных, хранящихся в таблицах, используются формы, являющиеся более наглядным средством представления информации.
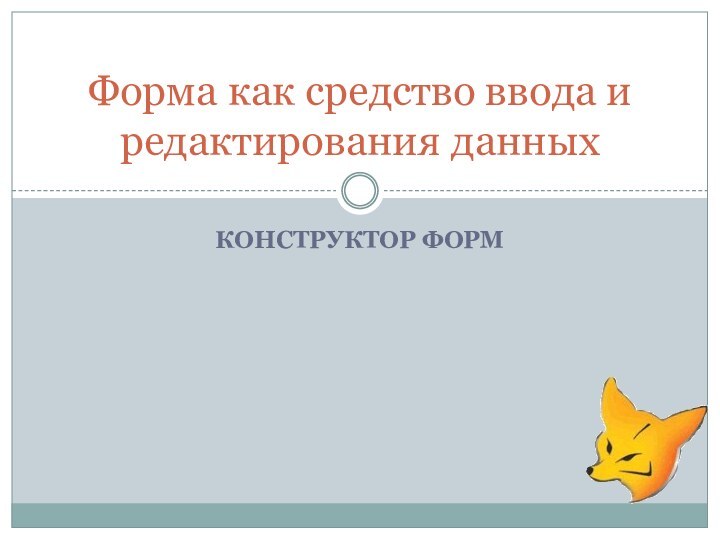
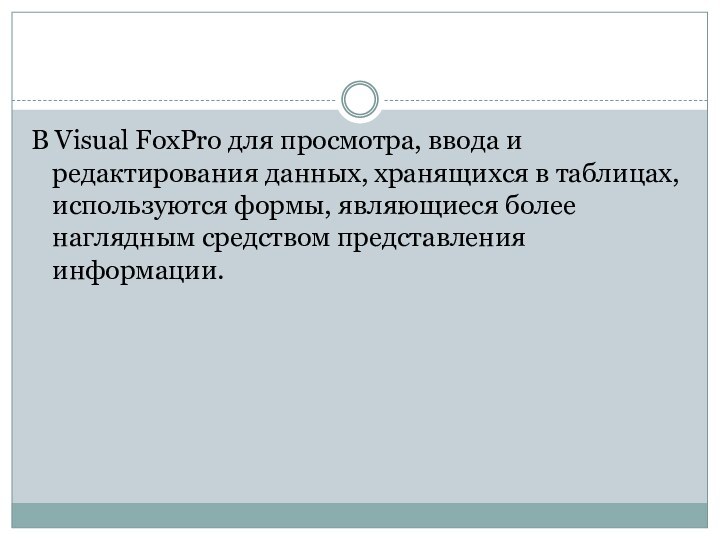
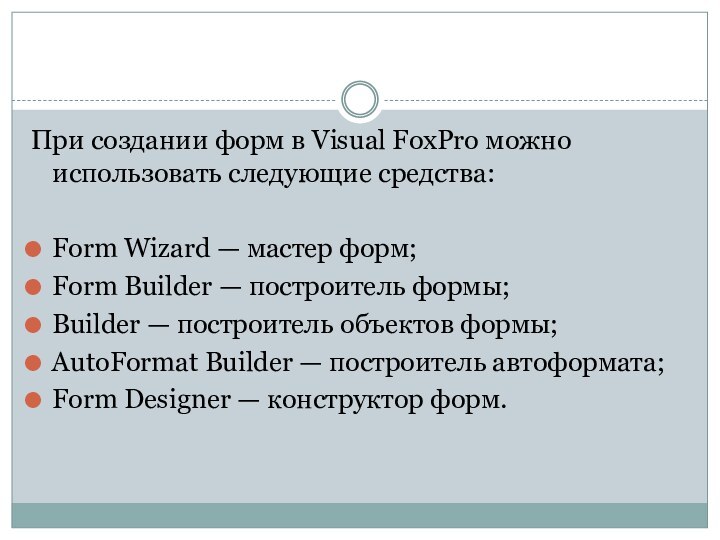

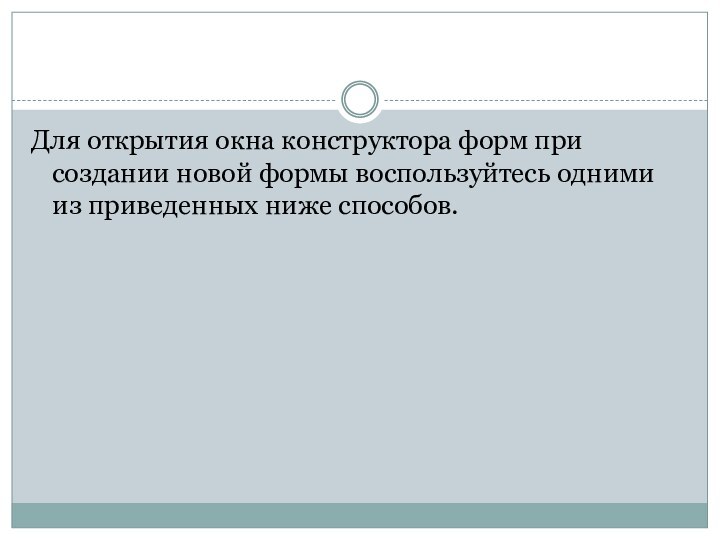

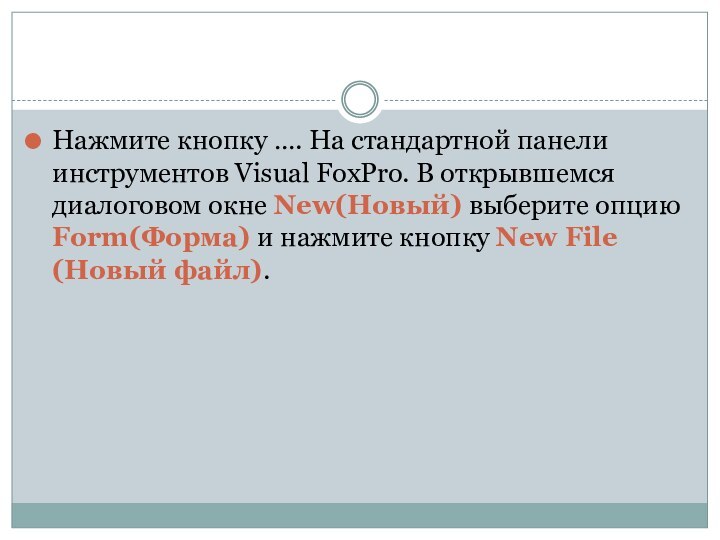

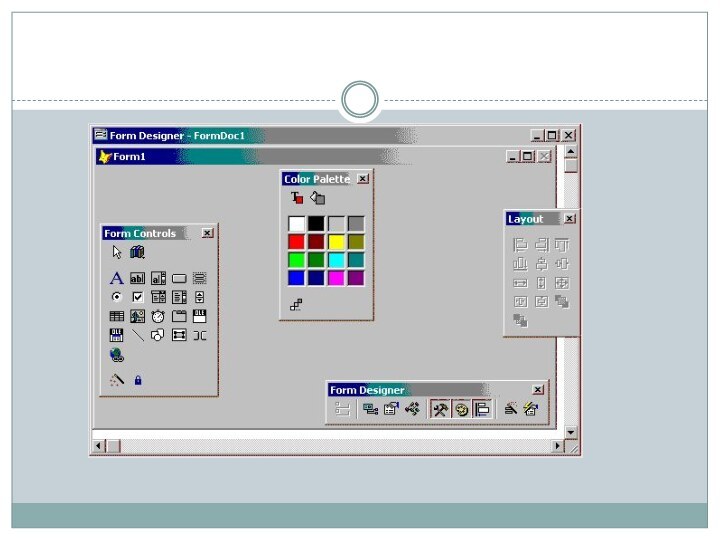


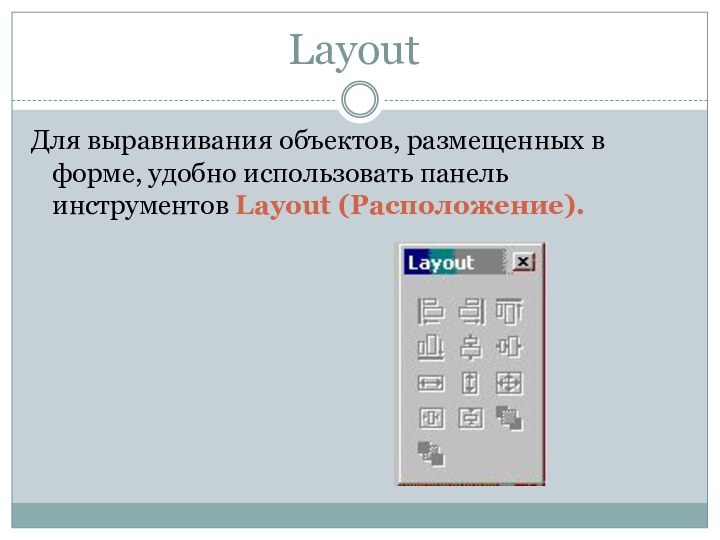



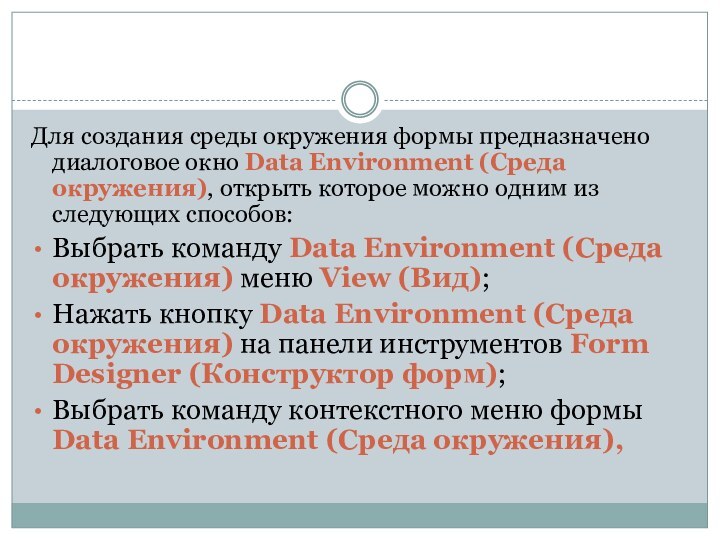


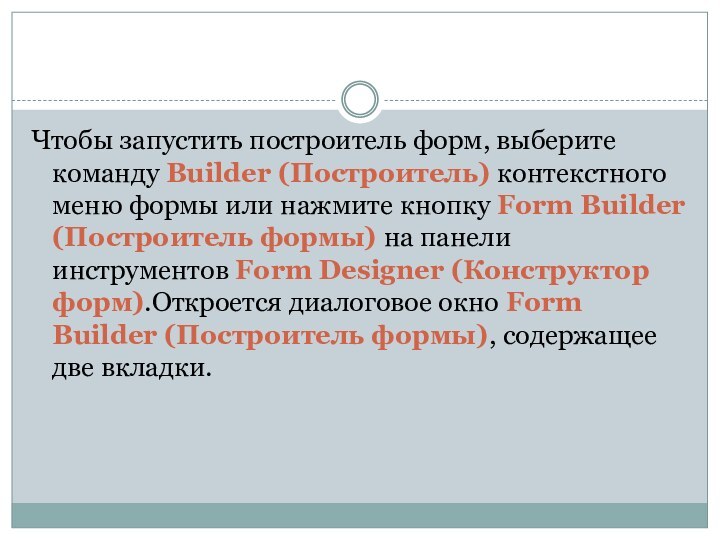
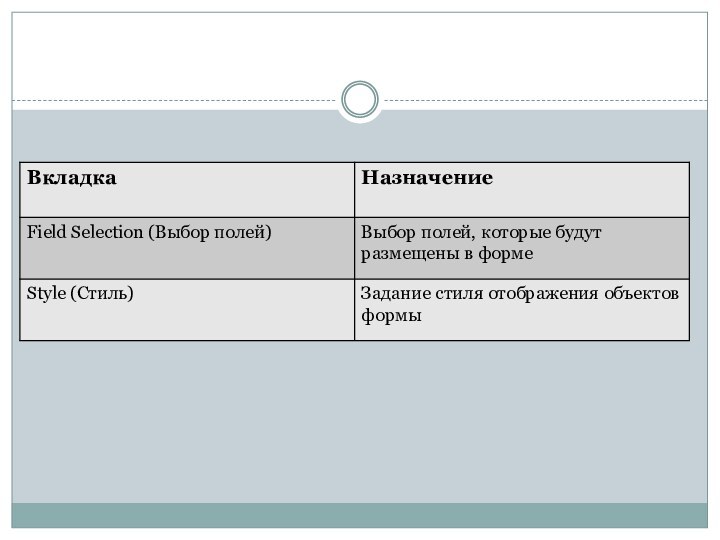
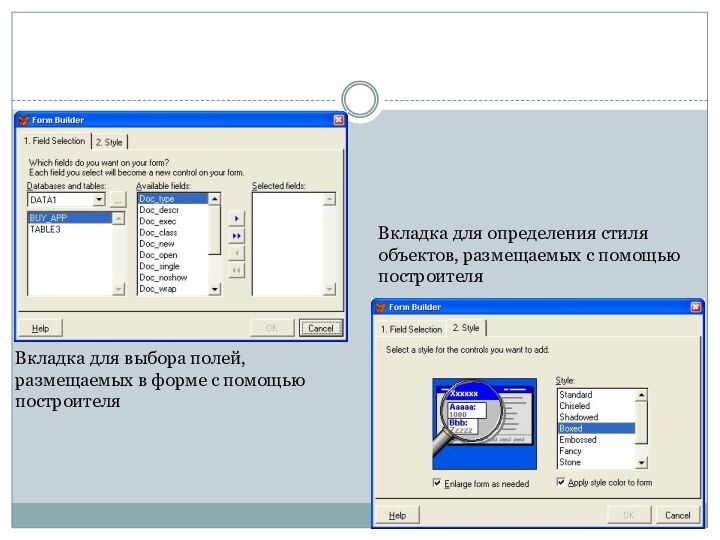
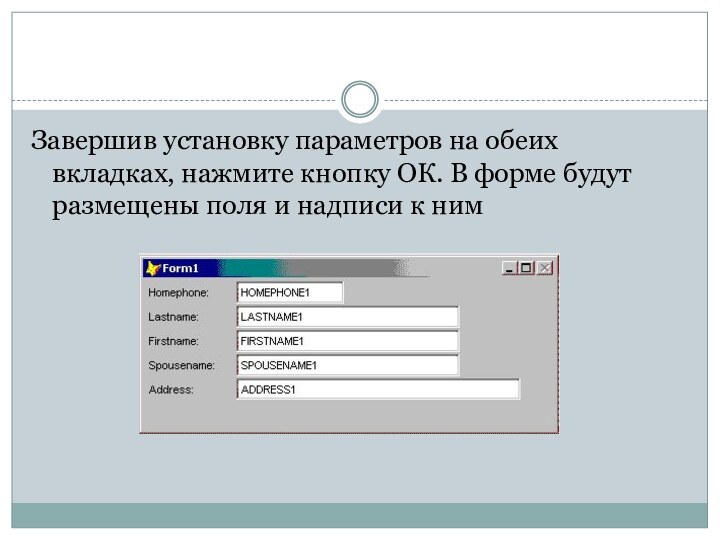


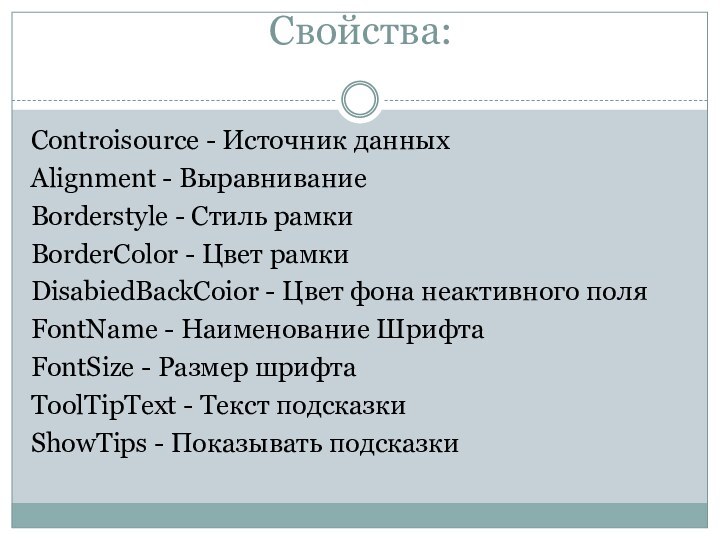




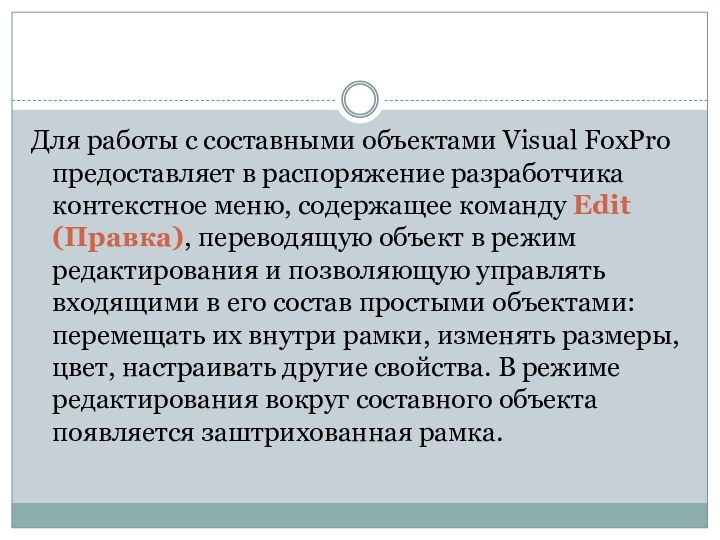
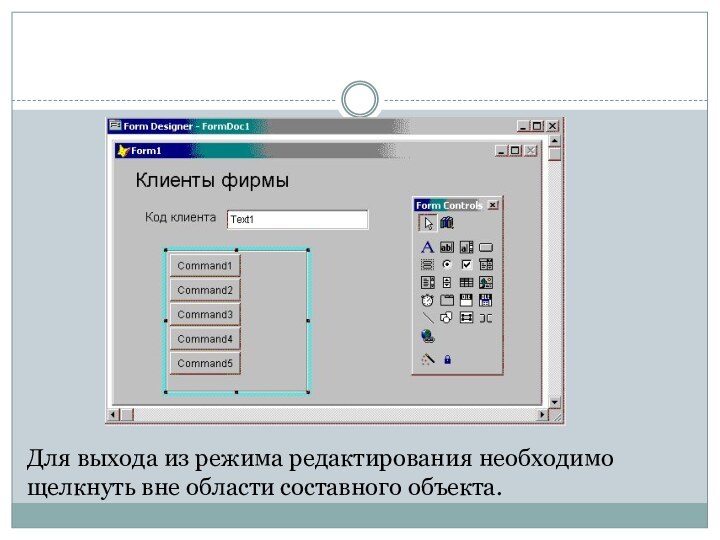

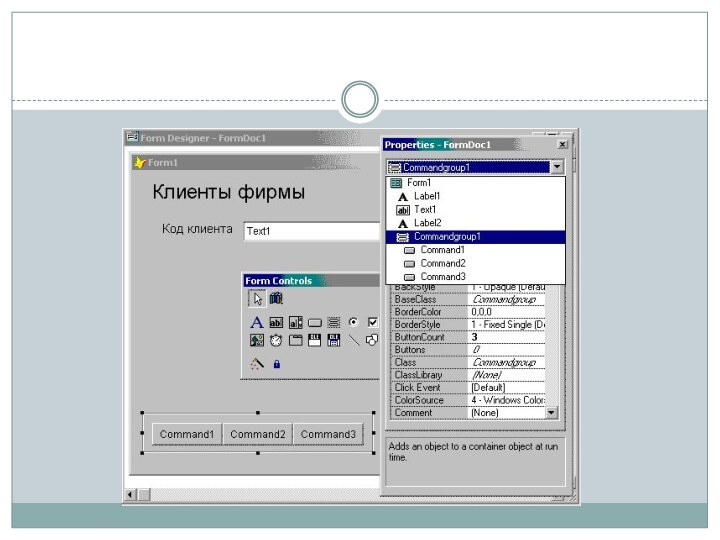
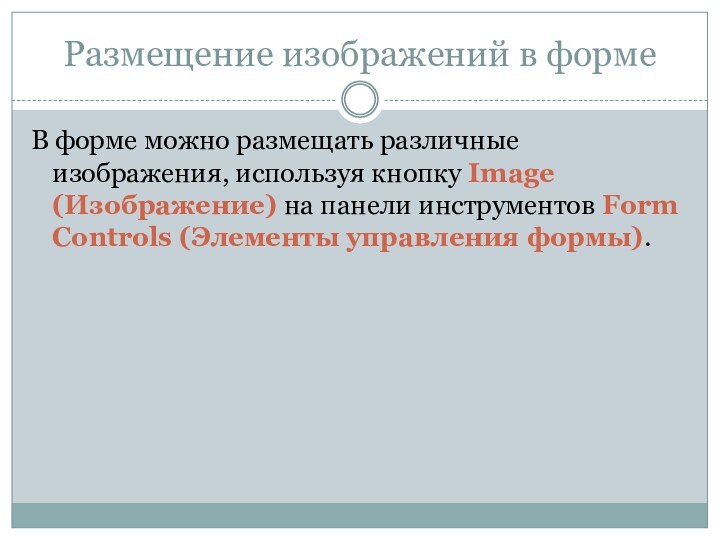
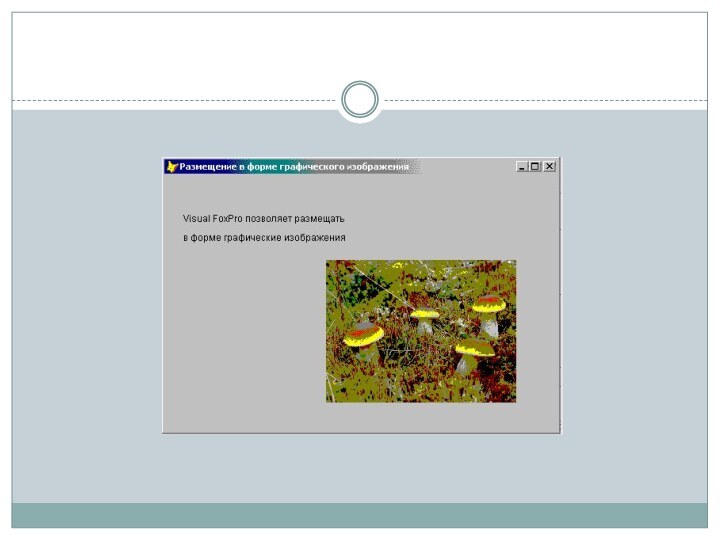

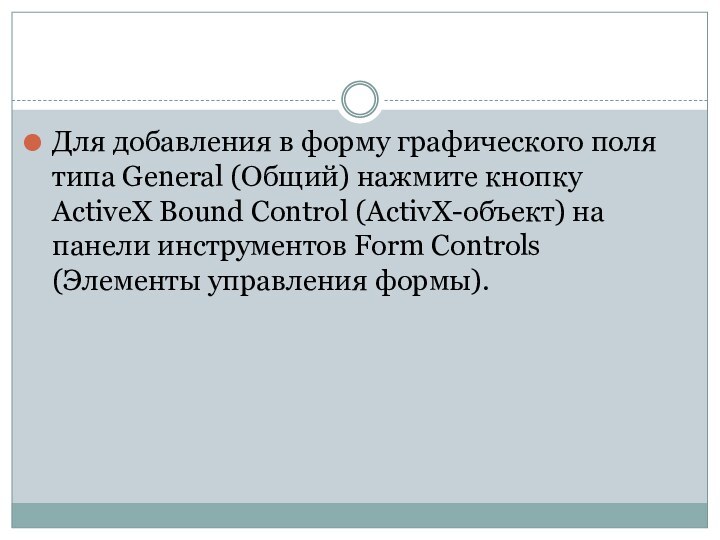
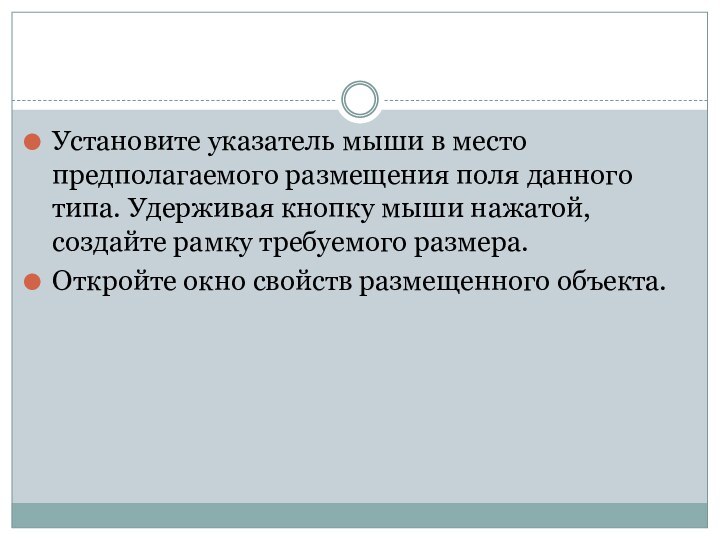
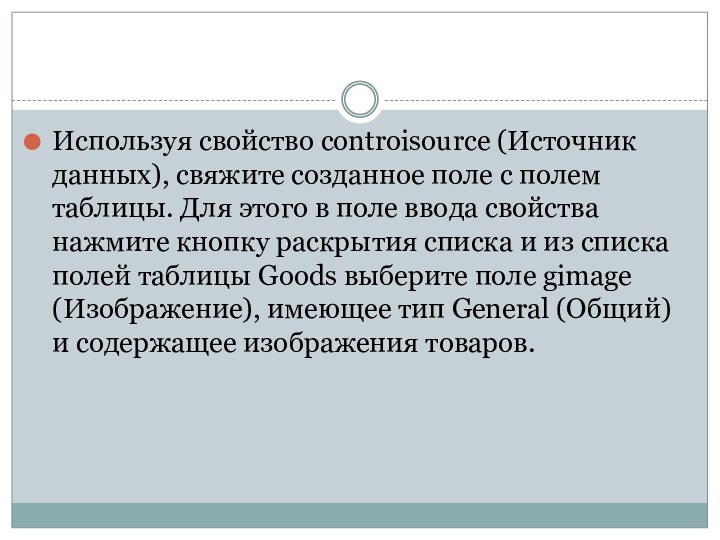
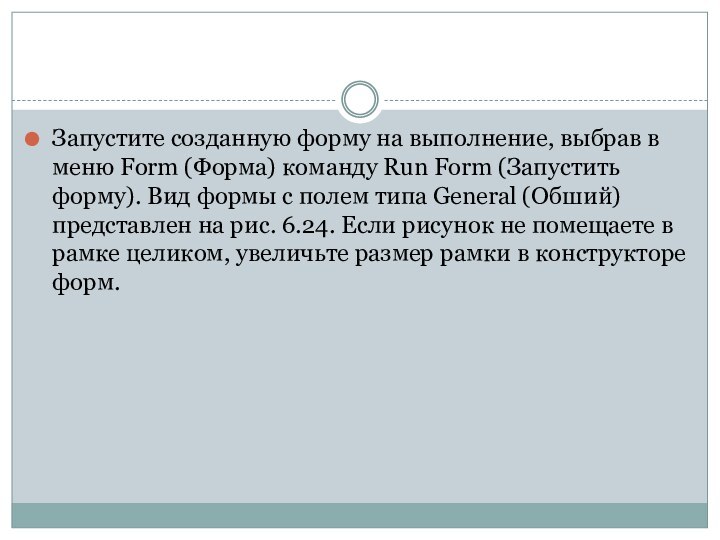
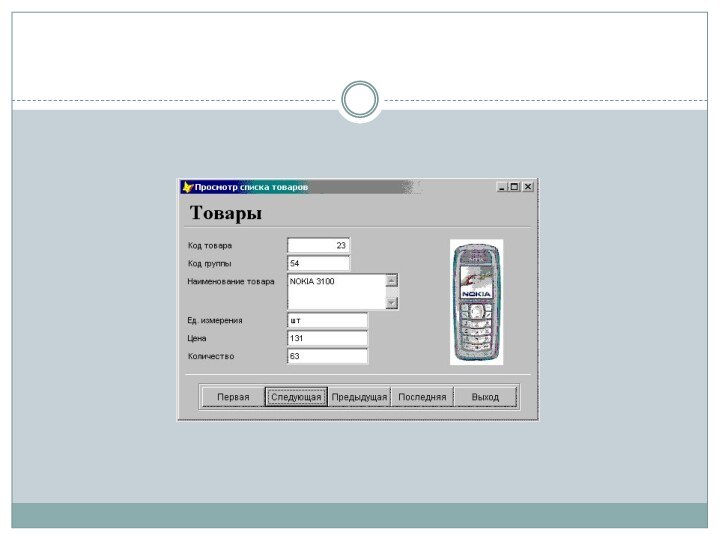

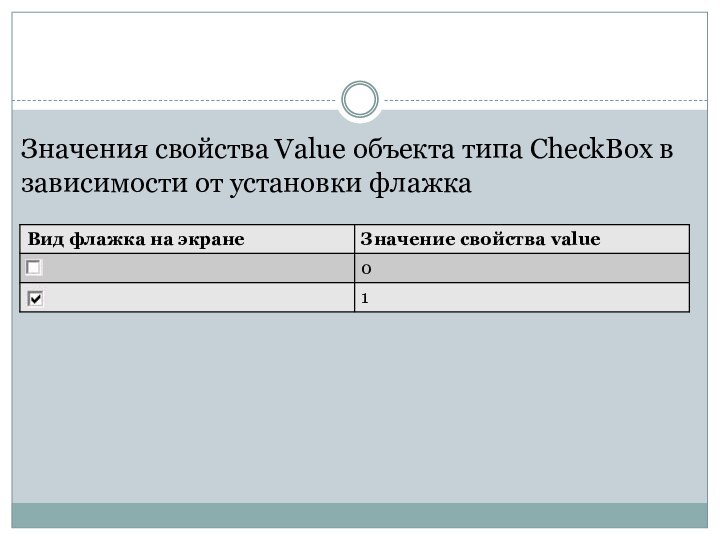
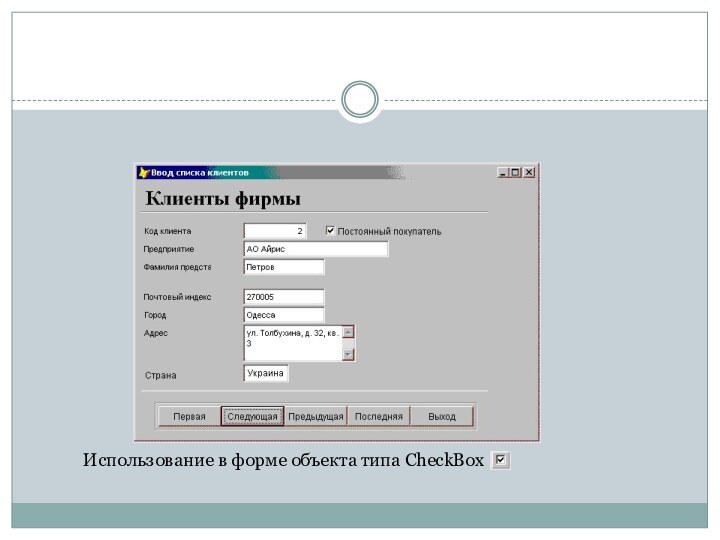
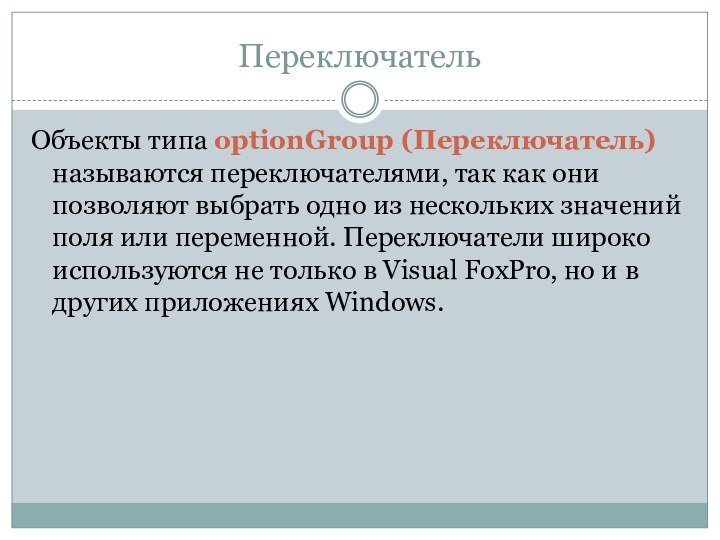
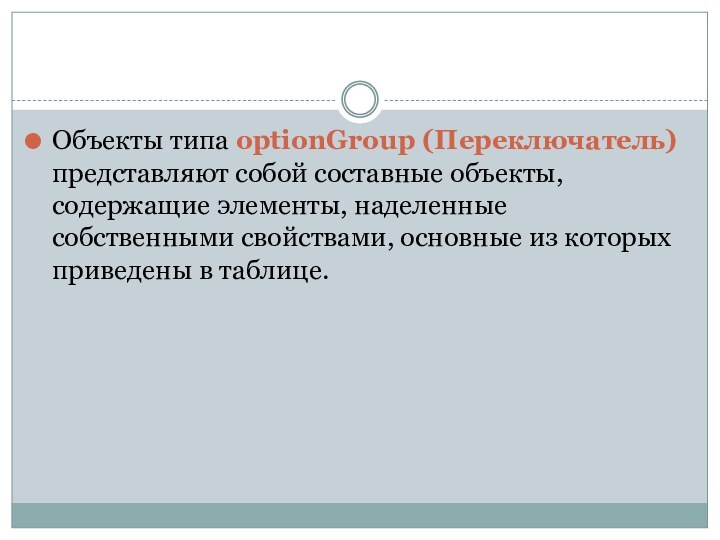
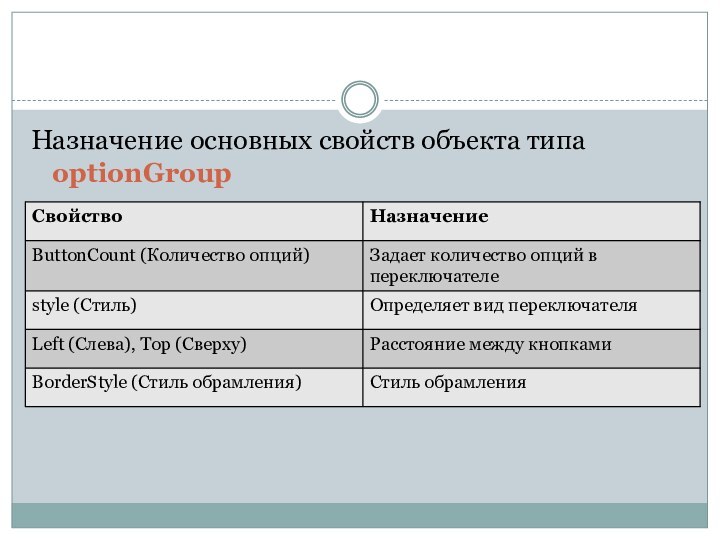

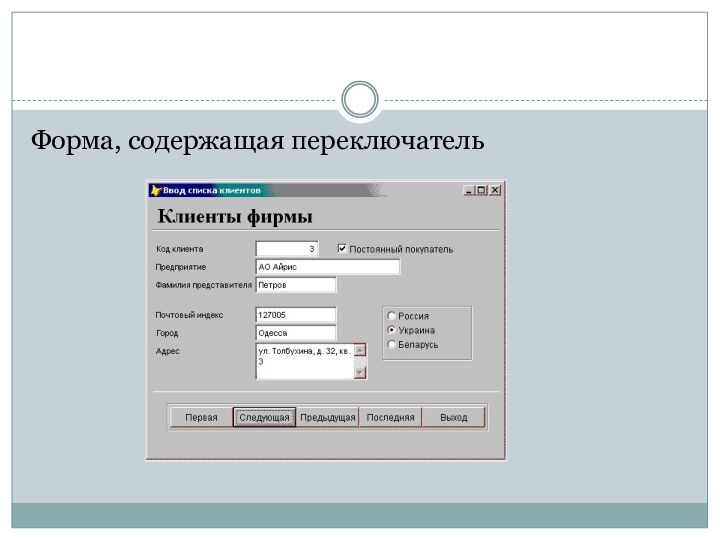
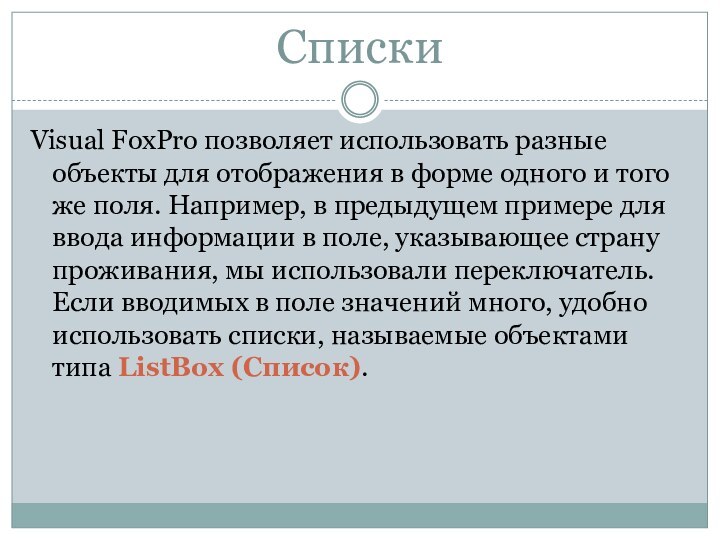
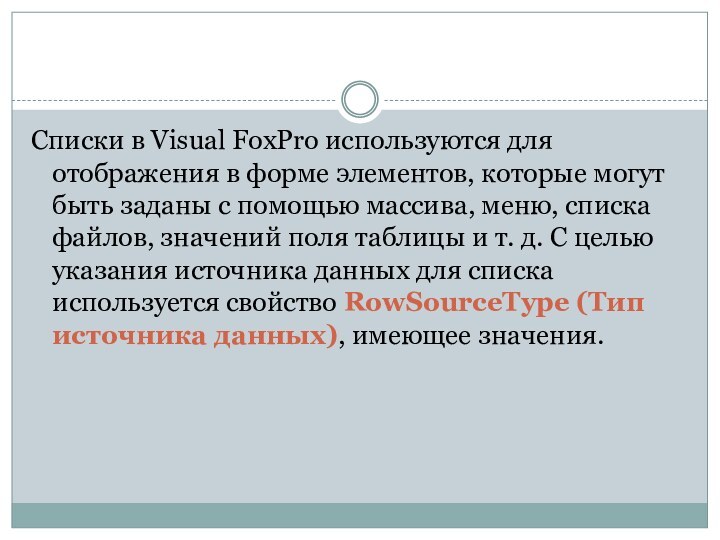

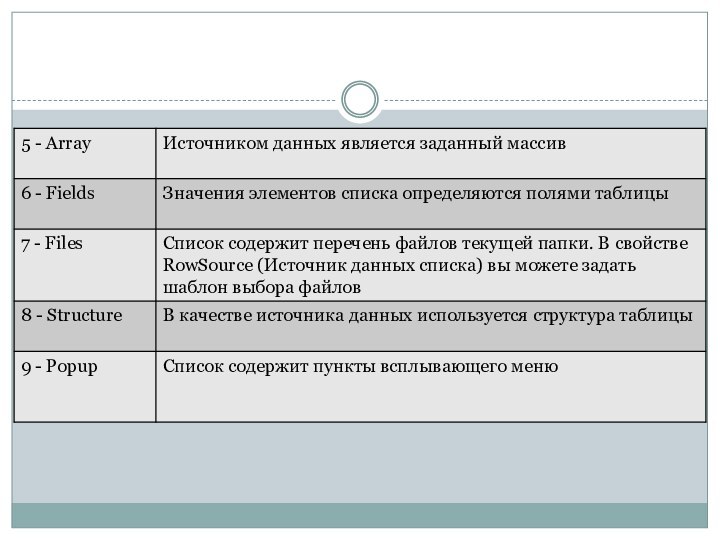
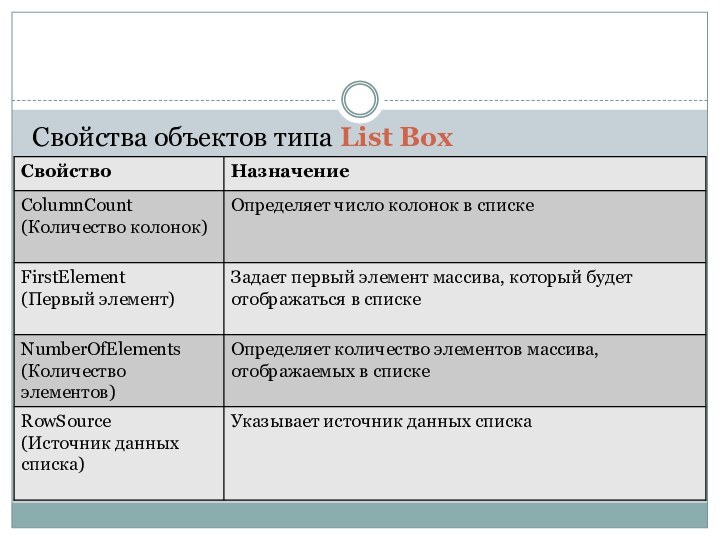


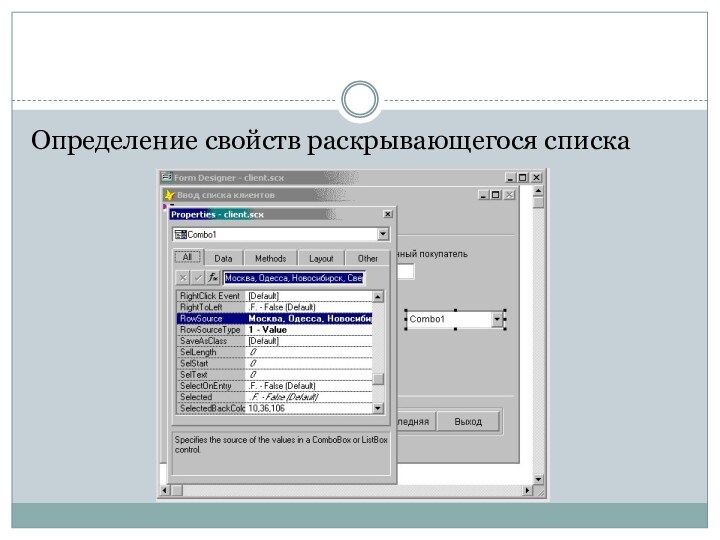
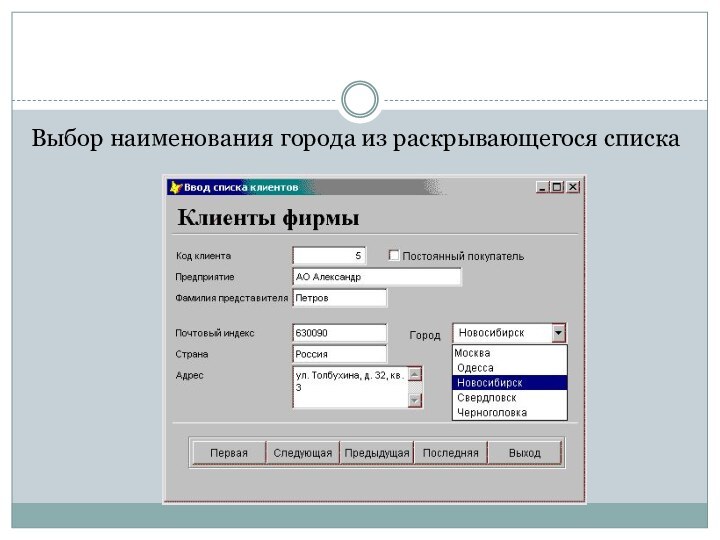

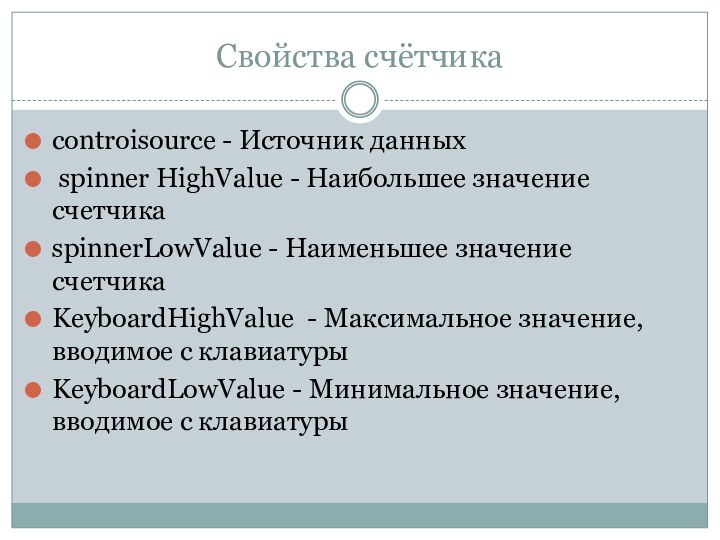
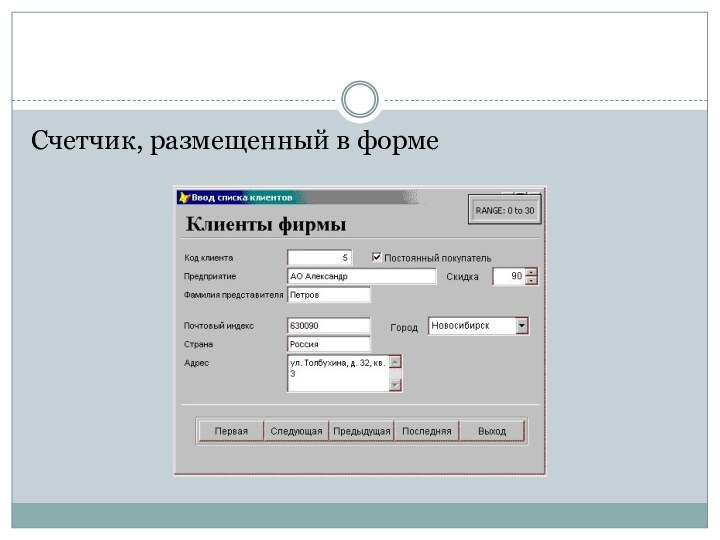

Слайд 3 При создании форм в Visual FoxPro можно использовать
следующие средства:
Form Wizard — мастер форм;
Form Builder —
построитель формы; Builder — построитель объектов формы;
AutoFormat Builder — построитель автоформата;
Form Designer — конструктор форм.
Слайд 4
Окно конструктора форм
Любая форма в Visual FoxPro
состоит из объектов, каждый из которых имеет характерные свойства.
Для любого объекта можно указать действия, выполняемые программой при наступлении определенного событий. Процесс создания формы в конструкторе форм заключается в размещении в форме объекта и определении свойств, а также связанных с ними событий и выполненных действий.Слайд 5 Для открытия окна конструктора форм при создании новой
формы воспользуйтесь одними из приведенных ниже способов.
Слайд 6 Выполните команду New (Новый) меню File (файл). В
открывшемся диалоговом окне New (Новый) выберите опцию Form (Форма)
и нажмите кнопку New File (Новый файл).Слайд 7 Нажмите кнопку …. На стандартной панели инструментов Visual
FoxPro. В открывшемся диалоговом окне New(Новый) выберите опцию Form(Форма)
и нажмите кнопку New File (Новый файл).Слайд 8 Для размещения создаваемой формы в проекте выберите вкладку
Documents (Документы), перейдите в группу Forms (Формы) и нажмите
New (Новый) окна проекта. Затем в открывшемся окне New Form (Новая форма) нажмите одноименную кнопку.
Слайд 10
Form Controls
Панель инструментов Form Controls (Элементы управления формы)
используется для размещения в форме объектов.
Слайд 11
Form Designer
Панель инструментов Form Designer (Конструктор форм) содержит
кнопки вызова панелей инструментов Form Controls (Элементы управления формы).
Color Palette (Цветовая палитра), Layout (Расположение). С помощью этой панели можно выполнить и некоторые дополнительные действия по управлению формой.
Слайд 12
Layout
Для выравнивания объектов, размещенных в форме, удобно использовать
панель инструментов Layout (Расположение).
Слайд 13
Создание формы
Процесс создания формы включает следующие действия:
Настройка параметров
формы;
Определение среды окружения, т.е. выбор используемых в форме таблиц
и установка связей между ними;Размещение в форме объектов: текста, полей различных типов, линий, рисунков, кнопок управления.
Настройка свойств размещенных в форме объекта.
Слайд 14
Среда окружения формы
При создании формы, предназначенной для редактирования
или просмотра информации, содержащейся в таблицах, в конструкторе форм
необходимо определить среду окружение, т.е. задать таблицы, используемые в форме, и установить связи между ними.
Слайд 15
При определении среды окружения нужно выполнить следующие действия:
Добавить
все таблицы, используемые в форме;
Установить для таблицы индексы;
Установить между
таблицами отношения, необходимые для создания формы.Слайд 16 Для создания среды окружения формы предназначено диалоговое окно
Data Environment (Среда окружения), открыть которое можно одним из
следующих способов:Выбрать команду Data Environment (Среда окружения) меню View (Вид);
Нажать кнопку Data Environment (Среда окружения) на панели инструментов Form Designer (Конструктор форм);
Выбрать команду контекстного меню формы Data Environment (Среда окружения),
Слайд 17
Адаптер курсора
Адаптер курсора поддерживает широкий диапазон источников данных,
используемых при создании формы:
Непосредственное соединение с базой данных;
Open Database
Connectivity (ODBC);ActiveX Data Object (ADO);
Extensible Markup Language (XML).
Слайд 18
Размещение объектов в форме
Для размещения в форме полей
таблицы и надписей к ним в конструкторе форм можно
использовать построитель формы.Слайд 19 Чтобы запустить построитель форм, выберите команду Builder (Построитель)
контекстного меню формы или нажмите кнопку Form Builder (Построитель
формы) на панели инструментов Form Designer (Конструктор форм).Откроется диалоговое окно Form Builder (Построитель формы), содержащее две вкладки.Слайд 21 Вкладка для выбора полей, размещаемых в форме с
помощью построителя
Вкладка для определения стиля объектов, размещаемых с помощью
построителяСлайд 22 Завершив установку параметров на обеих вкладках, нажмите кнопку
ОК. В форме будут размещены поля и надписи к
ним
Слайд 23
Текстовая информация
Размещение в форме текста (заголовков, надписей к
полям, поясняющей информации) осуществляется с помощью кнопки Label (Метка)
, находящейся на панели инструментов Form Controls (Элементы управления формы).Свойства:
Fontsize - Размер шрифта
BackStyle - стиль фона
FontName - Наименование шрифта
ForeCoior - Цвет надписи
Autosize - Авторазмер
Слайд 24
Поля ввода
Для отображения информации из таблиц в форме
используются поля различных типов. Наиболее простым типом поля является
поле ввода.
Слайд 25
Свойства:
Controisource - Источник данных
Alignment - Выравнивание
Borderstyle - Стиль
рамки
BorderColor - Цвет рамки
DisabiedBackCoior - Цвет фона неактивного поля
FontName
- Наименование ШрифтаFontSize - Размер шрифта
ToolTipText - Текст подсказки
ShowTips - Показывать подсказки
Слайд 26
Кнопки управления
Как правило, в полях формы отображается информация
об одной записи. Для просмотра всех записей таблицы необходимо
добавить в форму средства перемещения по записям. В Visual FoxPro имеются удобные инструменты, предназначенные для этих целей, — кнопки.
Слайд 29
Редактирование составных объектов
Некоторые объекты Visual FoxPro, такие
как CommandGroup (Группа кнопок) и OptionGroup (Переключатель), являются составными
объектами, т. к. они содержат несколько объектов, имеющих свои собственные свойства.Слайд 30 Для работы с составными объектами Visual FoxPro предоставляет
в распоряжение разработчика контекстное меню, содержащее команду Edit (Правка),
переводящую объект в режим редактирования и позволяющую управлять входящими в его состав простыми объектами: перемещать их внутри рамки, изменять размеры, цвет, настраивать другие свойства. В режиме редактирования вокруг составного объекта появляется заштрихованная рамка.
Слайд 32
Создание группы кнопок
Для размещения в форме группы из
нескольких кнопок можно использовать инструмент Command Group (Группа кнопок)
на панели инструментов Form Controls (Элементы управления формы). Создаваемый при этом объект является составным и обладает свойством Buttoncount (Количество кнопок), определяющим количество входящих в его состав кнопок.
Слайд 34
Размещение изображений в форме
В форме можно размещать различные
изображения, используя кнопку Image (Изображение) на панели инструментов Form
Controls (Элементы управления формы).
Слайд 36
Размещение в форме объекта типа General
Размещение графического поля
типа General (Общий) рассмотрим на примере таблицы Goods, содержащей
список товаров базы данных sales. В таблице имеется поле данного типа с изображением товара, предлагаемого клиенту.Слайд 37 Для добавления в форму графического поля типа General
(Общий) нажмите кнопку ActiveX Bound Control (ActivX-объект) на панели
инструментов Form Controls (Элементы управления формы).Слайд 38 Установите указатель мыши в место предполагаемого размещения поля
данного типа. Удерживая кнопку мыши нажатой, создайте рамку требуемого
размера.Откройте окно свойств размещенного объекта.
Слайд 39 Используя свойство controisource (Источник данных), свяжите созданное поле
с полем таблицы. Для этого в поле ввода свойства
нажмите кнопку раскрытия списка и из списка полей таблицы Goods выберите поле gimage (Изображение), имеющее тип General (Общий) и содержащее изображения товаров.Слайд 40 Запустите созданную форму на выполнение, выбрав в меню
Form (Форма) команду Run Form (Запустить форму). Вид формы
с полем типа General (Обший) представлен на рис. 6.24. Если рисунок не помещаете в рамке целиком, увеличьте размер рамки в конструкторе форм.
Слайд 42
Использование в форме флажков
Для размещения в форме полей,
которые могут иметь только одно из двух допустимых значений,
используются объекты типа сhесквох (Флажок), называемые флажками. Объекты данного типа могут использоваться в форме по одному или группами.
Слайд 45
Переключатель
Объекты типа optionGroup (Переключатель) называются переключателями, так как
они позволяют выбрать одно из нескольких значений поля или
переменной. Переключатели широко используются не только в Visual FoxPro, но и в других приложениях Windows.Слайд 46 Объекты типа optionGroup (Переключатель) представляют собой составные объекты,
содержащие элементы, наделенные собственными свойствами, основные из которых приведены
в таблице.
Слайд 50
Списки
Visual FoxPro позволяет использовать разные объекты для отображения
в форме одного и того же поля. Например, в
предыдущем примере для ввода информации в поле, указывающее страну проживания, мы использовали переключатель. Если вводимых в поле значений много, удобно использовать списки, называемые объектами типа ListBox (Список).Слайд 51 Списки в Visual FoxPro используются для отображения в
форме элементов, которые могут быть заданы с помощью массива,
меню, списка файлов, значений поля таблицы и т. д. С целью указания источника данных для списка используется свойство RowSourceType (Тип источника данных), имеющее значения.
Слайд 56
Раскрывающиеся списки
В Visual FoxPro существуют два вида списков.
Один из них мы рассмотрели в предыдущем примере. Второй
вид списка — объект типа соmbоbох (Раскрывающийся список) или раскрывающийся список. Этот тип списка удобно использовать в том случае, если вводимых значений много, а места в форме для расположения обычного списка не хватает.
Слайд 59
Счетчики
Чтобы разместить в форме поле для ввода числовых
значений, которые изменяются в заданном диапазоне, вы можете использовать
объект типа spinner , называемый счетчиком.
Слайд 60
Свойства счётчика
controisource - Источник данных
spinner HighValue - Наибольшее
значение счетчика
spinnerLowValue - Наименьшее значение счетчика
KeyboardHighValue - Максимальное значение,
вводимое с клавиатурыKeyboardLowValue - Минимальное значение, вводимое с клавиатуры