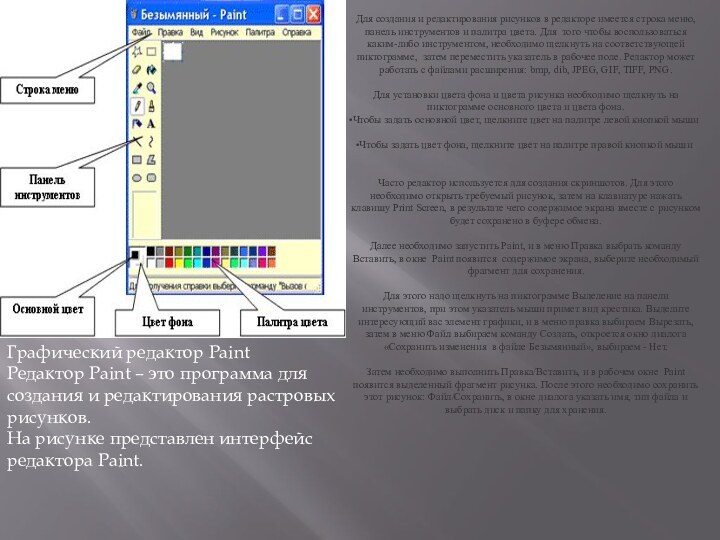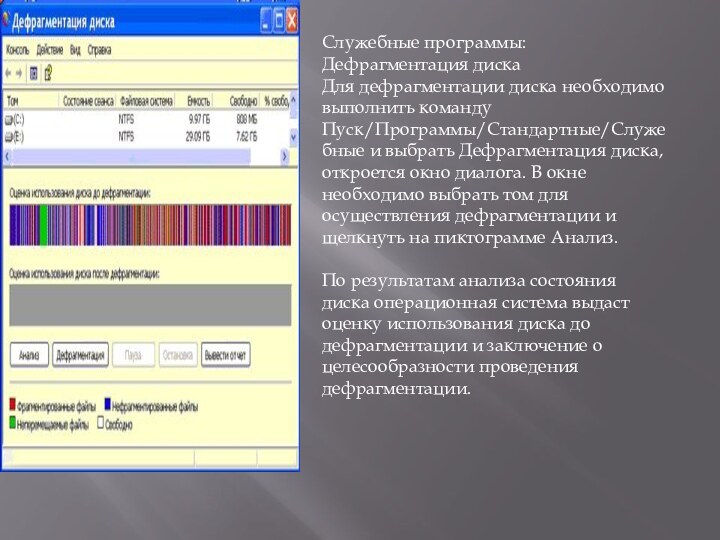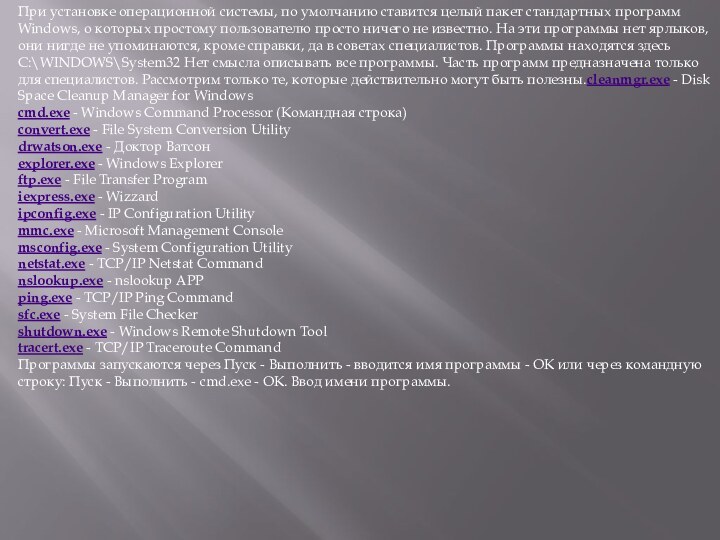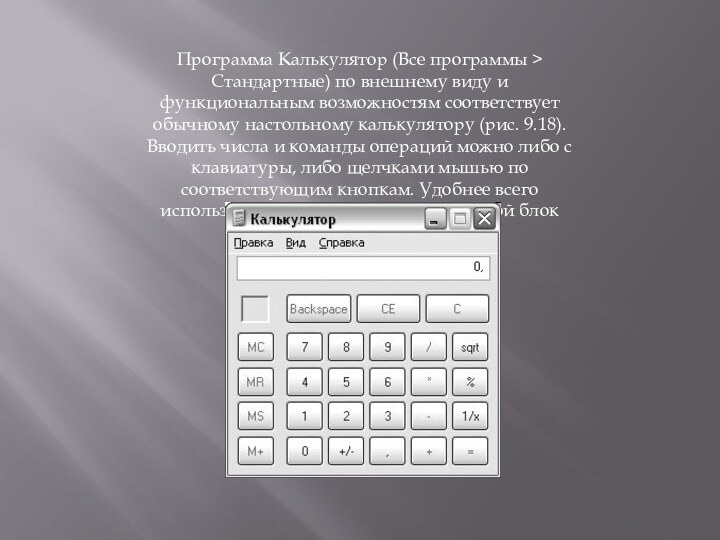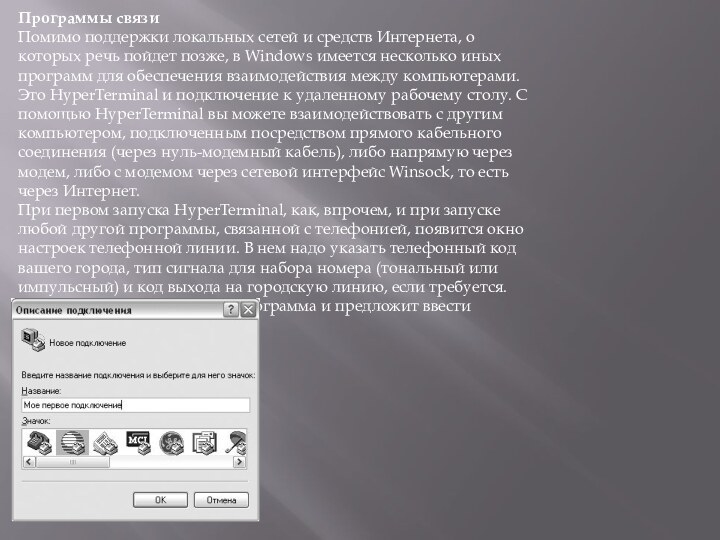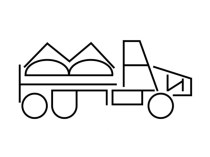Слайд 2
Графический редактор Paint
Редактор Paint – это программа для
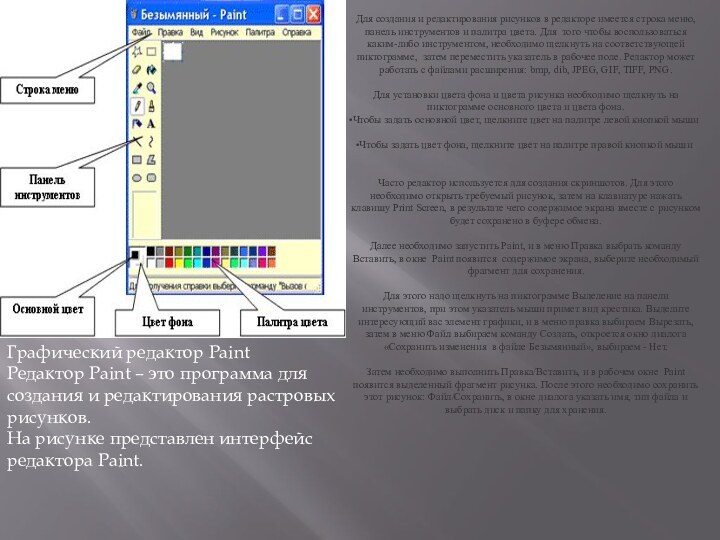
создания и редактирования растровых рисунков.
На рисунке представлен интерфейс редактора
Paint.
Для создания и редактирования рисунков в редакторе имеется строка меню, панель инструментов и палитра цвета. Для того чтобы воспользоваться каким-либо инструментом, необходимо щелкнуть на соответствующей пиктограмме, затем переместить указатель в рабочее поле. Редактор может работать с файлами расширения: bmp, dib, JPEG, GIF, TIFF, PNG.
Для установки цвета фона и цвета рисунка необходимо щелкнуть на пиктограмме основного цвета и цвета фона.
Чтобы задать основной цвет, щелкните цвет на палитре левой кнопкой мыши
Чтобы задать цвет фона, щелкните цвет на палитре правой кнопкой мыши
Часто редактор используется для создания скриншотов. Для этого необходимо открыть требуемый рисунок, затем на клавиатуре нажать клавишу Print Screen, в результате чего содержимое экрана вместе с рисунком будет сохранено в буфере обмена.
Далее необходимо запустить Paint, и в меню Правка выбрать команду Вставить, в окне Paint появится содержимое экрана, выберите необходимый фрагмент для сохранения.
Для этого надо щелкнуть на пиктограмме Выделение на панели инструментов, при этом указатель мыши примет вид крестика. Выделите интересующий вас элемент графики, и в меню правка выбираем Вырезать, затем в меню Файл выбираем команду Создать, откроется окно диалога «Сохранить изменения в файле Безымянный», выбираем - Нет.
Затем необходимо выполнить Правка/Вставить, и в рабочем окне Paint появится выделенный фрагмент рисунка. После этого необходимо сохранить этот рисунок: Файл/Сохранить, в окне диалога указать имя, тип файла и выбрать диск и папку для хранения.
Слайд 3
.
Служебные программы: Дефрагментация диска
Для дефрагментации диска необходимо выполнить
команду Пуск/Программы/Стандартные/Служебные и выбрать Дефрагментация диска, откроется окно диалога.
В окне необходимо выбрать том для осуществления дефрагментации и щелкнуть на пиктограмме Анализ.
По результатам анализа состояния диска операционная система выдаст оценку использования диска до дефрагментации и заключение о целесообразности проведения дефрагментации.
Слайд 4
Для продолжения выполнения дефрагментации необходимо щелкнуть на кнопке
Дефрагментация. По завершении дефрагментации можно вывести отчет на экран.
Очистка
диска
Программа очистка диска применяется для освобождения пространства на жестком диске путем удаления компонентов ОС и программ, которые уже не используются, временных файлов и очистки корзины.
Для запуска этой программы необходимо выполнить: Пуск/Программы/Стандартные/Служебные/Очистка диска, появится окно выбор диска, после выбора диска нажмите ОК. В результате появится окно диалога Очистка диска с перечнем файлов, доступных для удаления, в этом окне установите флажки тех файлов, которые требуется удалить и щелкните на кнопке ОК.
Слайд 5
Назначение заданий
Для назначения задания необходимо выбрать команду Пуск/Программы/Стандартные/Служебные/Назначенные
задания, откроется окно диалога
1. В окне Мастер планирования заданий
нажмите кнопку Далее
2. Выделите программу, которую необходимо запустить
3. Укажите имя и когда запускать
4. Установите время и дни запуска программы
5. Введите имя пользователя и пароль
6. Готово
В окне диалога надо дважды щелкнуть по пиктограмме Добавить задание, откроется окно диалога Мастер планирования задания.
Далее выполните следующее:
Слайд 6
При установке операционной системы, по умолчанию ставится целый
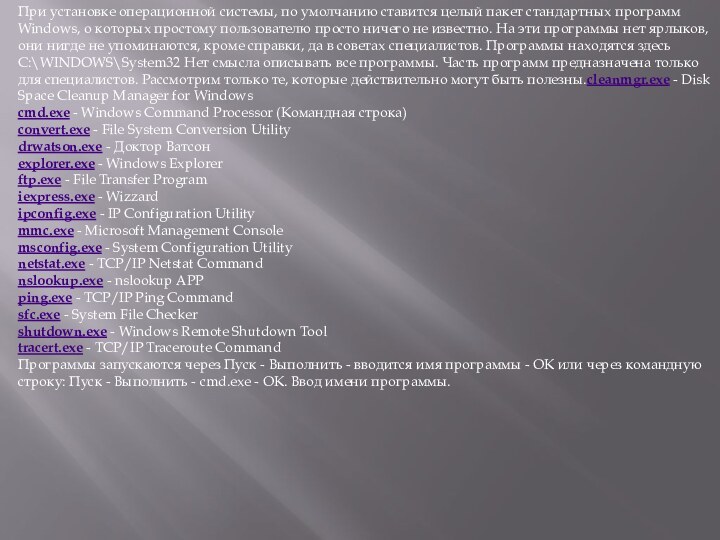
пакет стандартных программ Windows, о которых простому пользователю просто
ничего не известно. На эти программы нет ярлыков, они нигде не упоминаются, кроме справки, да в советах специалистов. Программы находятся здесь C:\WINDOWS\System32 Нет смысла описывать все программы. Часть программ предназначена только для специалистов. Рассмотрим только те, которые действительно могут быть полезны.cleanmgr.exe - Disk Space Cleanup Manager for Windows
cmd.exe - Windows Command Processor (Командная строка)
convert.exe - File System Conversion Utility
drwatson.exe - Доктор Ватсон
explorer.exe - Windows Explorer
ftp.exe - File Transfer Program
iexpress.exe - Wizzard
ipconfig.exe - IP Configuration Utility
mmc.exe - Microsoft Management Console
msconfig.exe - System Configuration Utility
netstat.exe - TCP/IP Netstat Command
nslookup.exe - nslookup APP
ping.exe - TCP/IP Ping Command
sfc.exe - System File Checker
shutdown.exe - Windows Remote Shutdown Tool
tracert.exe - TCP/IP Traceroute Command
Программы запускаются через Пуск - Выполнить - вводится имя программы - ОК или через командную строку: Пуск - Выполнить - cmd.exe - ОК. Ввод имени программы.
Слайд 7
cleanmgr.exe
Программа очистки дискового пространства для Windows - Disk

Space Cleanup Manager for Windows
Программа очистки диска используется для
освобождения пространства на жестком диске с помощью удаления временных файлов Интернета, установленных компонентов и программ, которые больше не используются, и очистки корзины. Программа запускается через Пуск-Выполнить-cleanmgr.
cmd.exe
Windows Command Processor (Командная строка). При простом запуске, без указания параметров командной строки, консоль отображает версию операционной системы, информацию о защите авторских прав разработчиков ОС и саму командную строку, в которой можно ввести как параметр командной строки самой программы cmd.exe, так и любую внешнюю команду. Подробное описание программы есть в справке Windows
convert.exe
Утилита командной строки служит для преобразования томов с файловой системой FAT и FAT32 в тома с файловой системой NTFS. Описание и параметры утилиты есть в справке Windows
drwatson.exe
DrWatson Postmortem Debugger. Программа «Доктор Ватсон» (Drwtsn32.exe) устанавливается в системную папку при установке Windows. Параметры, используемые по умолчанию, задаются при первом запуске программы «Доктор Ватсон», который выполняется при возникновении программной ошибки или по команде пользователя. При возникновении программной ошибки в Windows система выполняет поиск обработчика программных ошибок. Он обрабатывает ошибки по мере их возникновения во время выполнения программы. Если найти обработчик не удается, система проверяет, чтобы приложение не находилось в режиме отладки, после чего рассматривает ошибку как не подлежащую обработке. Далее система ищет отладчик программных ошибок в системном реестре и обрабатывает такие ошибки. Подробное описание программы есть в справке Windows
Слайд 8
explorer.exe
Проводник - Windows Explorer. Одна из основных программ

Windows для навигации по папкам и дискам
ftp.exe
Позволяет передавать файлы
с компьютера и на компьютер с помощью программ, поддерживающих протокол FTP (File Transfer Protocol). Подробное описание программы есть в справке Windows
iexpress.exe
Простейший инсталлятор файлов IExpress в Windows XP. Удобный диалог, упаковывает файлы в exe-файлы.
ipconfig.exe
IP Configuration Utility. Утилита командной строки Ipconfig служит для отображения всех текущих параметров сети TCP/IP и обновления параметров DHCP и DNS. При вызове команды ipconfig без параметров выводится только IP-адрес, маска подсети и основной шлюз для каждого сетевого адаптера. Подробное описание параметров есть в справке Windows
mmc.exe
Microsoft Management Console. Консоль управления средство для создания, сохранения и открытия средств администрирования (называемых консолями MMC), которые управляют оборудованием, программными и сетевыми компонентами операционной системы Windows. ММС запускается на различных операционных системах Windows 9x и Windows NT. MMC не выполняет административные функции, но на ней размещаются инструменты, выполняющие эти функции. Основной тип инструментов, которые можно добавить на консоль называется оснасткой. Другими добавляемыми элементами являются элементы управления ActiveX, ссылки на веб-страницы, папки, виды панели задач и задачи. Есть два основных способа использования консоли ММС: в пользовательском режиме, работая с существующими консолями ММС, можно администрировать систему, или в авторском режиме создавать новые консоли или изменять существующие. Подробно о консоли управления в справке windows.
Слайд 9
msconfig.exe
System Configuration Utility.(Настройка системы) Для выполнения этой процедуры

необходимо войти в систему с учетной записью «Администратор» или
члена группы «Администраторы». Если компьютер подключен к сети, то параметры сетевой политики могут запретить выполнение данной процедуры. Данная программа позволяет изменять конфигурацию системы путем отключения некоторых компонентов с помощью флажков, что снижает риск опечаток при работе с текстом системных файлов.
Внимание! Корпорация Майкрософт настоятельно рекомендует не использовать программу настройки системы для изменения файла Boot.ini без руководства специалиста службы поддержки корпорации Майкрософт. Изменение этого файла может привести к неработоспособности компьютера. Подробная информация о программе в справке самой программы.
netstat.exe
TCP/IP Netstat Command. Отображение активных подключений TCP, портов, прослушиваемых компьютером, статистики Ethernet, таблицы маршрутизации IP, статистики IPv4 (для протоколов IP, ICMP, TCP и UDP) и IPv6 (для протоколов IPv6, ICMPv6, TCP через IPv6 и UDP через IPv6). Запущенная без параметров, команда nbtstat отображает подключения TCP. Описание параметров программы есть в справке Windows
nslookup.exe
Предоставляет сведения, предназначенные для диагностики инфраструктуры DNS. Для использования этого средства необходимо быть знакомым с принципами работы системы DNS. Средство командной строки Nslookup доступно, только если установлен протокол TCP/IP. Описание параметров программы есть в справке Windows.
ping.exe
TCP/IP Ping Command. С помощью отправки сообщений с эхо-запросом по протоколу ICMP проверяет соединение на уровне протокола IP с другим компьютером, поддерживающим TCP/IP. После каждой передачи выводится соответствующее сообщение с эхо-ответом. Ping - это основная TCP/IP-команда, используемая для устранения неполадки в соединении, проверки возможности доступа и разрешения имен. Команда ping, запущенная без параметров, выводит справку. Описание параметров программы есть в справке Windows.
Слайд 10
sfc.exe
System File Checker. Сканирует и проверяет версии всех

защищенных системных файлов после перезапуска компьютера. Для выполнения команды
sfc необходимо войти в систему в качестве члена группы администраторов. Если программа sfc находит, что защищенный файл был переопределен, подходящая версия файла восстанавливается из папки %системный_корневой_каталог%\system32\dllcache, а затем заменяет неправильный файл. Описание параметров программы есть в справке Windows.
shutdown.exe
Windows Remote Shutdown Tool. Позволяет выключать или перезапускать локальный или удаленный компьютер. Использование без параметров команды shutdown приведет к выходу из системы текущего пользователя. Подробно о параметрах программы в справке Windows.
tracert.exe
TCP/IP Traceroute Command. Определяет путь до точки назначения с помощью посылки в точку назначения эхо-сообщений протокола Control Message Protocol (ICMP) с постоянным увеличением значений срока жизни (Time to Live, TTL). Выведенный путь — это список ближайших интерфейсов маршрутизаторов, находящихся на пути между узлом источника и точкой назначения. Ближний интерфейс представляют собой интерфейс маршрутизатора, который является ближайшим к узлу отправителя на пути. Запущенная без параметров, команда tracert выводит справку. Описание параметров программы есть в справке Windows.
Слайд 11
Программа Калькулятор (Все программы > Стандартные) по внешнему
виду и функциональным возможностям соответствует обычному настольному калькулятору (рис.
9.18). Вводить числа и команды операций можно либо с клавиатуры, либо щелчками мышью по соответствующим кнопкам. Удобнее всего использовать дополнительный цифровой блок клавиатуры.
Слайд 12
Программы связи
Помимо поддержки локальных сетей и средств Интернета,
о которых речь пойдет позже, в Windows имеется несколько
иных программ для обеспечения взаимодействия между компьютерами. Это HyperTerminal и подключение к удаленному рабочему столу. С помощью HyperTerminal вы можете взаимодействовать с другим компьютером, подключенным посредством прямого кабельного соединения (через нуль-модемный кабель), либо напрямую через модем, либо с модемом через сетевой интерфейс Winsock, то есть через Интернет.
При первом запуска HyperTerminal, как, впрочем, и при запуске любой другой программы, связанной с телефонией, появится окно настроек телефонной линии. В нем надо указать телефонный код вашего города, тип сигнала для набора номера (тональный или импульсный) и код выхода на городскую линию, если требуется. После этого запустится сама программа и предложит ввести описание подключения