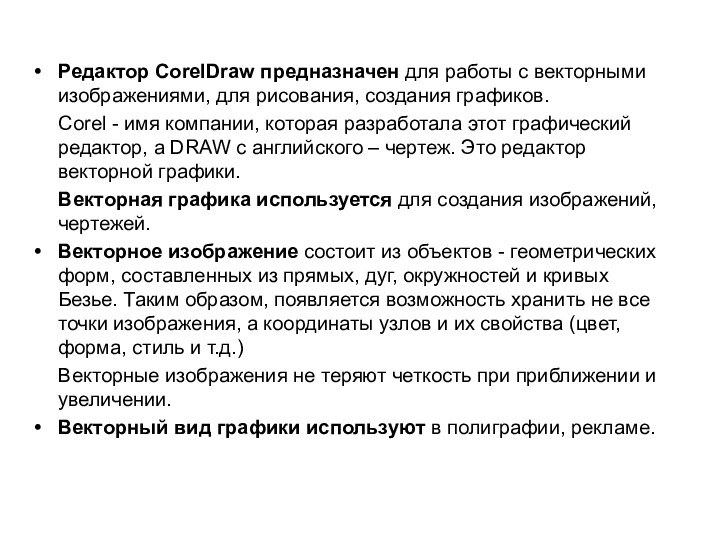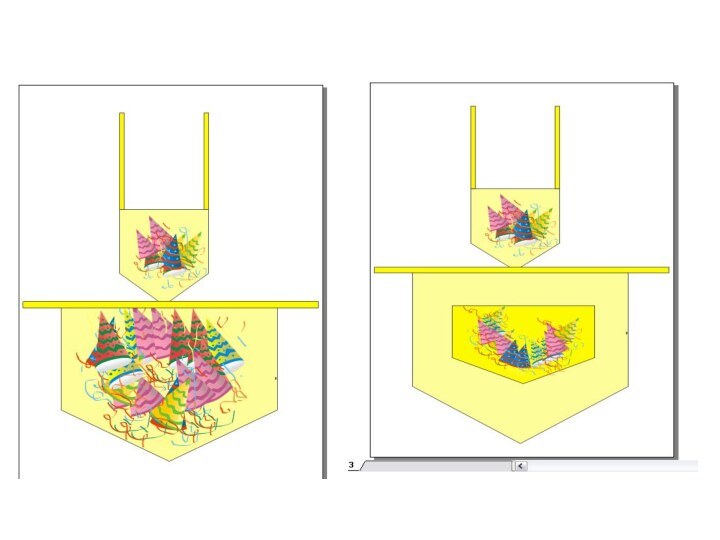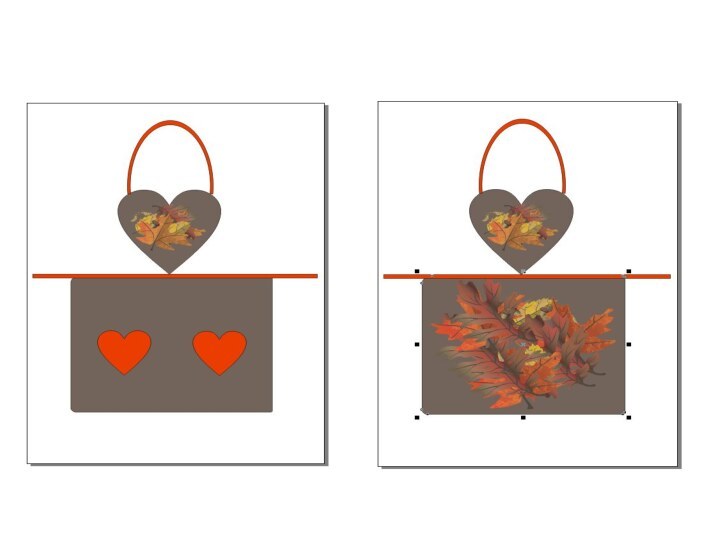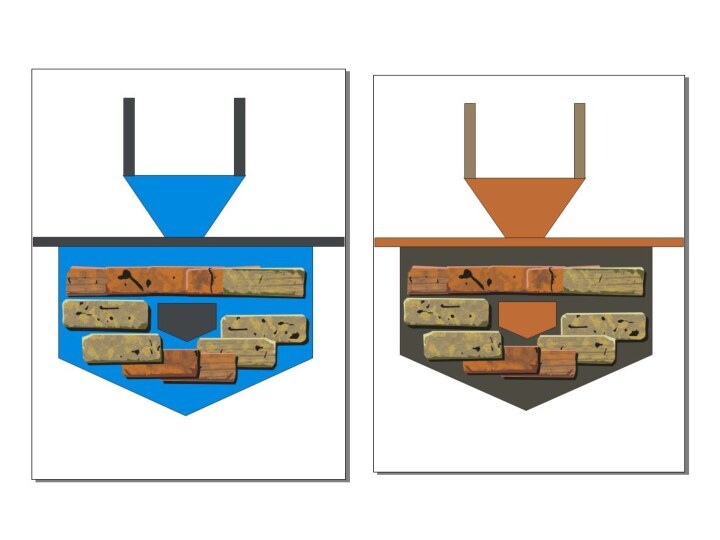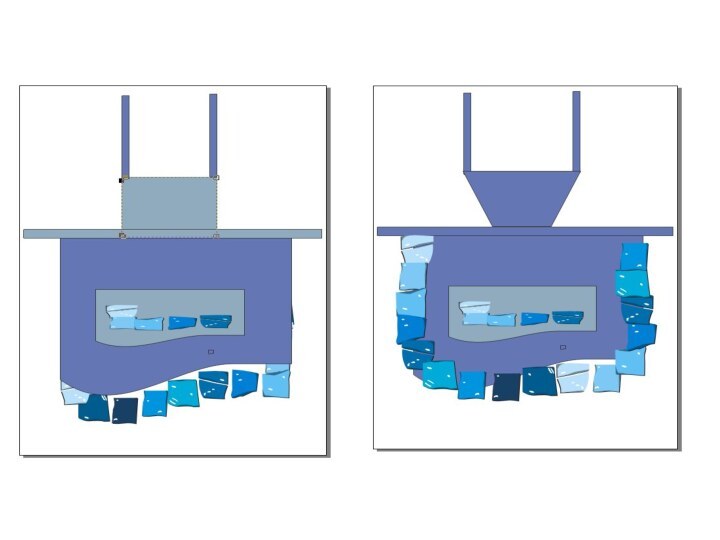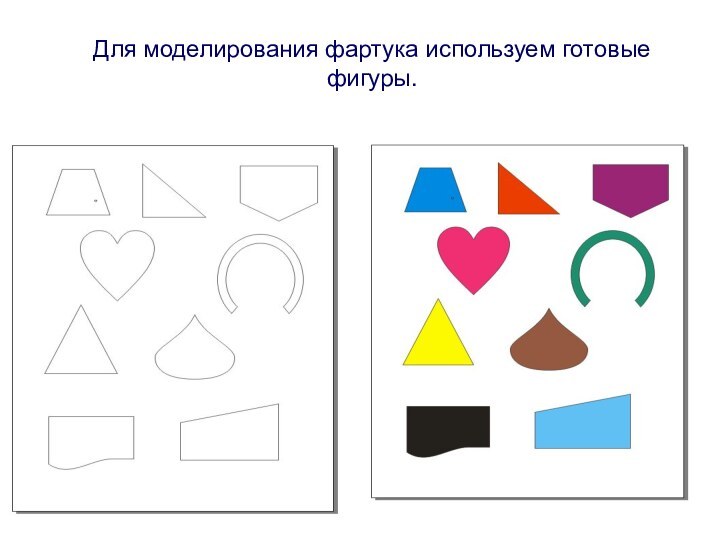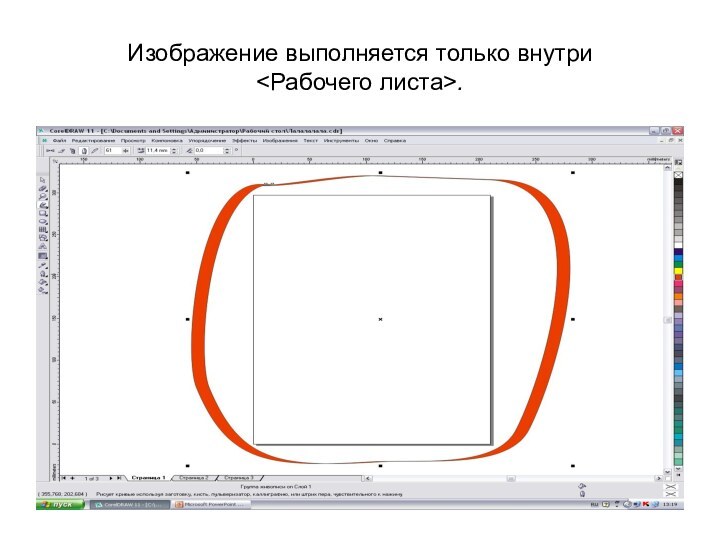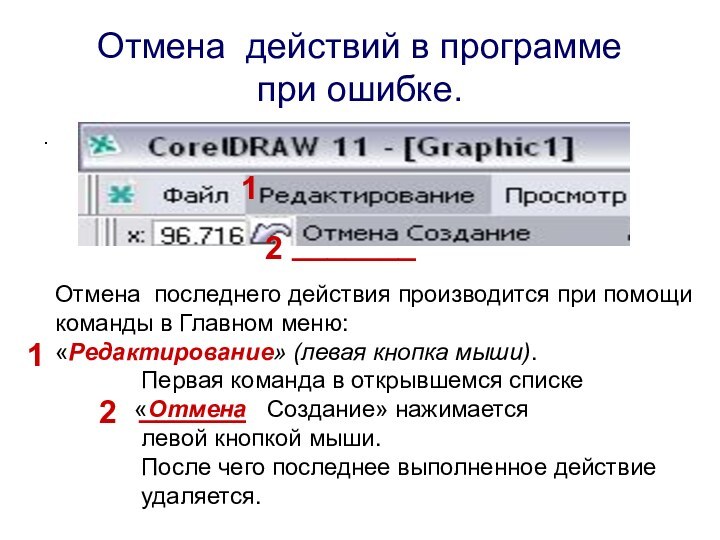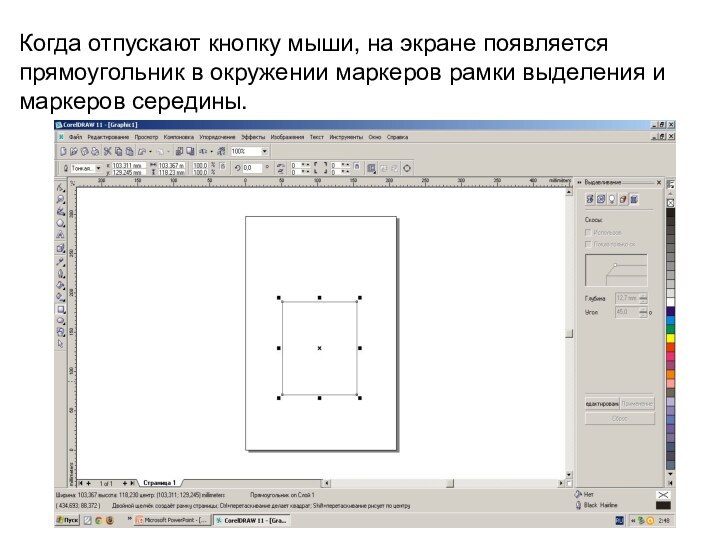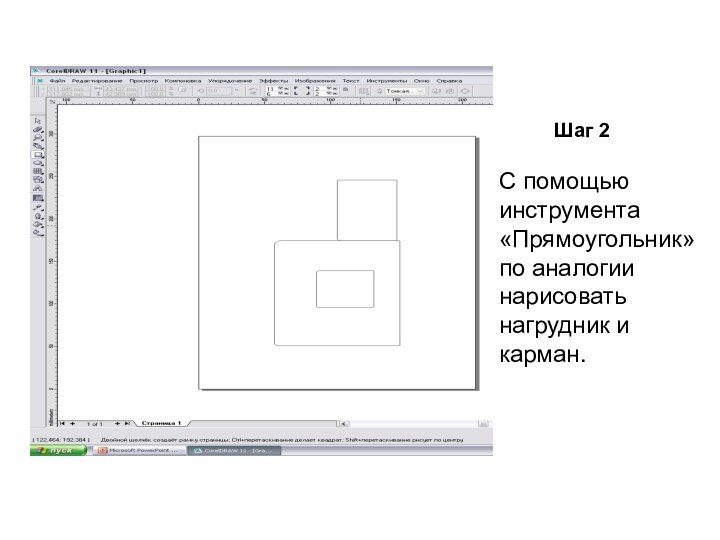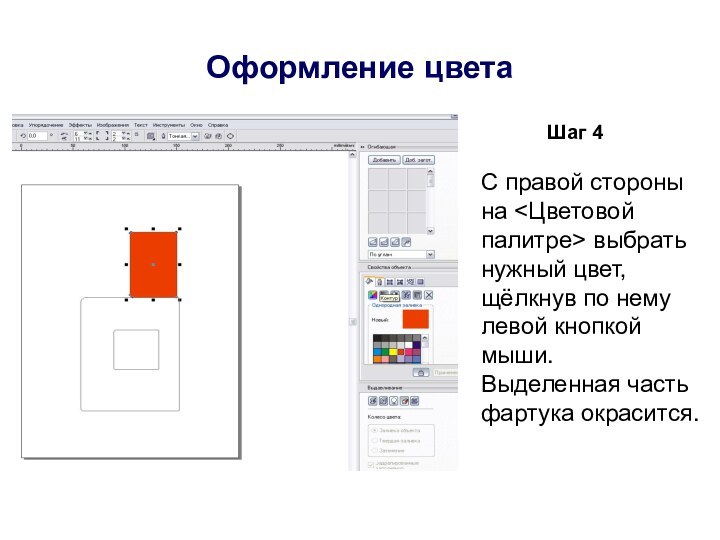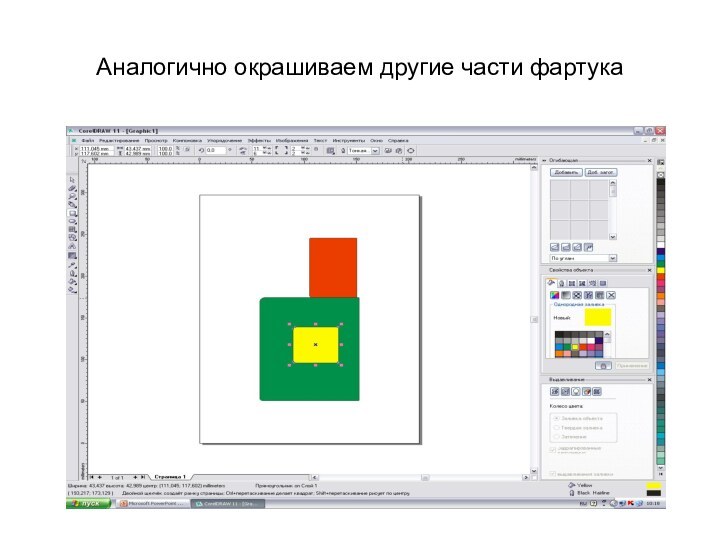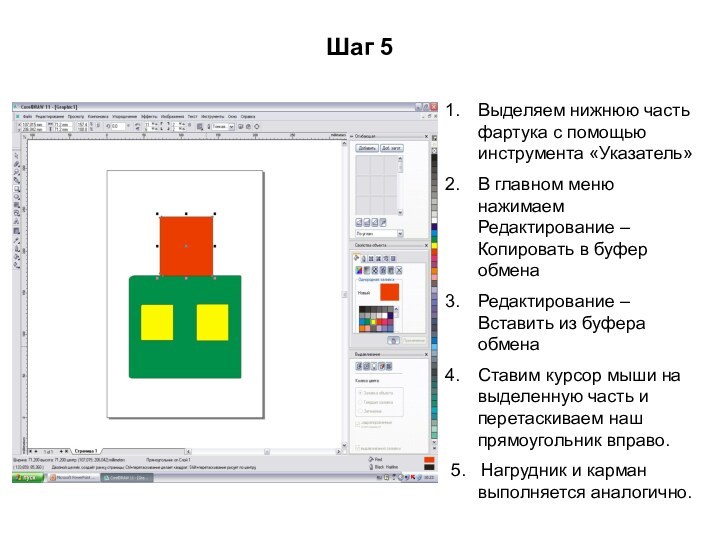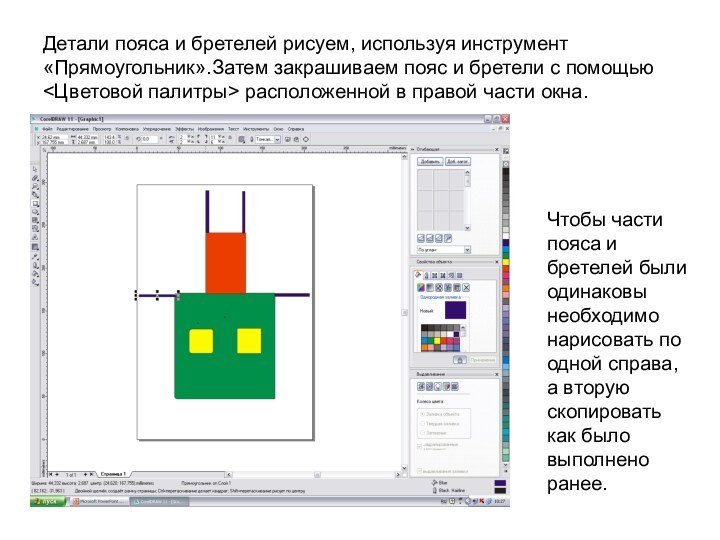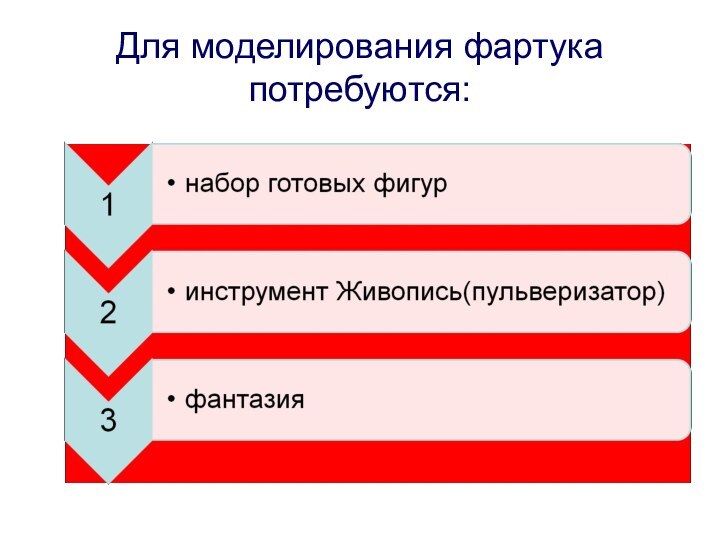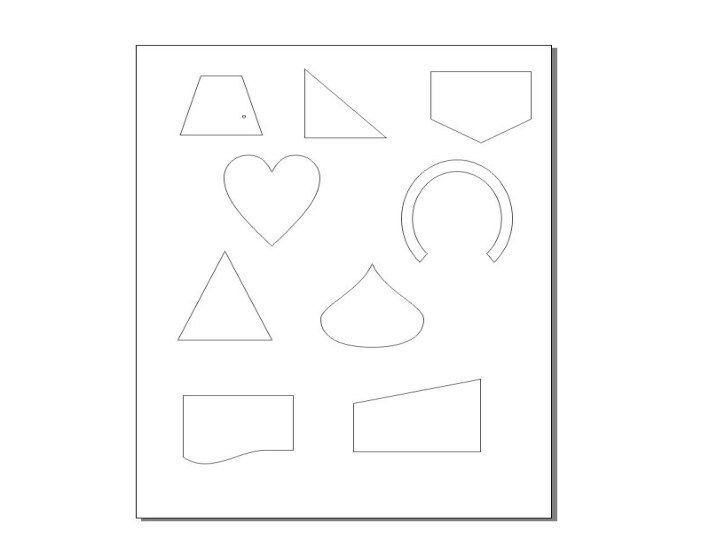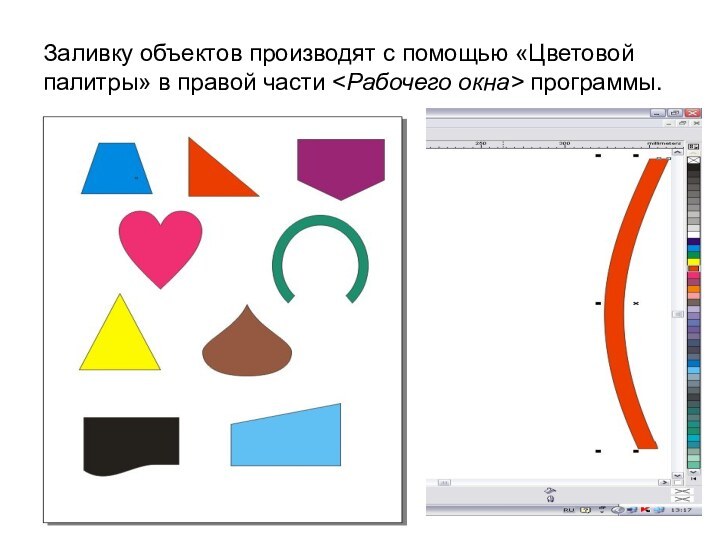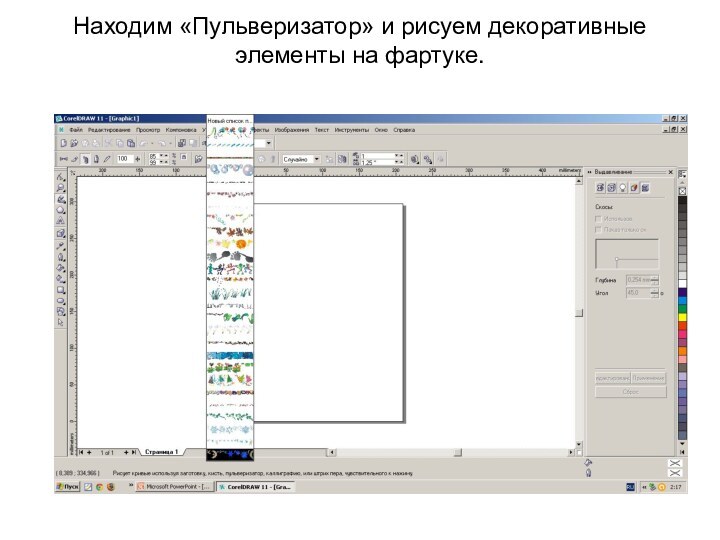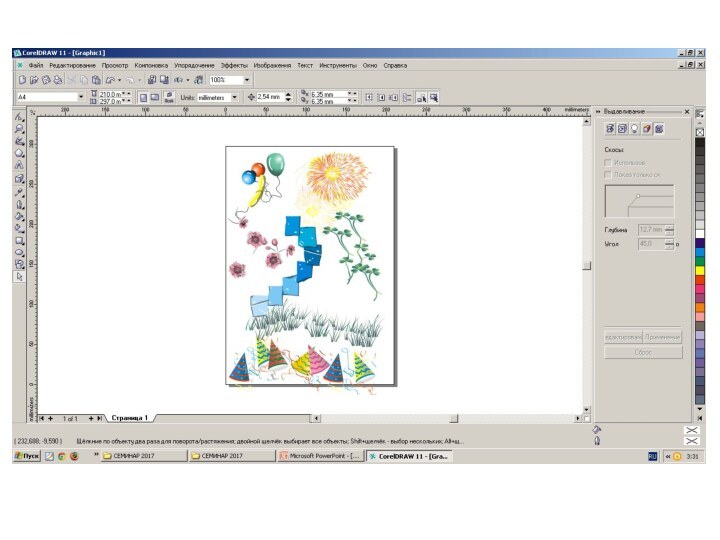для рисования, создания графиков.
Corel - имя
компании, которая разработала этот графический редактор, а DRAW с английского – чертеж. Это редактор векторной графики.Векторная графика используется для создания изображений, чертежей.
Векторное изображение состоит из объектов - геометрических форм, составленных из прямых, дуг, окружностей и кривых Безье. Таким образом, появляется возможность хранить не все точки изображения, а координаты узлов и их свойства (цвет, форма, стиль и т.д.)
Векторные изображения не теряют четкость при приближении и увеличении.
Векторный вид графики используют в полиграфии, рекламе.