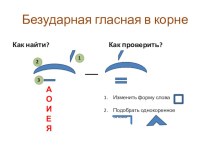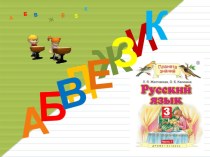- Главная
- Разное
- Бизнес и предпринимательство
- Образование
- Развлечения
- Государство
- Спорт
- Графика
- Культурология
- Еда и кулинария
- Лингвистика
- Религиоведение
- Черчение
- Физкультура
- ИЗО
- Психология
- Социология
- Английский язык
- Астрономия
- Алгебра
- Биология
- География
- Геометрия
- Детские презентации
- Информатика
- История
- Литература
- Маркетинг
- Математика
- Медицина
- Менеджмент
- Музыка
- МХК
- Немецкий язык
- ОБЖ
- Обществознание
- Окружающий мир
- Педагогика
- Русский язык
- Технология
- Физика
- Философия
- Химия
- Шаблоны, картинки для презентаций
- Экология
- Экономика
- Юриспруденция
Что такое findslide.org?
FindSlide.org - это сайт презентаций, докладов, шаблонов в формате PowerPoint.
Обратная связь
Email: Нажмите что бы посмотреть
Презентация на тему русски язык
Содержание
- 2. Чтобы создать презентацию, кликните по ссылке «создать»В контекстном меню выберите «Презентация»
- 3. Чтобы начать демонстрацию презентации, кликните по «Начать
- 4. Чтобы дать название презентации, кликните сюдаВо всплывшем окне введите название презентации, затем кликните «ОК»
- 5. Чтобы вставить изображение. Кликните по ссылке «Изображение».
- 6. Чтобы вставить изображение из своего компьютера, кликните сюда Строка поиска нужного изображения
- 7. Выберите изображение из своего компьютера, кликните «Открыть»
- 8. Чтобы вставить изображение из интернета, вставьте в это поле URL изображения и кликните «ОК»
- 9. Появилось изображение
- 10. Чтобы вставить в презентацию объекты, кликните в
- 11. Строка поиска нужного видеоролика
- 12. Чтобы вставить изображение из интернета, вставьте в это поле URL видео и кликните «ОК»
- 13. Чтобы добавить новый слайд кликните «Слайд»,
- 14. Выберите «Загрузить как», и далее формат
- 15. Чтобы переименовать презентацию, кликните по
- 16. Чтобы написать комментарий, надо кликнуть по
- 17. Чтобы предоставить доступ к документу, кликните
- 18. это ссылка на вашу презентациюдля предоставления доступа нажмите “изменить”
- 19. выберите уровень доступаВыберите статус доступа, потом нажмите “Сохранить”, после “Готово”
- 20. В этом поле содержится «URL» адрес презентации,
- 21. Чтобы встроить презентацию в блог или сайт , кликните по ссылке «опубликовать/встроить»Затем выберите начать публикацию
- 22. код для встраивания ссылка на документ размер отображаемой презентации
- 23. Сервисы веб 2.0 совершенствуются не по дням,
- 24. Чтобы сделать Анимацию, кликните на вкладке
- 25. Панель задач Анимации, кликните на «Добавить анимацию» Панель задач Анимации, выберите анимацию
- 26. Скачать презентацию
- 27. Похожие презентации
Чтобы создать презентацию, кликните по ссылке «создать»В контекстном меню выберите «Презентация»
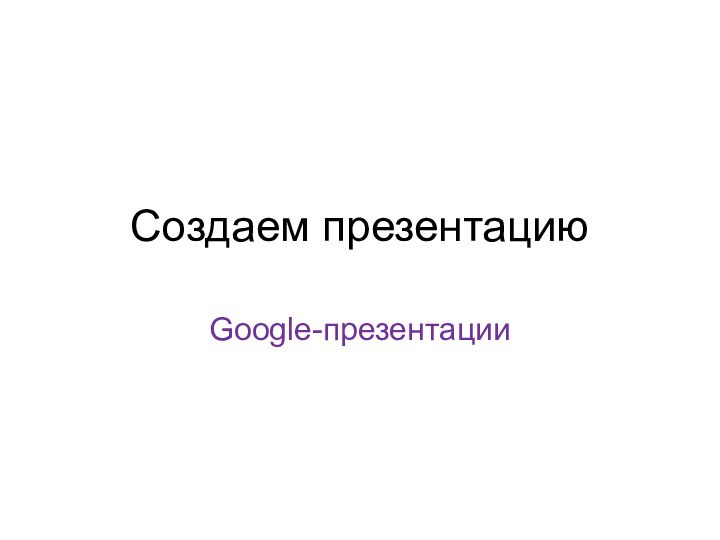
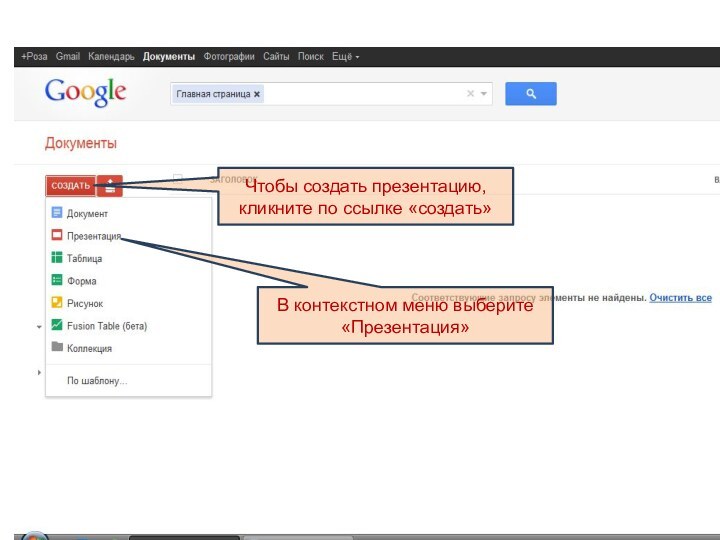
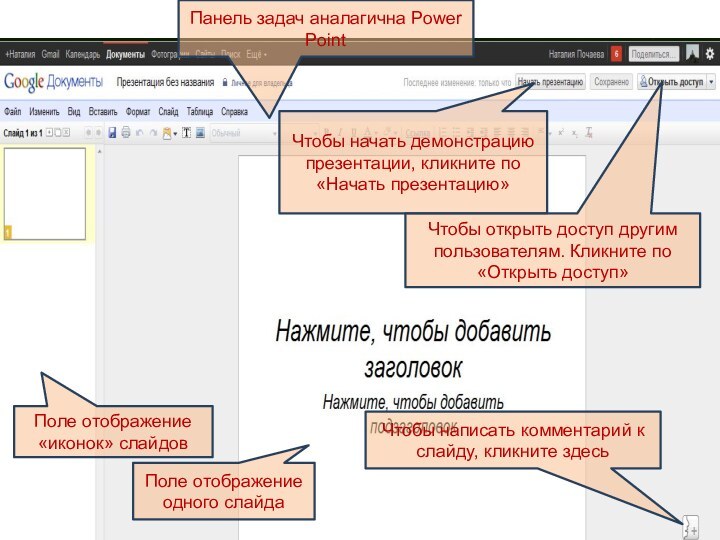
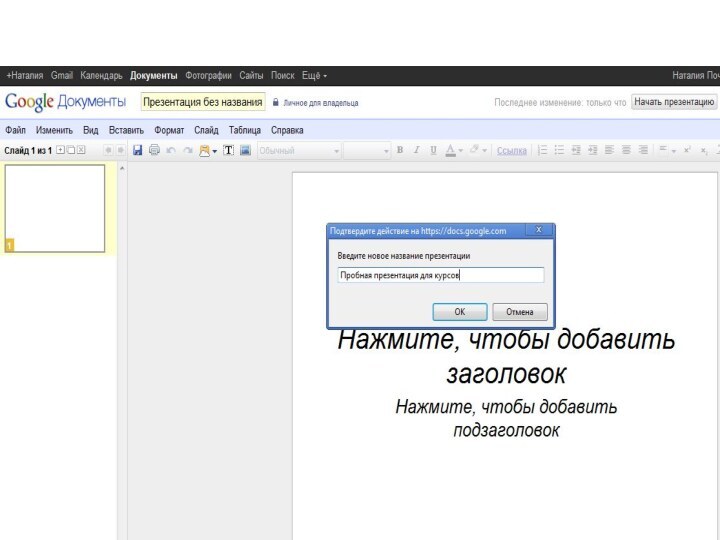
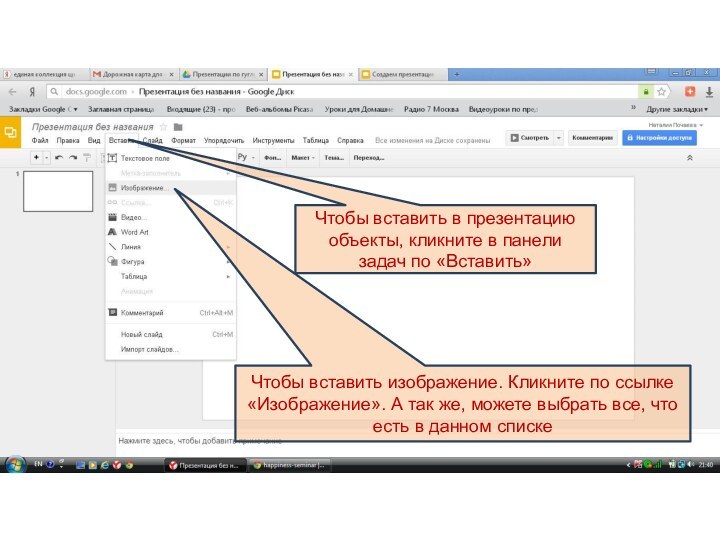
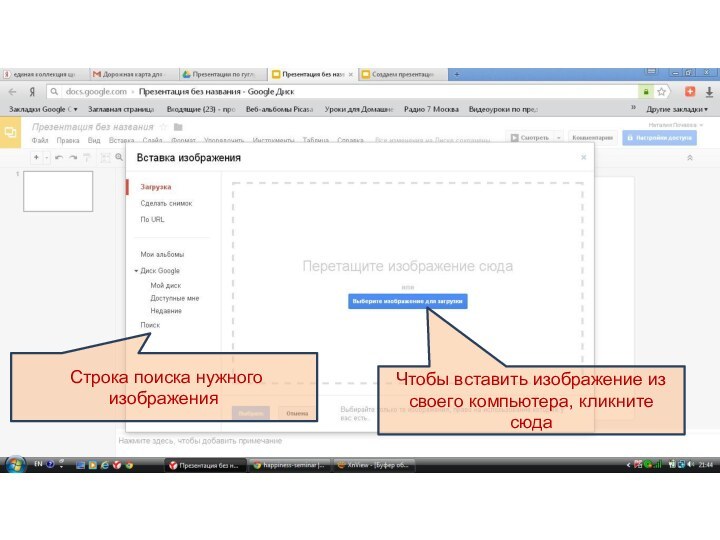
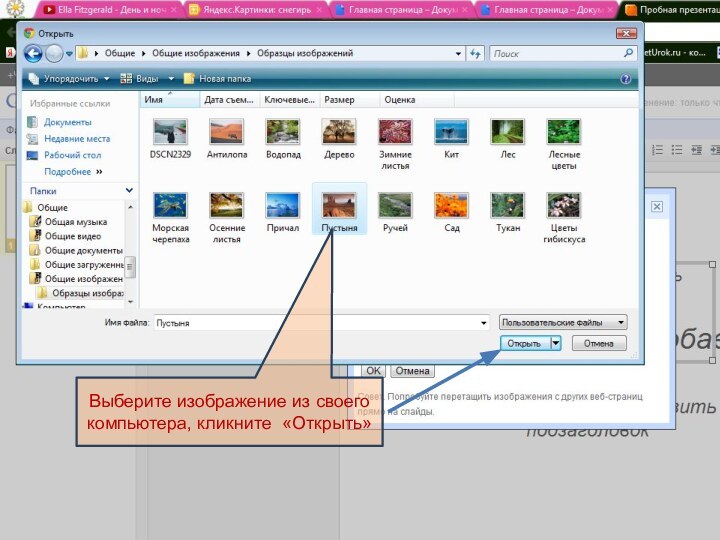
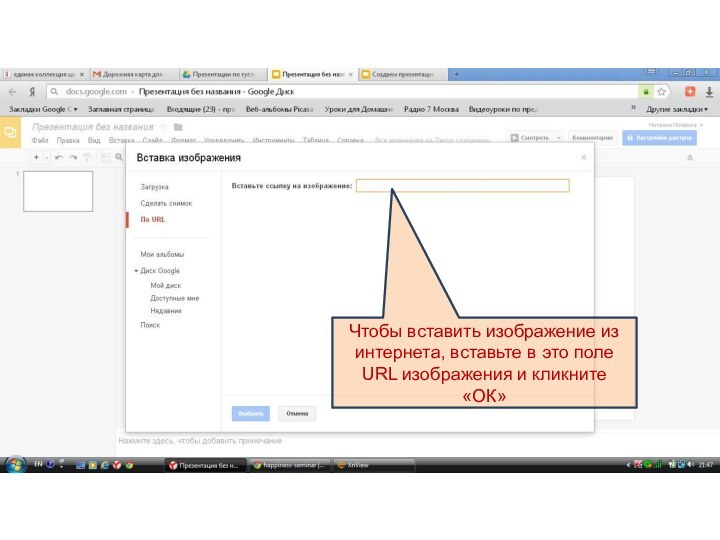
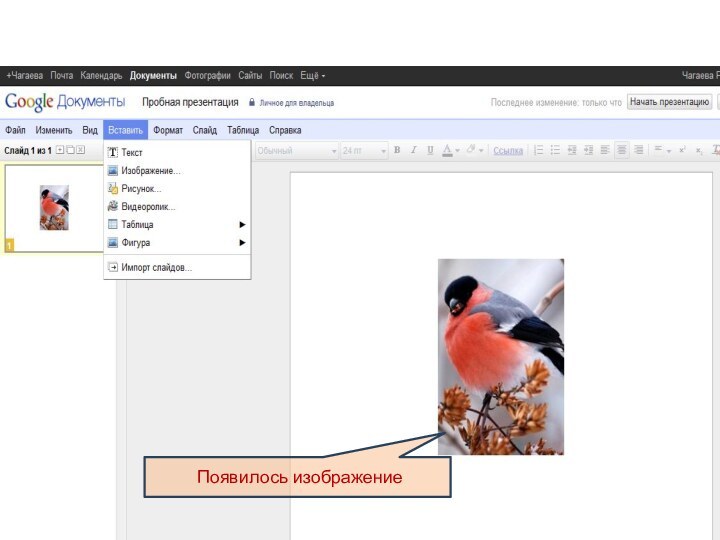
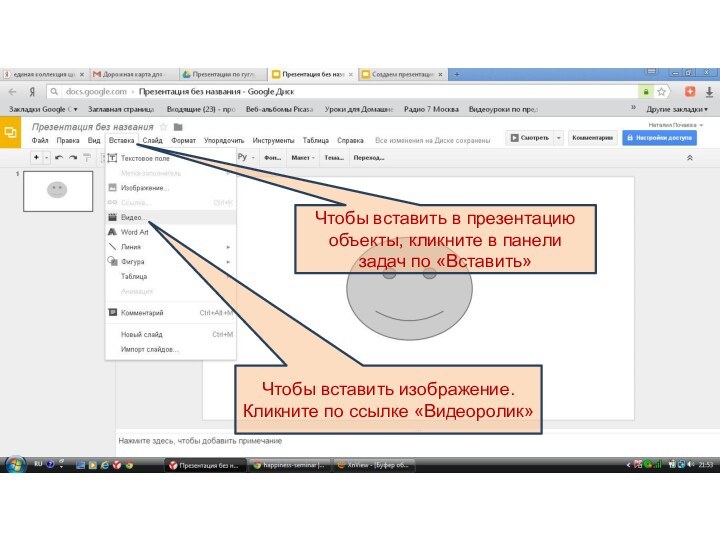
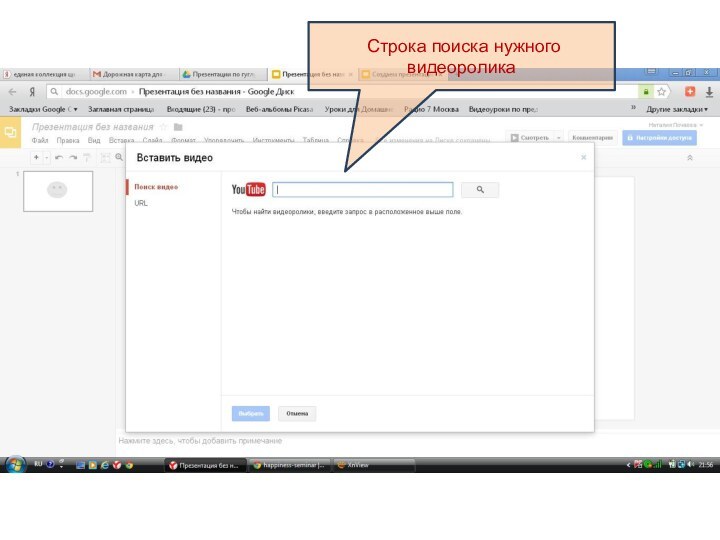
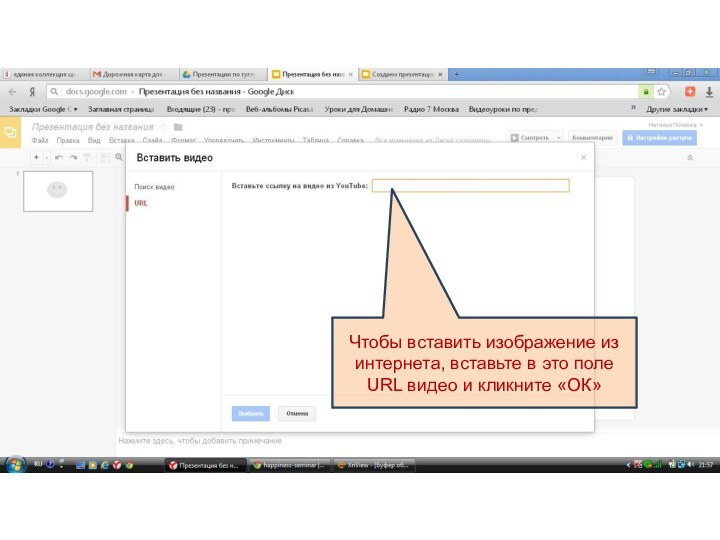
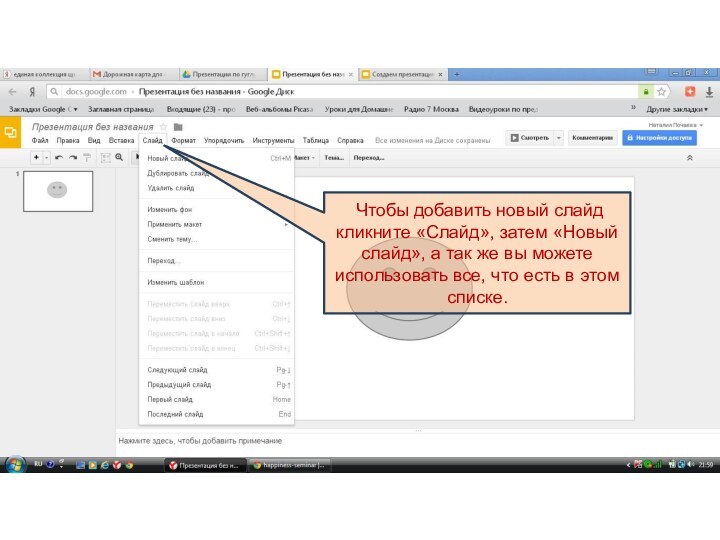
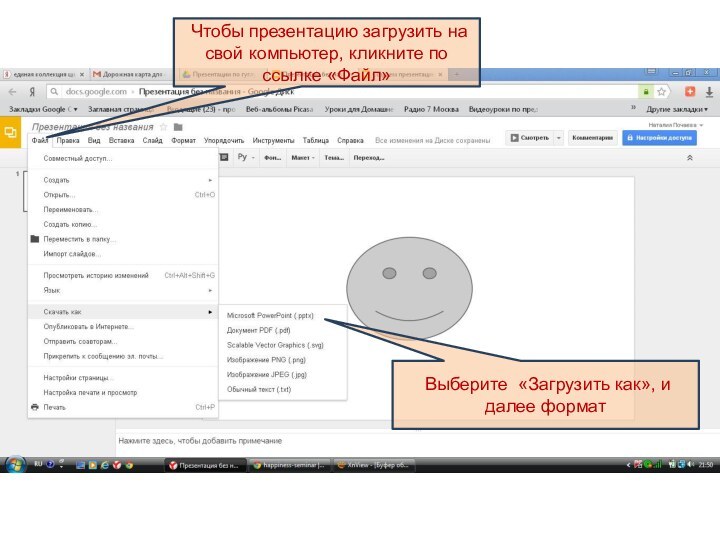
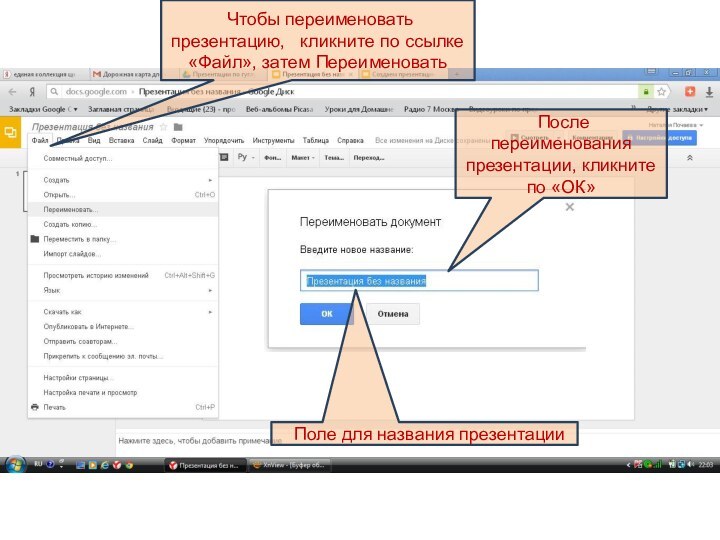
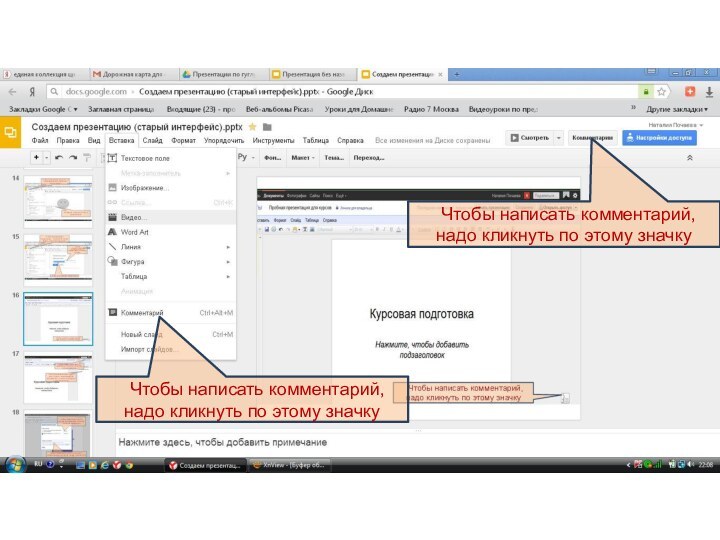
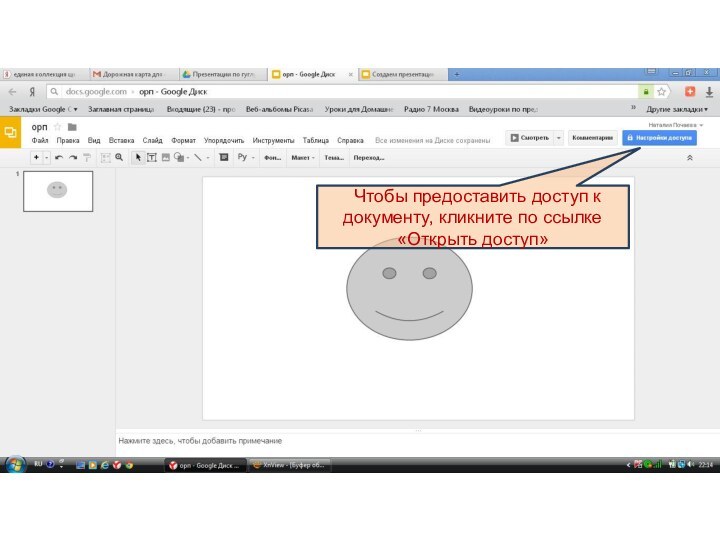
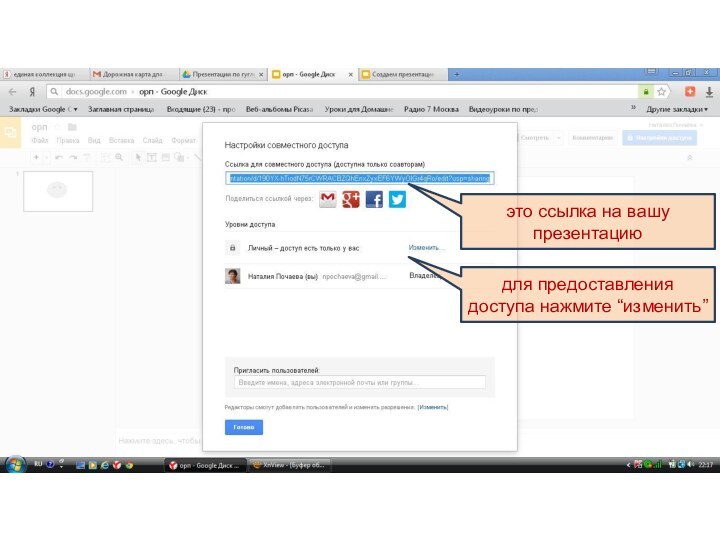
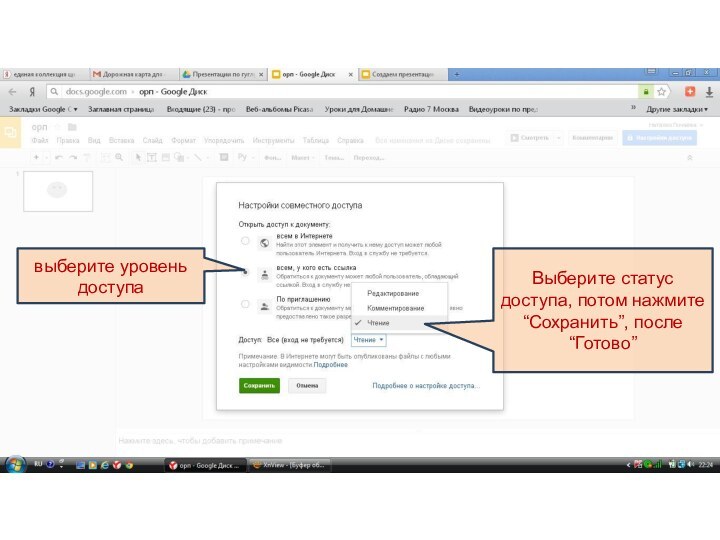
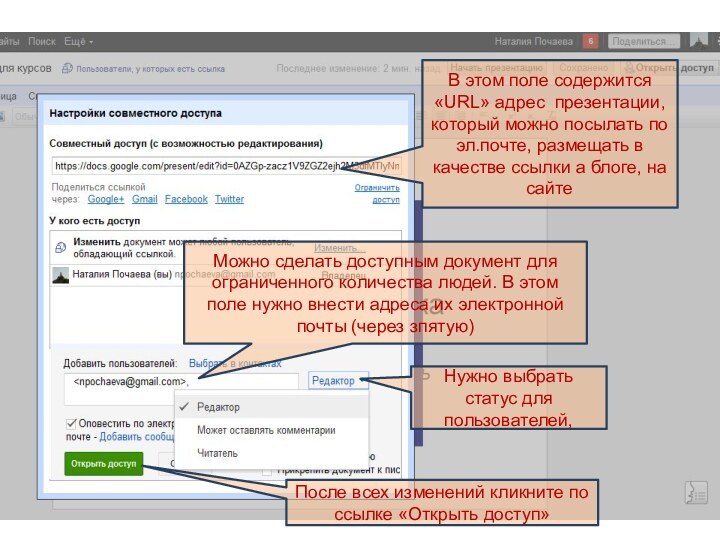
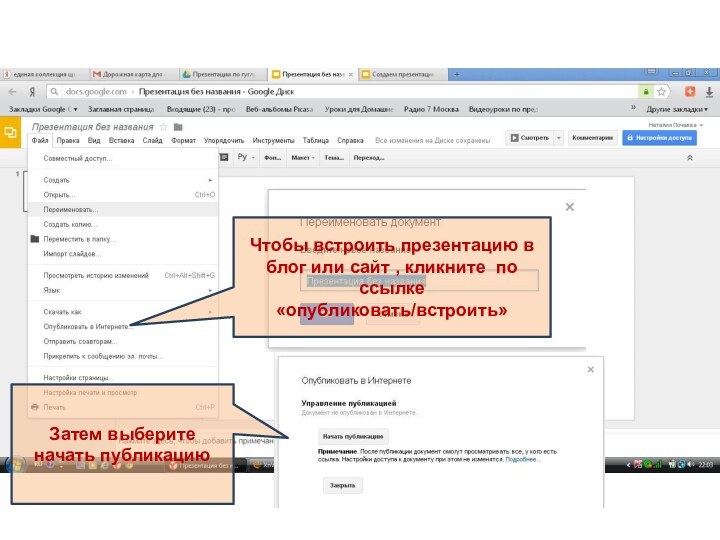
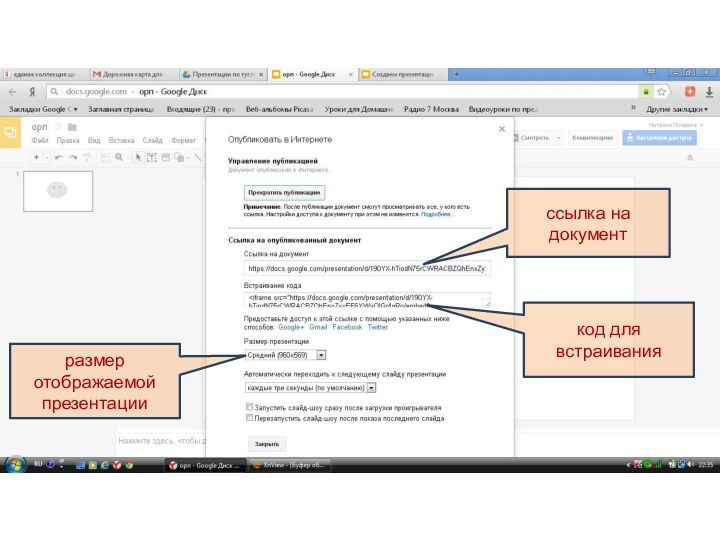

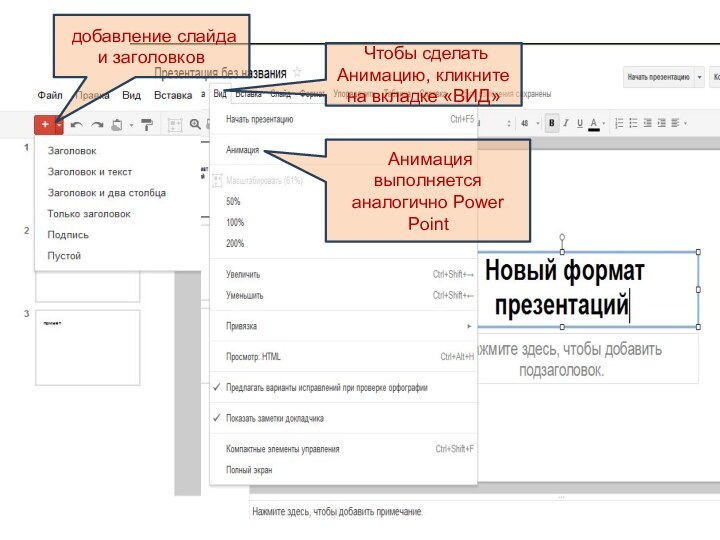
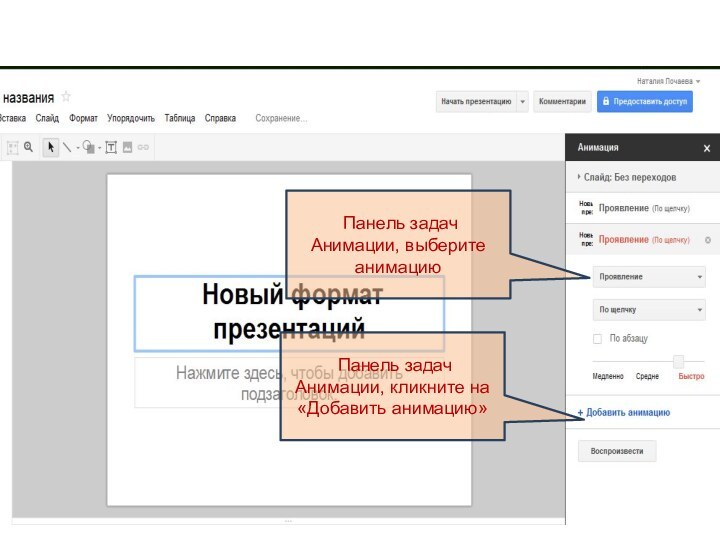
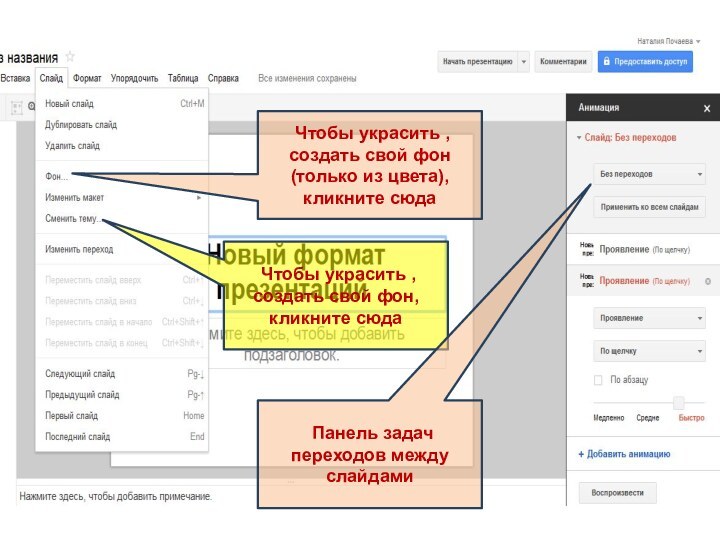
Слайд 2
Чтобы создать презентацию, кликните по ссылке «создать»
В контекстном
меню выберите «Презентация»
Слайд 3
Чтобы начать демонстрацию презентации, кликните по «Начать презентацию»
Чтобы
открыть доступ другим пользователям. Кликните по «Открыть доступ»
Панель задач
аналагична Power PointПоле отображение «иконок» слайдов
Поле отображение одного слайда
Чтобы написать комментарий к слайду, кликните здесь
Слайд 4
Чтобы дать название презентации, кликните сюда
Во всплывшем окне
введите название презентации, затем кликните «ОК»
Слайд 5 Чтобы вставить изображение. Кликните по ссылке «Изображение». А
так же, можете выбрать все, что есть в данном
спискеЧтобы вставить в презентацию объекты, кликните в панели задач по «Вставить»
Слайд 6
Чтобы вставить изображение из своего компьютера, кликните сюда
Строка поиска нужного изображения
Слайд 8 Чтобы вставить изображение из интернета, вставьте в это
поле URL изображения и кликните «ОК»
Слайд 10 Чтобы вставить в презентацию объекты, кликните в панели
задач по «Вставить»
Чтобы вставить изображение. Кликните по ссылке «Видеоролик»
Слайд 13 Чтобы добавить новый слайд кликните «Слайд», затем
«Новый слайд», а так же вы можете использовать все,
что есть в этом списке.
Слайд 14
Выберите «Загрузить как», и далее формат
Чтобы
презентацию загрузить на свой компьютер, кликните по ссылке «Файл»
Слайд 15 Чтобы переименовать презентацию, кликните по ссылке
«Файл», затем Переименовать
После переименования презентации, кликните по «ОК»
Поле для названия презентацииСлайд 16 Чтобы написать комментарий, надо кликнуть по этому
значку
Чтобы написать комментарий, надо кликнуть по этому значку
Слайд 17 Чтобы предоставить доступ к документу, кликните по
ссылке «Открыть доступ»
Чтобы предоставить доступ к документу, кликните
по ссылке «Открыть доступ»Слайд 20 В этом поле содержится «URL» адрес презентации, который
можно посылать по эл.почте, размещать в качестве ссылки а
блоге, на сайтеМожно сделать доступным документ для ограниченного количества людей. В этом поле нужно внести адреса их электронной почты (через зпятую)
Нужно выбрать статус для пользователей,
После всех изменений кликните по ссылке «Открыть доступ»