- Главная
- Разное
- Бизнес и предпринимательство
- Образование
- Развлечения
- Государство
- Спорт
- Графика
- Культурология
- Еда и кулинария
- Лингвистика
- Религиоведение
- Черчение
- Физкультура
- ИЗО
- Психология
- Социология
- Английский язык
- Астрономия
- Алгебра
- Биология
- География
- Геометрия
- Детские презентации
- Информатика
- История
- Литература
- Маркетинг
- Математика
- Медицина
- Менеджмент
- Музыка
- МХК
- Немецкий язык
- ОБЖ
- Обществознание
- Окружающий мир
- Педагогика
- Русский язык
- Технология
- Физика
- Философия
- Химия
- Шаблоны, картинки для презентаций
- Экология
- Экономика
- Юриспруденция
Что такое findslide.org?
FindSlide.org - это сайт презентаций, докладов, шаблонов в формате PowerPoint.
Обратная связь
Email: Нажмите что бы посмотреть
Презентация на тему Мастер-класс для педагогов Как вставить триггер
Содержание
- 2. Что такое триггер? В русском языке «триггер» —
- 3. Триггеры позволяют "запрограммировать" реакцию презентации на конкретные
- 4. Как вставить триггер в презентацию?Чтобы ответить на
- 5. Шаг 2. Добавление эффекта входаДля начала, до
- 6. Если же мы создаем презентацию в PowerPoint
- 7. Для версии 2007 в области Настройка анимации
- 8. В версии 2010 на вкладке Анимация выберем
- 9. Чтобы посмотреть, что собой представляют эффекты, установите флажок Просмотр эффекта. Выбрав эффект, нажмите ОК.
- 10. В случае, если мы выбираем эффект из
- 11. Шаг 3. Создаем триггер в презентацииПосле того как мы добавили анимацию входа на объект, настроим триггер.
- 12. Для удобства откроем еще одну область задач
- 13. Мы получим еще одну область справа:
- 14. Если в этой области мы выберем Прямоугольник 4, то можем заметить, что на слайде выделился прямоугольник.
- 15. Щелкнем левой кнопкой мыши еще раз по
- 16. Настраиваем триггерВ области Настройка анимации выделим эффект
- 17. В окне настройки параметров эффекта раскроем Переключатели,
- 18. То есть выбранный на первом этапе эффект
- 19. Скачать презентацию
- 20. Похожие презентации
Что такое триггер? В русском языке «триггер» — это пусковая схема. В презентации триггер — это объект на слайде (надпись, фигура), при нажатии на который запускается анимация одного или нескольких объектов. Таким образом, использование триггеров в презентации



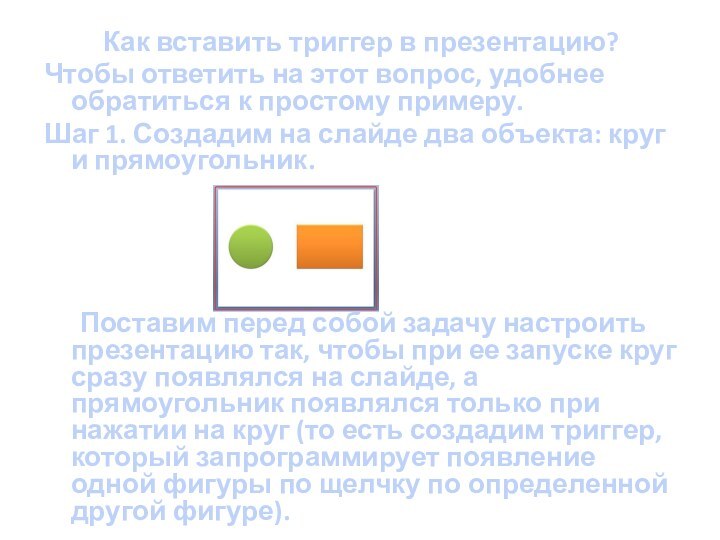
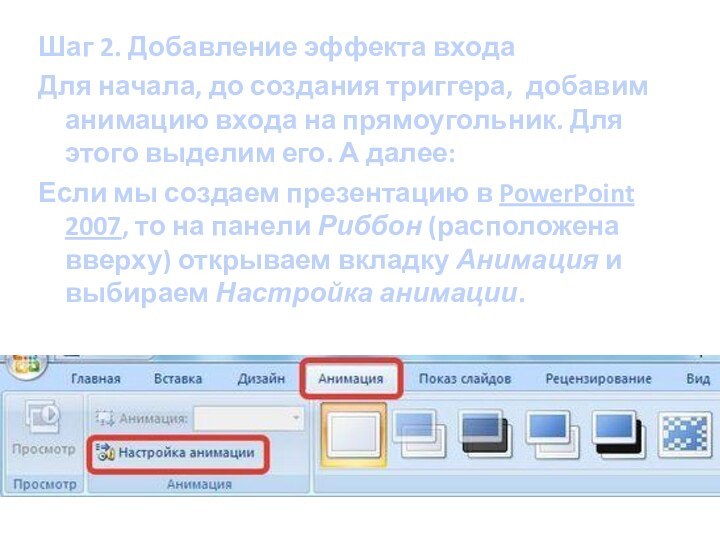
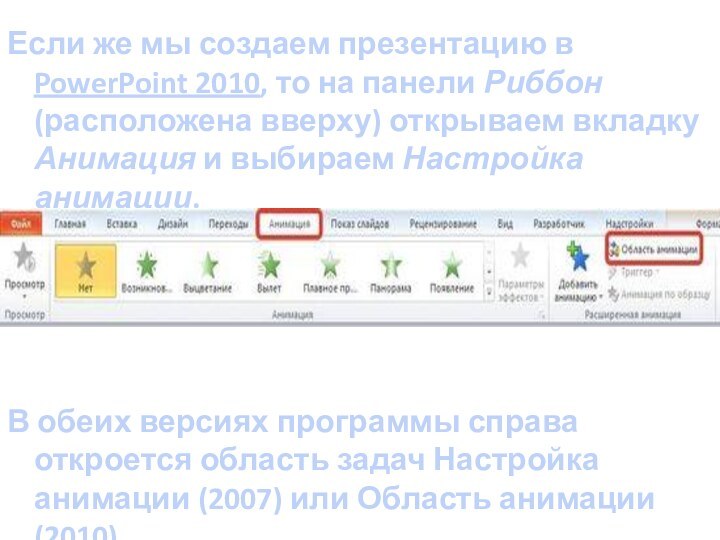

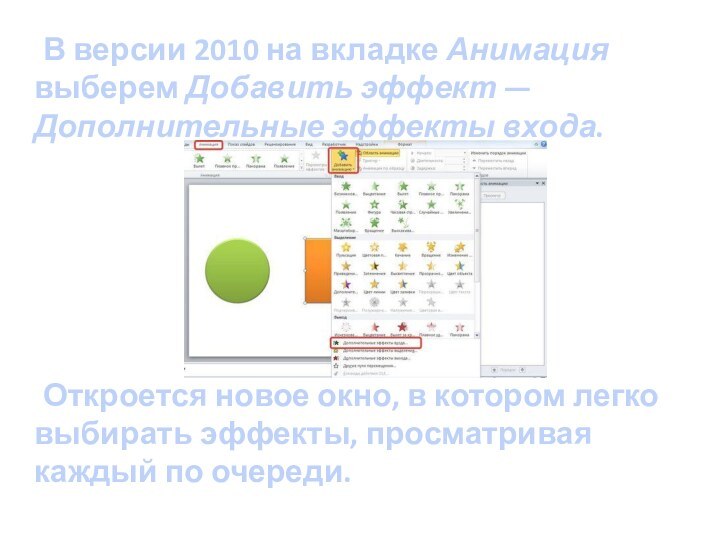
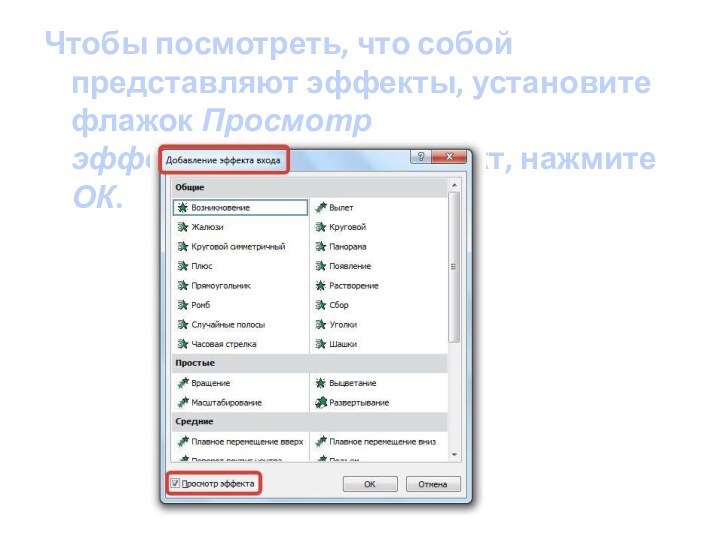
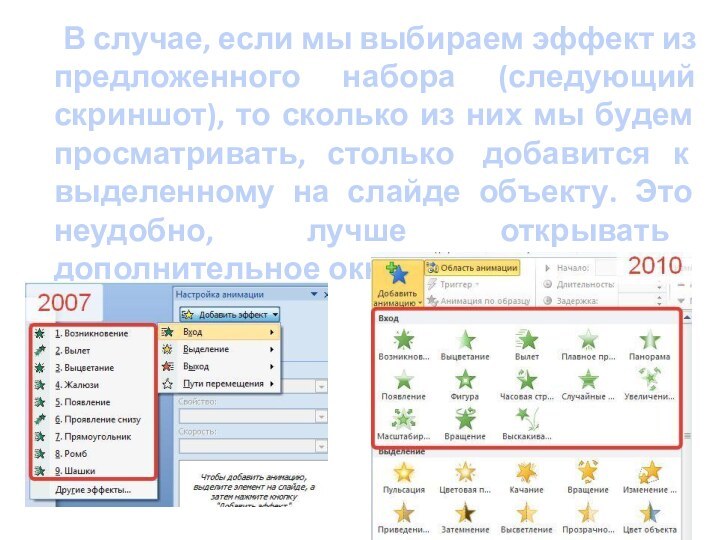
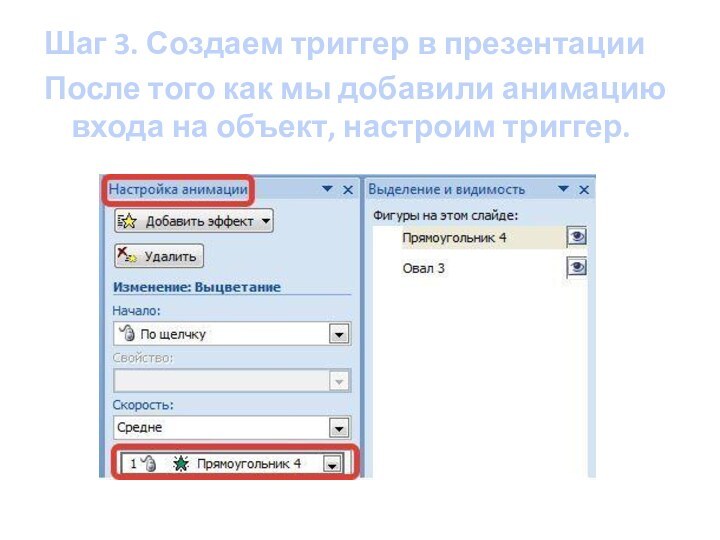

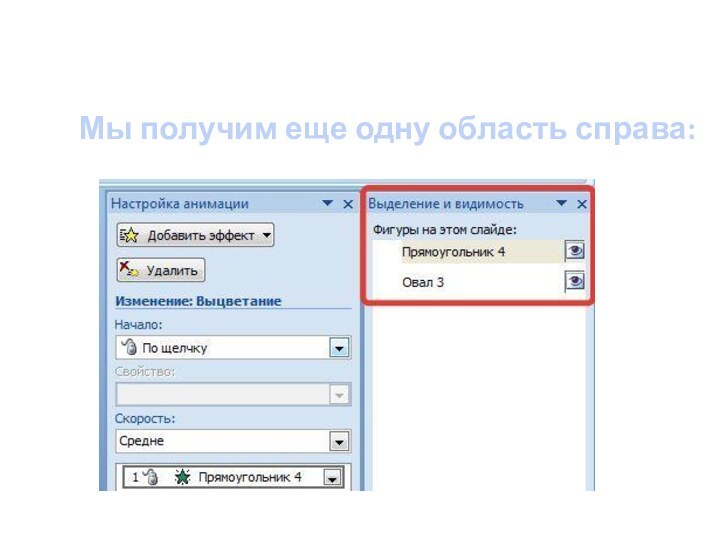
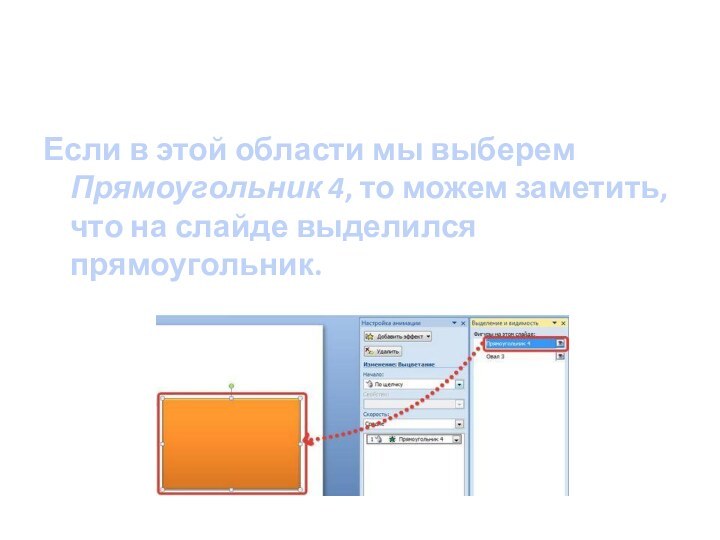
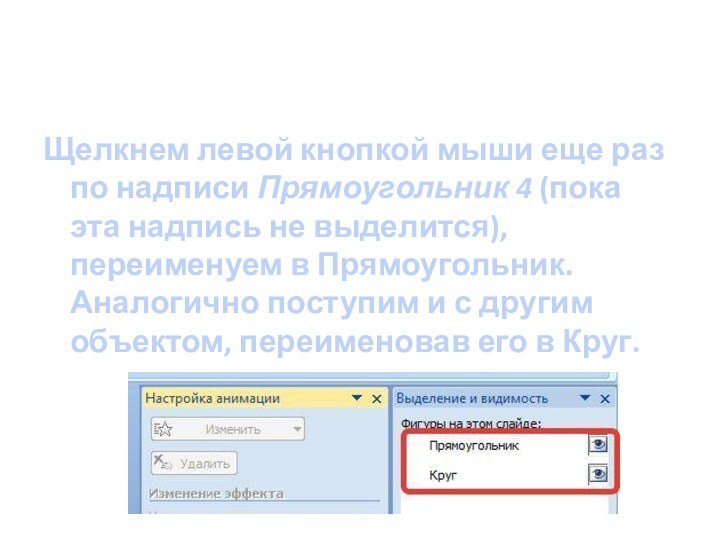
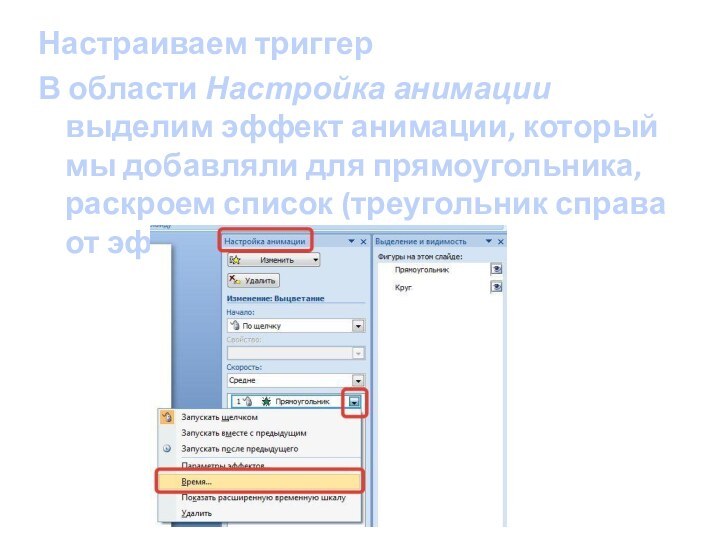
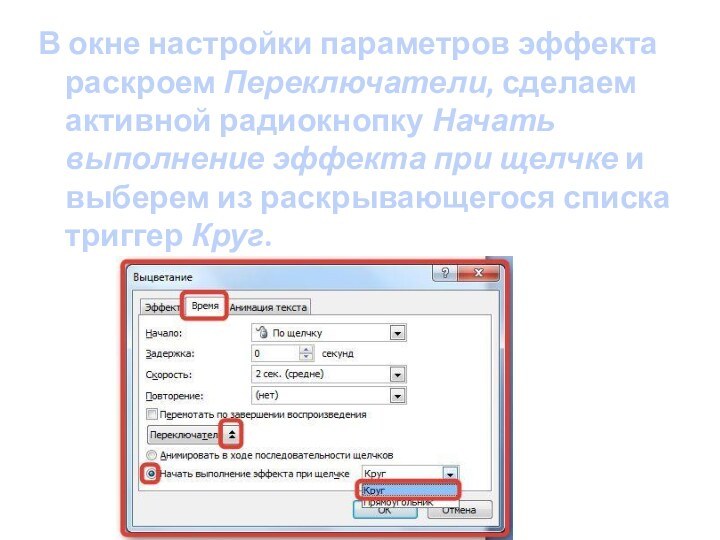


Слайд 2
Что такое триггер?
В русском языке «триггер» — это
пусковая схема.
слайде (надпись, фигура), при нажатии на который запускается анимация одного или нескольких объектов. Таким образом, использование триггеров в презентации позволяет запускать анимацию объектов в произвольном порядке, а не по очереди, как это происходит обычно.Слайд 3 Триггеры позволяют "запрограммировать" реакцию презентации на конкретные действия
пользователей: щелчки по определенным кнопкам, месту на экране и
проч. Такая презентация становится более интерактивной, нежели с использованием обычных кнопок и ссылок, и отлично подходит для работы на интерактивное доске или для индивидуальной работы пользователя. Рассмотрим создание триггеров в презентации на примерах.
Слайд 4
Как вставить триггер в презентацию?
Чтобы ответить на этот
вопрос, удобнее обратиться к простому примеру.
Шаг 1. Создадим на
слайде два объекта: круг и прямоугольник.Поставим перед собой задачу настроить презентацию так, чтобы при ее запуске круг сразу появлялся на слайде, а прямоугольник появлялся только при нажатии на круг (то есть создадим триггер, который запрограммирует появление одной фигуры по щелчку по определенной другой фигуре).
Слайд 5
Шаг 2. Добавление эффекта входа
Для начала, до создания
триггера, добавим анимацию входа на прямоугольник. Для этого выделим
его. А далее:Если мы создаем презентацию в PowerPoint 2007, то на панели Риббон (расположена вверху) открываем вкладку Анимация и выбираем Настройка анимации.
Слайд 6 Если же мы создаем презентацию в PowerPoint 2010,
то на панели Риббон (расположена вверху) открываем вкладку Анимация
и выбираем Настройка анимации.В обеих версиях программы справа откроется область задач Настройка анимации (2007) или Область анимации (2010).
Слайд 7 Для версии 2007 в области Настройка анимации откроем
список эффектов (треугольник рядом с Добавить эффект) и выберем
Вход — Другие эффекты.Слайд 8 В версии 2010 на вкладке Анимация выберем Добавить
эффект —Дополнительные эффекты входа.
Откроется новое окно, в котором легко
выбирать эффекты, просматривая каждый по очереди.Слайд 9 Чтобы посмотреть, что собой представляют эффекты, установите флажок
Просмотр эффекта. Выбрав эффект, нажмите ОК.
Слайд 10 В случае, если мы выбираем эффект из предложенного
набора (следующий скриншот), то сколько из них мы будем
просматривать, столько добавится к выделенному на слайде объекту. Это неудобно, лучше открывать дополнительное окно
Слайд 11
Шаг 3. Создаем триггер в презентации
После того как
мы добавили анимацию входа на объект, настроим триггер.
Слайд 12 Для удобства откроем еще одну область задач —
Выделение и видимость. В ней перечислены все объекты, находящиеся
на слайде. Эта область упрощает работу при создании триггеров. Если объектов много, мы можем их переименовать, чтобы было понятно, какому объекту мы назначаем триггер.Для того, чтобы эту область открыть, переходим на вкладку Главная — группа Редактирование — Выделить — Область выделения.
Слайд 14 Если в этой области мы выберем Прямоугольник 4,
то можем заметить, что на слайде выделился прямоугольник.
Слайд 15 Щелкнем левой кнопкой мыши еще раз по надписи
Прямоугольник 4 (пока эта надпись не выделится), переименуем в
Прямоугольник. Аналогично поступим и с другим объектом, переименовав его в Круг.
Слайд 16
Настраиваем триггер
В области Настройка анимации выделим эффект анимации,
который мы добавляли для прямоугольника, раскроем список (треугольник справа
от эффекта) — Время.Слайд 17 В окне настройки параметров эффекта раскроем Переключатели, сделаем
активной радиокнопку Начать выполнение эффекта при щелчке и выберем
из раскрывающегося списка триггер Круг.Слайд 18 То есть выбранный на первом этапе эффект анимации
Вход (появление на слайде) будет запускаться при щелчке на
объекте Круг.Теперь при запуске презентации на слайде будет находиться круг, при наведении указателя мыши на него указатель изменит вид на ладошку, что означает, что на этой фигуре создан триггер. Если мы щелкнем по кругу, то появится прямоугольник (выполнится "запрограммированный" эффект анимации).
Таким образом, мы создали простейшую презентацию с триггером. Точно так же можно устанавливать триггеры на другие объекты слайда: надписи, рисунки, автофигуры.





























