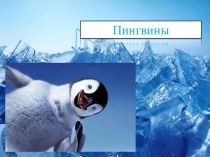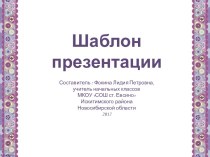- Главная
- Разное
- Бизнес и предпринимательство
- Образование
- Развлечения
- Государство
- Спорт
- Графика
- Культурология
- Еда и кулинария
- Лингвистика
- Религиоведение
- Черчение
- Физкультура
- ИЗО
- Психология
- Социология
- Английский язык
- Астрономия
- Алгебра
- Биология
- География
- Геометрия
- Детские презентации
- Информатика
- История
- Литература
- Маркетинг
- Математика
- Медицина
- Менеджмент
- Музыка
- МХК
- Немецкий язык
- ОБЖ
- Обществознание
- Окружающий мир
- Педагогика
- Русский язык
- Технология
- Физика
- Философия
- Химия
- Шаблоны, картинки для презентаций
- Экология
- Экономика
- Юриспруденция
Что такое findslide.org?
FindSlide.org - это сайт презентаций, докладов, шаблонов в формате PowerPoint.
Обратная связь
Email: Нажмите что бы посмотреть
Презентация на тему Задание на тему Интерактивная интеллект-карта
Содержание
- 2. 1. Знакомство с сайтомНабираем в адресной строке
- 3. 2. Как открыть окно регистрацииДля того, чтобы
- 4. 3. Окно регистрацииДля того, чтобы зарегистрироваться на
- 5. 4. Пример заполнения формыДля лучшей работы на
- 6. 5. Создание интеллект - картыПосле успешного завершения
- 7. Необходимо дать название вашему проекту, в нашем
- 8. 6. Самостоятельная работаПросмотреть рабочее поле, ознакомиться со
- 9. 7. Сохранение интеллект - картыСохранение проекта происходит
- 10. 8. Открыть доступ к работеПосле того, как
- 11. 9. Отправка работы преподавателю на проверкуЗайти снова
- 12. 10. Печать интеллект - картыПосле того, как
- 13. Если Вы четко следовали всем указаниям, по
- 14. Скачать презентацию
- 15. Похожие презентации
1. Знакомство с сайтомНабираем в адресной строке браузера сайт: Spiderscribe.net либо находим его через любую доступную поисковую систему Google, Yandex и др.














Слайд 2
1. Знакомство с сайтом
Набираем в адресной строке браузера
сайт: Spiderscribe.net
систему Google, Yandex и др.
Слайд 3
2. Как открыть окно регистрации
Для того, чтобы начать
работу с сайтом Вам необходимо зарегистрироваться, внизу страницы находим
кнопку Sing Up for Free (зарегистрироваться бесплатно)
Слайд 4
3. Окно регистрации
Для того, чтобы зарегистрироваться на сайте
Вам необходимо заполнить стандартную форму: Ваше имя, электронный адрес,
придумать пароль, повторить пароль, у вас уже стоит выбранная опция personal, которая позволяет работать на сайте бесплатно, здесь менять ничего не нужно. Когда Вы заполнили все поля нажимаете кнопку Create my account (создать аккаунт)
Слайд 5
4. Пример заполнения формы
Для лучшей работы на сайте
используйте при регистрации e-mail с международным расширением
пример: tanefedova88@icloud.com
Можно использовать Icloud или Google аккаунт вашего телефона
Слайд 6
5. Создание интеллект - карты
После успешного завершения регистрации,
для создания нового проекта вам необходимо сделать следующее:
Кнопка NEW
– из выпадающего списка выбрать MAPСлайд 7 Необходимо дать название вашему проекту, в нашем домашнем
задании тема «About myself», описание проекта – по желанию.
Кнопка
CREATE – подтвердить создание проекта по завершению заполнения форм
Слайд 8
6. Самостоятельная работа
Просмотреть рабочее поле, ознакомиться со всеми
функциями, которые предоставляет панель инструментов слева.
Заполнить интеллект - карту:
текстами, картинками, датами, картами со спутника (использовать все возможности)
Слайд 9
7. Сохранение интеллект - карты
Сохранение проекта происходит автоматически
каждые 5-7 секунд, сайт полностью автоматизирован, что помогает избежать
потерю проекта в случае неисправности ПК.
Слайд 10
8. Открыть доступ к работе
После того, как Вы
завершили работу над своей интеллект-картой, в правом верхнем углу
кнопка SHARE, появится следующее диалоговое окно.Нажать на слово PRIVATE (закрытый доступ, только вы видите вашу работу), в выпадающем списке появится два варианта:
Public with the link – только зарегистрированные пользователи этого сайта смогут посмотреть вашу работу
Public on Internet – любой пользователь интернета получит доступ к вашей работе
Выбираете любой из двух вариантов и нажимаете кнопку SAVE (сохранить)