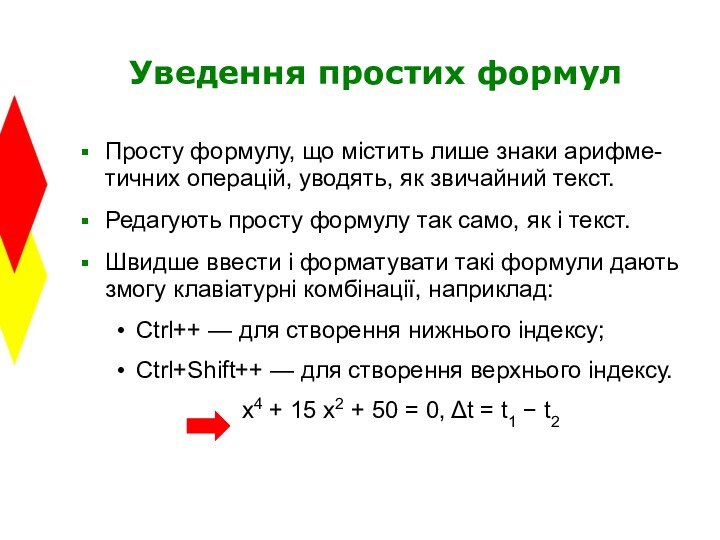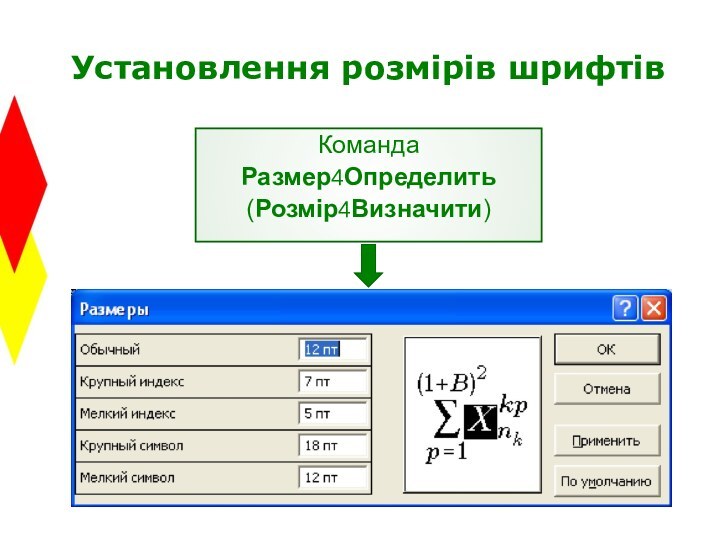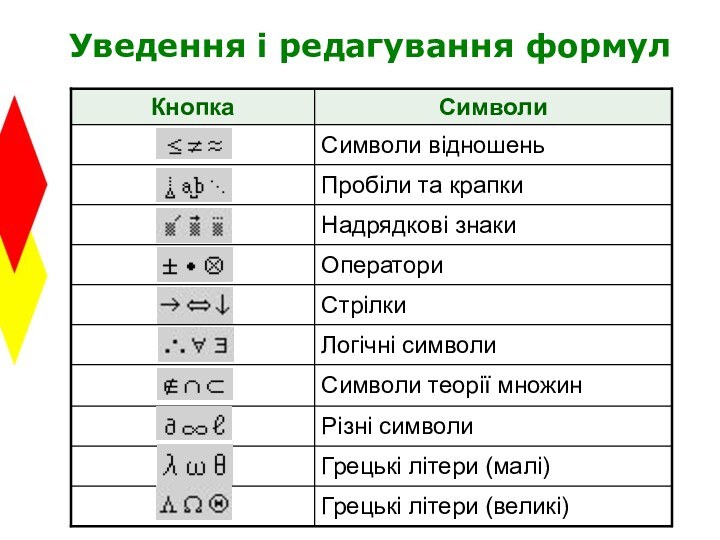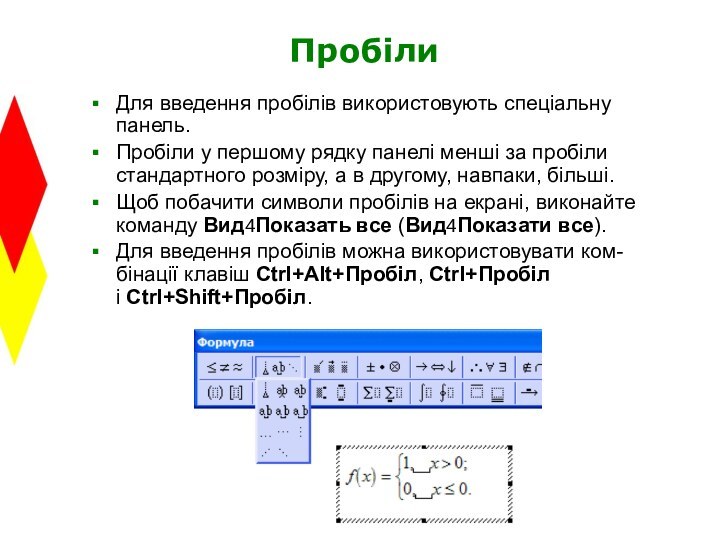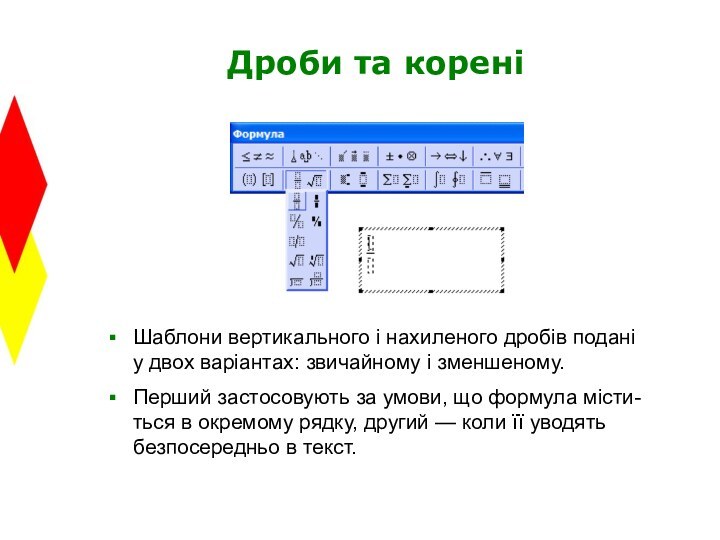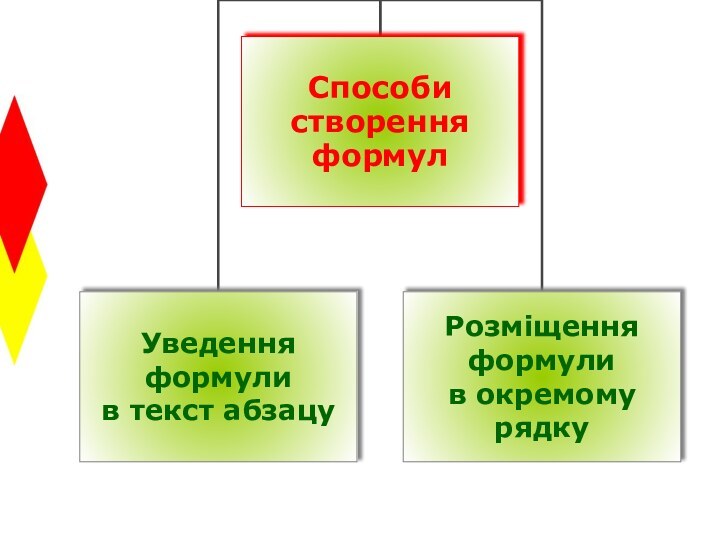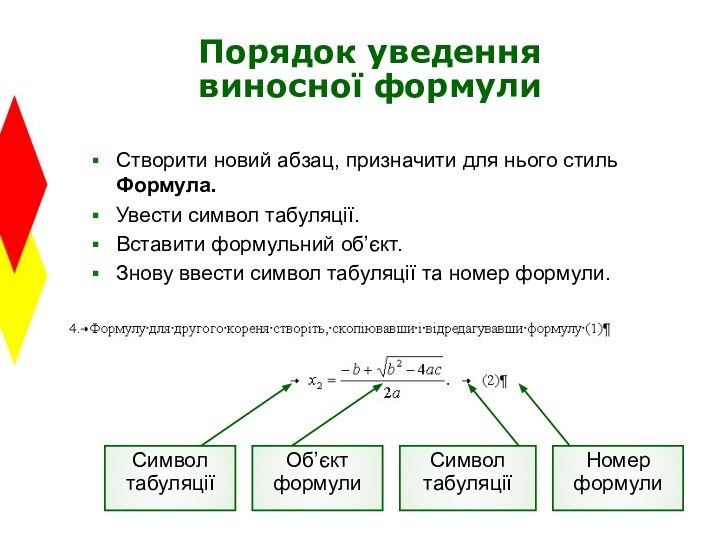Слайд 2
Повторення
Як увести в документ символи, відсутні
на
клавіатурі?
Які види шрифтів ви знаєте?
Перелічіть об’єкти, які
може містити до-
кумент Word.
Які операції можна виконувати над устав-
леними в документ Word рисунками?
Слайд 3
Уведення простих формул
Просту формулу, що містить лише знаки
арифме-
тичних операцій, уводять, як звичайний текст.
Редагують просту формулу так
само, як і текст.
Швидше ввести і форматувати такі формули дають змогу клавіатурні комбінації, наприклад:
Ctrl++ — для створення нижнього індексу;
Ctrl+Shift++ — для створення верхнього індексу.
x4 + 15 x2 + 50 = 0, Δt = t1 − t2
Слайд 4
Використання редактора формул
Команда
Вставка4Об’єкт4
Microsoft Equation 3.0
Слайд 5
Історична довідка
Редактор формул — це скорочена версія програ-
ми
Math Type, розробленої німецькою компанією Design Science.
Корпорація Microsoft свого
часу придбала її
у Design Science, але не розвивала.
Віттоді Math Type було суттєво вдосконалено, тож саме його наразі використовують для вве-
дення формул.
Інтерфейси цих засобів схожі, відтак, навчившись працювати в редакторі формул, ви легко опанує-
те Math Type.
Слайд 6
Правила набору формул
Текст — прямий шрифт.
Назви функцій —
прямий шрифт.
Назви змінних — курсив.
Назви матриць —
жирний шрифт
і/або великі літери.
Назви векторів — жирний шрифт
або стрілка зверху.
Слайд 7
Призначення параметрів шрифтів
Команда
Стиль4
Определить
(Стиль4
Визначити)
Слайд 8
Установлення розмірів шрифтів
Команда
Размер4Определить
(Розмір4Визначити)
Слайд 9
Уведення і редагування формул
Слайд 11
Уведення формул
Неправильно введена формула
Правильно введена формула
Слайд 12
Символи кирилиці
У формулах і виразах не бажано застосовувати
символи кирилиці.
Якщо їх конче потрібно використати, наприклад як
індекси змінних на зразок Екінет, їм слід призна-
чати стиль Текст, виконавши однойменну коман-
ду меню Стиль.
Слайд 13
Грецькі букви
Для введення грецьких букв
у редакторі формул
передбачено дві панелі — для малих і великих букв
(друга трохи правіше).
Слайд 14
Пробіли
Для введення пробілів використовують спеціальну панель.
Пробіли у
першому рядку панелі менші за пробіли стандартного розміру, а
в другому, навпаки, більші.
Щоб побачити символи пробілів на екрані, виконайте команду Вид4Показать все (Вид4Показати все).
Для введення пробілів можна використовувати ком-
бінації клавіш Ctrl+Alt+Пробіл, Ctrl+Пробіл
і Ctrl+Shift+Пробіл.
Слайд 15
Верхні та нижні індекси
Для введення верхніх та нижніх
індексів застосовують три верхні кнопки відповідної панелі.
Або комбінації клавіш:
верхній індекс — Ctrl+H (від англ. High),
нижній індекс — Ctrl+L (від англ. Low),
обидва індекси — Ctrl+J (від англ. Joint).
Слайд 16
Дроби та корені
Шаблони вертикального і нахиленого дробів подані
у двох варіантах: звичайному і зменшеному.
Перший застосовують за
умови, що формула місти-
ться в окремому рядку, другий — коли її уводять безпосередньо в текст.
Слайд 17
Дужки
Увести дужки можна за використання комбінацій клавіш Ctrl+(,
Ctrl+[ та Ctrl+{ (Ctrl+Shift+[).
Якщо в дужки потрібно взяти
вже введений вираз, його слід виділити та клацнути кнопку для вставлення дужок.
(Цей прийом використовують також для розташування гото-
вого виразу під знаком кореня або в чисельнику дробу).
Інший спосіб: вирізати вираз у буфер обміну, спочатку вставити дужки, а потім вираз із буфера вставити між дужками.
Слайд 19
Формули в документах
У вставлених в текст абзацу формулах
використовують го-
ризонтальні дроби a/b або вертикальні дроби невеликого розміру;
такі формули не варто «змішувати» в одній фор-
мулі бо навіть в одному документі.
Виносні формули розміщують в окремому рядку, часто по центру і з номером справа; між формулою і текстом має бути невеличкий інтервал.
Для тексту, що містить виносні формули створюють спеці-
альний стиль абзацу, наприклад з іменем Формула, для якого слід задати такі параметри:
вирівнювання — за лівим краєм;
перед абзацом і після нього — ненульові інтервали;
відступ першого рядка — відсутній.
Для абзацу можна задати дві табуляції: попереду фор-
мульного об’єкта та позаду нього; після другої табуляції слід увести номер формули.
Слайд 20
Порядок уведення
виносної формули
Створити новий абзац, призначити для нього
стиль Формула.
Увести символ табуляції.
Вставити формульний об’єкт.
Знову
ввести символ табуляції та номер формули.
Символ
табуляції
Об’єкт
формули
Символ
табуляції
Номер
формули
Слайд 21
Для допитливих
Для запуску редактора формул потрібно виконати кілька
операцій.
Цієї незручності можна уникнути, якщо на панелі інструментів
буде роз-
ташовано кнопку для запуску редактора.
Слайд 22
Робота з редактором формул
Створіть документ Word, що містить
формули,
за допомогою яких обчислюються корені квадрат-
ного рівняння, теореми
Вієта та характеристичної функції.
Порядок виконання практичної роботи описано
в розділі 13 практикуму для академічного рівня.
Практична робота 5
Слайд 24
Контрольні запитання і завдання
Які засоби для введення формул
у документ Word ви знаєте?
Як запустити редактор формул?
Перелічіть дії, які можна виконувати над фор-
мульним об’єктом.
Опишіть порядок створення формули.
Як уводити у формулу дужки і пробіли?
Як спростити процес розташування формул
в окремому рядку?
Слайд 25
Висновки
Формулу в документі Word можна створити у два
способи: набрати як звичайний текст або вставити формульний об’єкт
за допомогою редактора формул.
Після запуску редактора формул інтерфейс Word змінюється: склад рядка меню стає іншим, з екрана зникають панелі інструментів Word, а замість них відкривається панель для роботи з формулами.
Перш ніж вводити формулу, слід перевірити та за потреби змінити написання і розміри шрифтів, які використовуватимуться під час набору формул.
Слайд 26
Пам’ятайте
Формула вставляється у документ як об’єкт, який можна
видаляти, копіювати і переміщувати.
Якщо формулу двічі клацнути мишею, відкриється
редак-
тор формул, відтак з’явиться можливість внести в неї необхідні зміни.
Панель інструментів Формула містить кнопки для вве-
дення символів і вибору шаблонів формул.
Клавіша пробілу в редакторі формул не працює, для введення пробілів використовують спеціальну панель.
Формулу можна вставити безпосередньо в текст абзацу, як слово, або розмістити в окремому рядку. Якщо таких рядків у документі багато, для них варто створити спеці-
альний стиль абзацу.