- Главная
- Разное
- Бизнес и предпринимательство
- Образование
- Развлечения
- Государство
- Спорт
- Графика
- Культурология
- Еда и кулинария
- Лингвистика
- Религиоведение
- Черчение
- Физкультура
- ИЗО
- Психология
- Социология
- Английский язык
- Астрономия
- Алгебра
- Биология
- География
- Геометрия
- Детские презентации
- Информатика
- История
- Литература
- Маркетинг
- Математика
- Медицина
- Менеджмент
- Музыка
- МХК
- Немецкий язык
- ОБЖ
- Обществознание
- Окружающий мир
- Педагогика
- Русский язык
- Технология
- Физика
- Философия
- Химия
- Шаблоны, картинки для презентаций
- Экология
- Экономика
- Юриспруденция
Что такое findslide.org?
FindSlide.org - это сайт презентаций, докладов, шаблонов в формате PowerPoint.
Обратная связь
Email: Нажмите что бы посмотреть
Презентация на тему УРОК PHOTOSHOP
Содержание
- 2. Photoshop-программа, которая позволяет корректировать и изменять фотографии
- 3. Итак, приступим к урокам…» Из брюнетки в блондинку, обработка фото
- 4. Изменение цвета цвета волос - очень легкая
- 5. 1. Открываем нужную фотографию (Ctrl+O) 2.
- 6. Если вы откроете вкладку с каналами, то
- 7. Верем Brush Tool, белый цвет и закрашиваем
- 8. 5. Немножко "размоем" волосы. Filter>Blur>Gaussian Blur. Настройки, как на скриншоте:
- 9. Кликните на Shadows и два клика на
- 10. 7. Кликаем на Create new adjustment layer
- 11. Затем поменяйте Blending mode на Vivid Light и opacity на 40%
- 12. 8. Возьмите Blur Tool и немного поразмывайте кончики волос, чтобы они выглядели натуральнее. Вот результат:
- 13. А теперь небольшой урок для прекрасной половины
- 14. 1 Откройте ваше изображение - свое, или
- 15. 2 Идите в Filter>Liquify и выберите опцию Bloat Tool и подходящий размер кисти
- 16. 3 И Вы имеете ... огромную грудь!
- 17. 4 Для тех, кто не замечал различие .. взгляните на это:
- 18. Если вы сделали неверный шаг, то всегда
- 19. А теперь рассмотрим несколько ярких примеров фотографий, где применили программу Photoshop
- 22. Скачать презентацию
- 23. Похожие презентации
Photoshop-программа, которая позволяет корректировать и изменять фотографии на экране компьютера, -умудрилась пробить путь к сердцам миллионов самый разных пользователей. В чем же секрет популярности? Во-первых, когда вы работаете в Photoshop,вам не приходится создавать изображения с нуля:





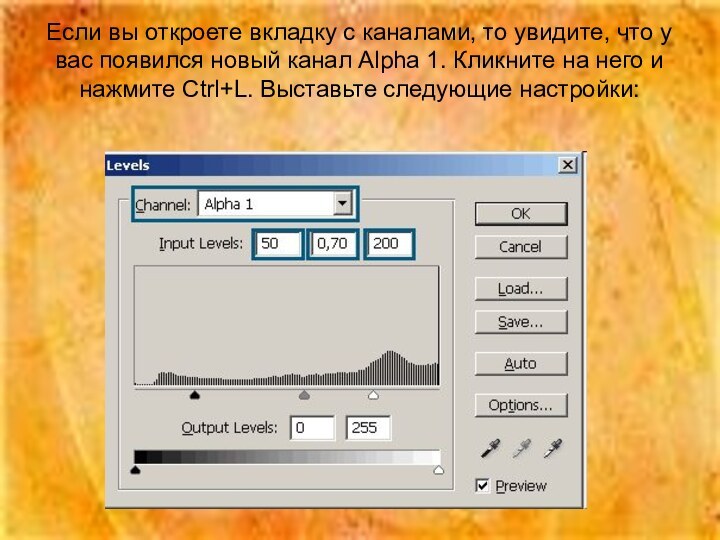

 Blur>Gaussian Blur. Настройки, как на скриншоте:">
Blur>Gaussian Blur. Настройки, как на скриншоте:">
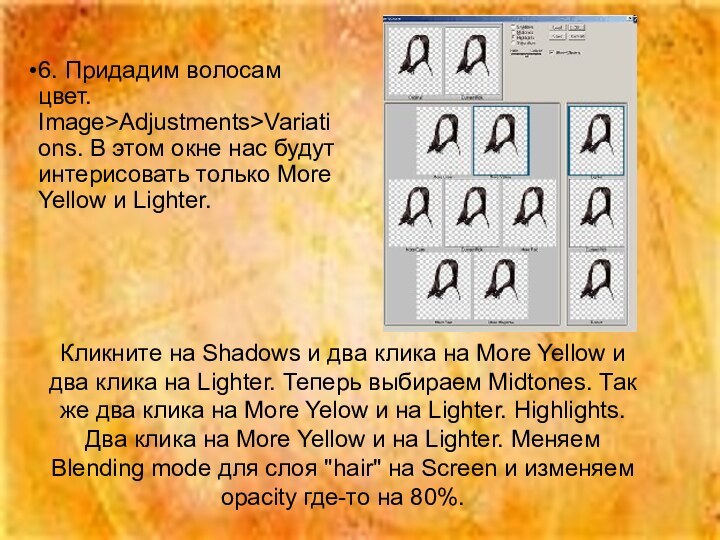
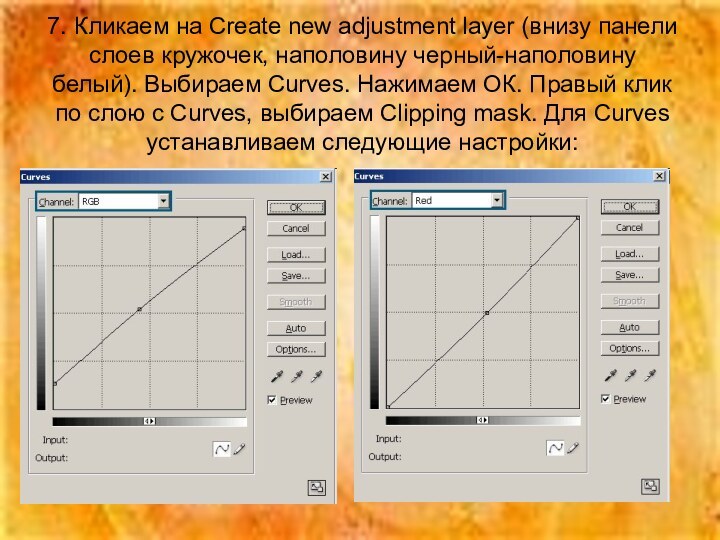












Слайд 4 Изменение цвета цвета волос - очень легкая работа.
Немного поиграли с Hue/Saturation и опаньки! волосы любого цвета
радуги. А если мы хотим из брюнетки(брюнета) сделать блондинку(блондина),ничего у нас не получится. Цвет будет не реалистичным да и качество фото будет желать лучшего. В этом уроке мы используем несколько методов для изменение цвета волос и после чего, вы узнаете как сделать темные волосы светлыми.Слайд 5 1. Открываем нужную фотографию (Ctrl+O) 2. Копируем Background, нажав
Ctrl+J. Называем слой "copy". 3. Это один из самых важных
шагов этого урока. В этом шаге мы должны "извлечь" волосы. Для этого есть много методов (Select color, Extract filter фотошопа, каналы....), всё зависит от фотографии. Я предлагаю использовать каналы. Для этого идем Image>Calculations. Выставляем настройки, как на скриншоте:Слайд 6 Если вы откроете вкладку с каналами, то увидите,
что у вас появился новый канал Alpha 1. Кликните
на него и нажмите Ctrl+L. Выставьте следующие настройки:Слайд 7 Верем Brush Tool, белый цвет и закрашиваем все,
кроме волос. Это очень кропотливый шаг, будьте как можно
более аккуратными. Вот мой результат:. Теперь, когда мы выделили наши волосы, пришло время придать им цвет. Ctrl+левой кнопкой мыши по каналу Alpha 1. Выберите RGB channel и перейдите на вкадку слоев. Выберите слой "copy", идите в Select - Inverse, нажмите Ctrl+J, чтобы скопировать выделение на новый слой. Назовите слой "hair".
Слайд 8 5. Немножко "размоем" волосы. Filter>Blur>Gaussian Blur. Настройки, как
Blur>Gaussian Blur. Настройки, как на скриншоте:"> Blur>Gaussian Blur. Настройки, как на скриншоте:">
Blur>Gaussian Blur. Настройки, как на скриншоте:">
 Blur>Gaussian Blur. Настройки, как на скриншоте:">
Blur>Gaussian Blur. Настройки, как на скриншоте:">
на скриншоте:
Слайд 9 Кликните на Shadows и два клика на More
Yellow и два клика на Lighter. Теперь выбираем Midtones.
Так же два клика на More Yelow и на Lighter. Highlights. Два клика на More Yellow и на Lighter. Меняем Blending mode для слоя "hair" на Screen и изменяем opacity где-то на 80%.6. Придадим волосам цвет. Image>Adjustments>Variations. В этом окне нас будут интерисовать только More Yellow и Lighter.





























