2007
§ 19.
За основу взято підручники авторських колективів Ривкінда
Й.Я. та Морзе Н.В.
FindSlide.org - это сайт презентаций, докладов, шаблонов в формате PowerPoint.
Email: Нажмите что бы посмотреть






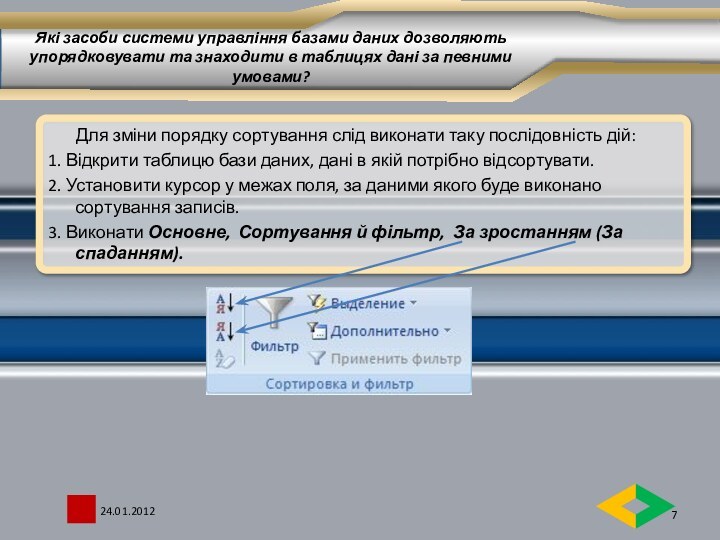






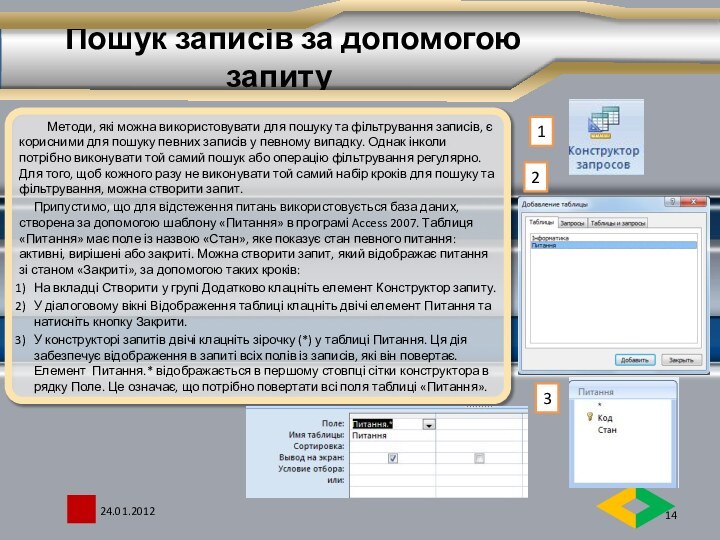


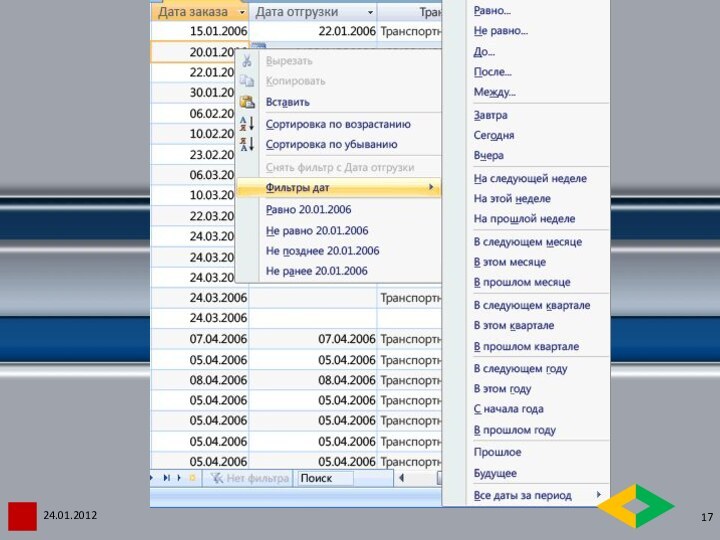

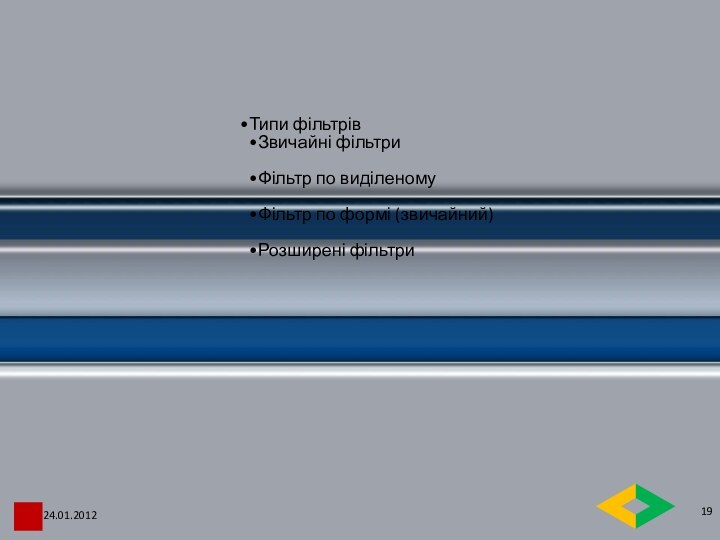

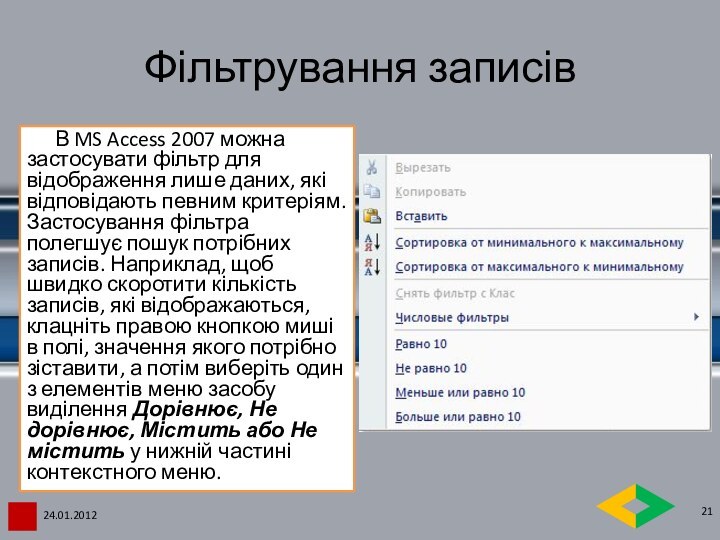
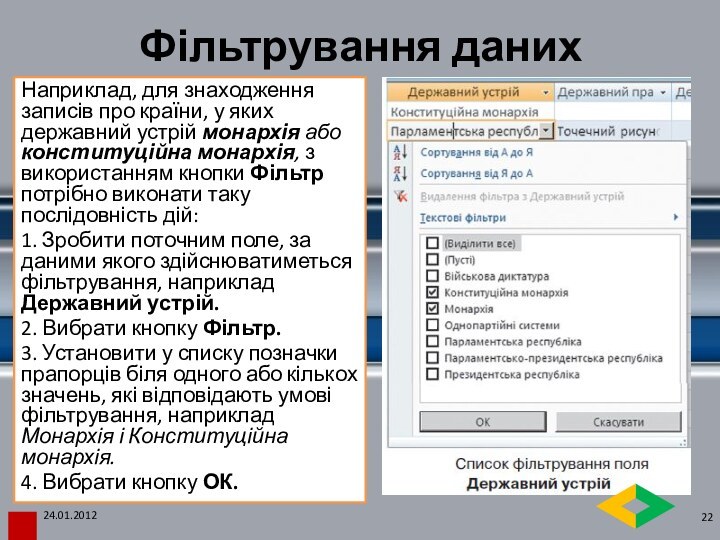


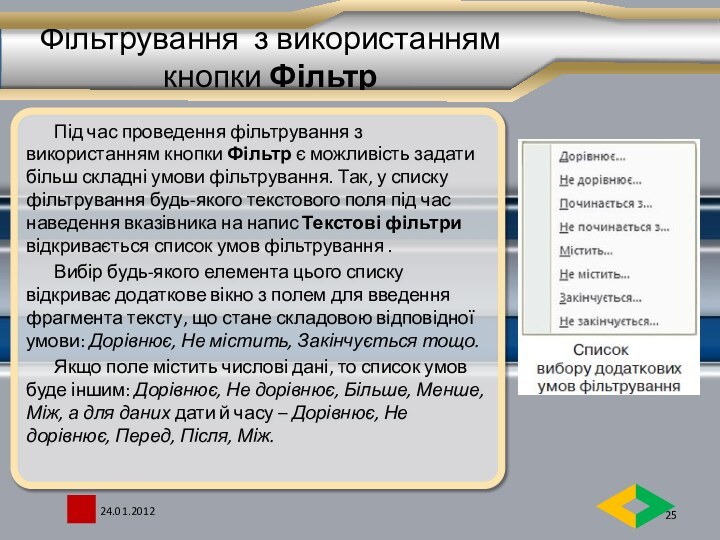




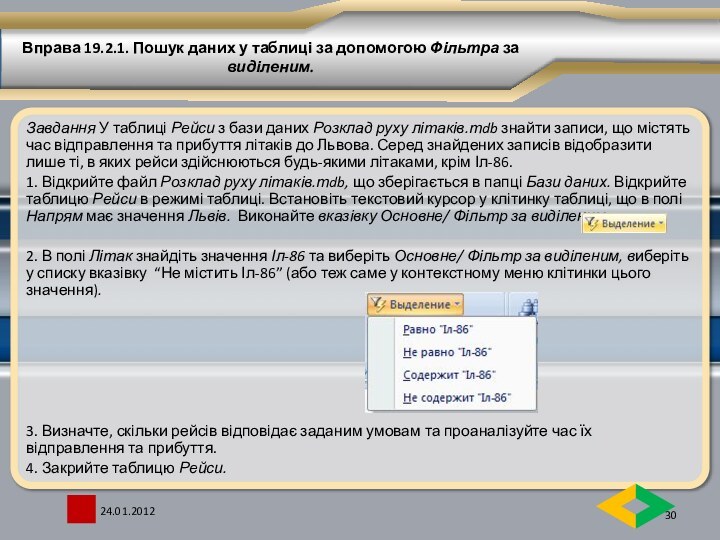
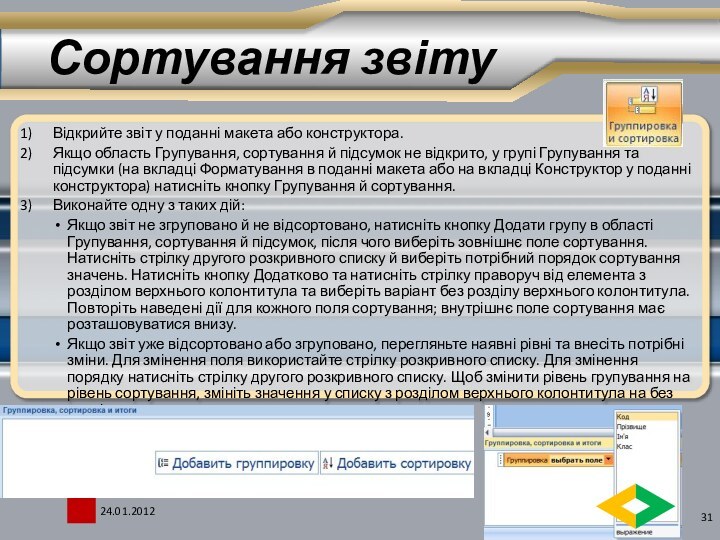
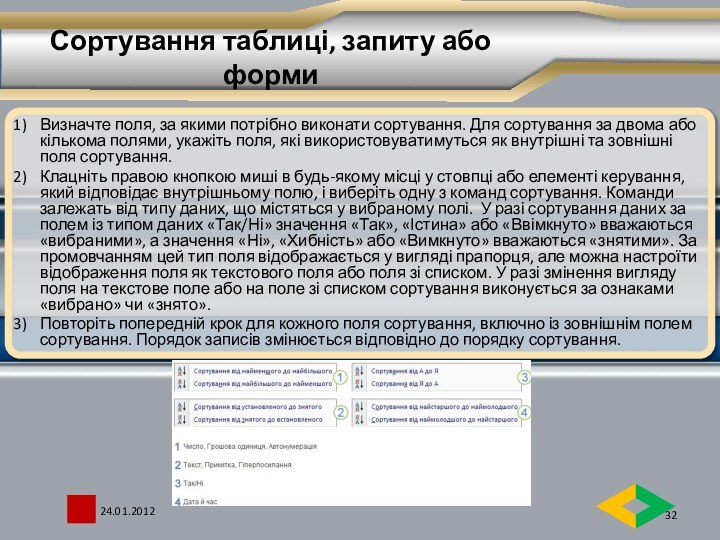
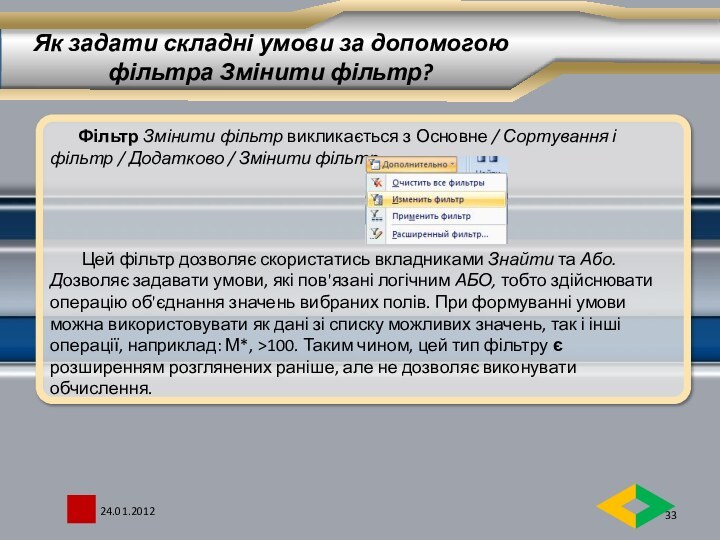








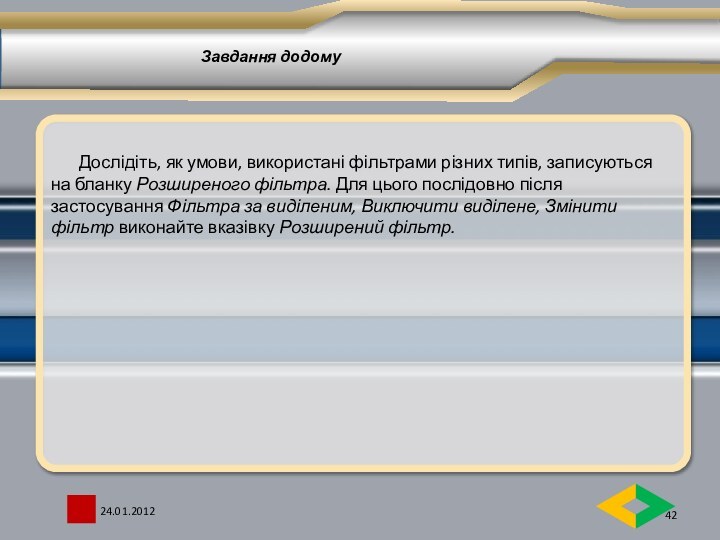




24.01.2012
24.01.2012
24.01.2012
Використання поля Перехід
Натисніть стрілку на межі поля.
Виберіть запис із розкривного списку.
Якщо вам відомі перші символи запису, до якого потрібно перейти, можна ввести ці символи в поле Перехід, щоб швидко знайти цей запис.
24.01.2012
24.01.2012
24.01.2012
24.01.2012
24.01.2012
24.01.2012
24.01.2012
24.01.2012
24.01.2012
1
2
3
24.01.2012
24.01.2012
24.01.2012
24.01.2012
24.01.2012
24.01.2012
24.01.2012
24.01.2012
24.01.2012
24.01.2012
24.01.2012
24.01.2012
24.01.2012
24.01.2012
24.01.2012
24.01.2012
24.01.2012
24.01.2012
24.01.2012
24.01.2012
24.01.2012
24.01.2012
24.01.2012
24.01.2012
24.01.2012
24.01.2012
24.01.2012
24.01.2012
24.01.2012