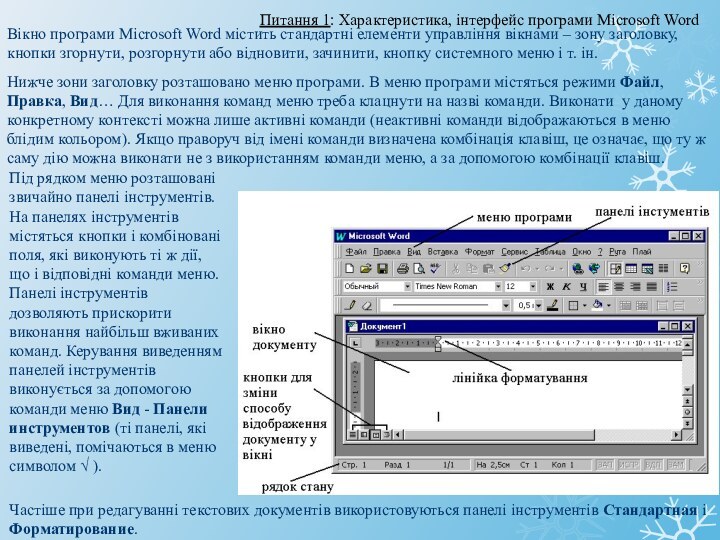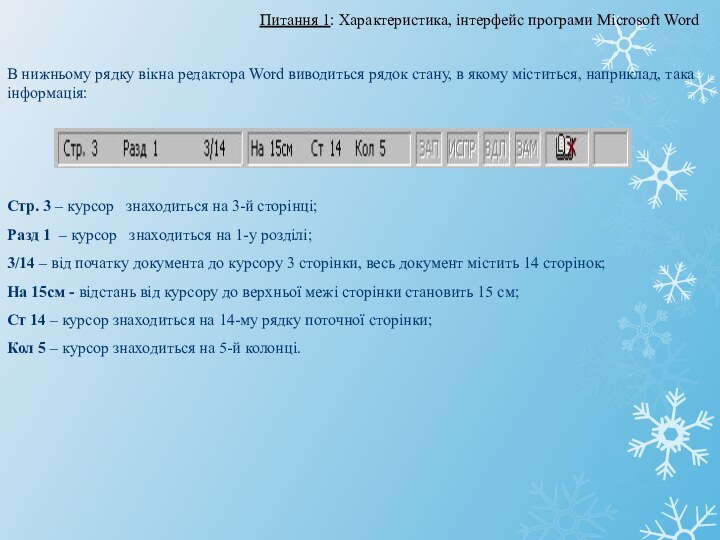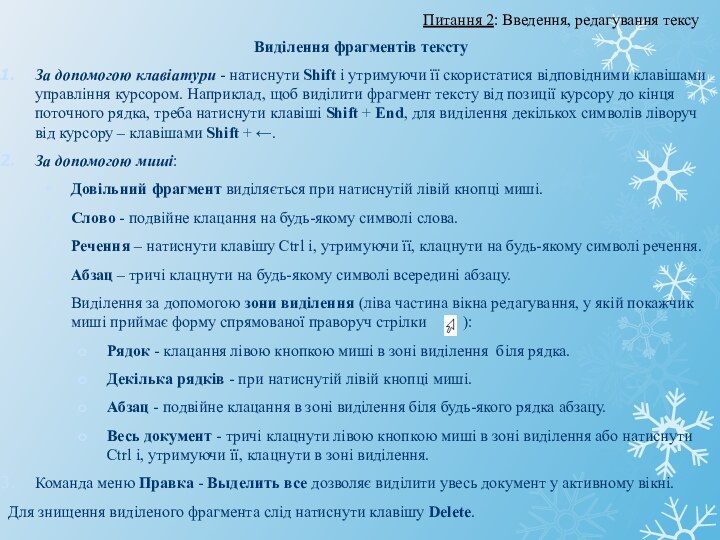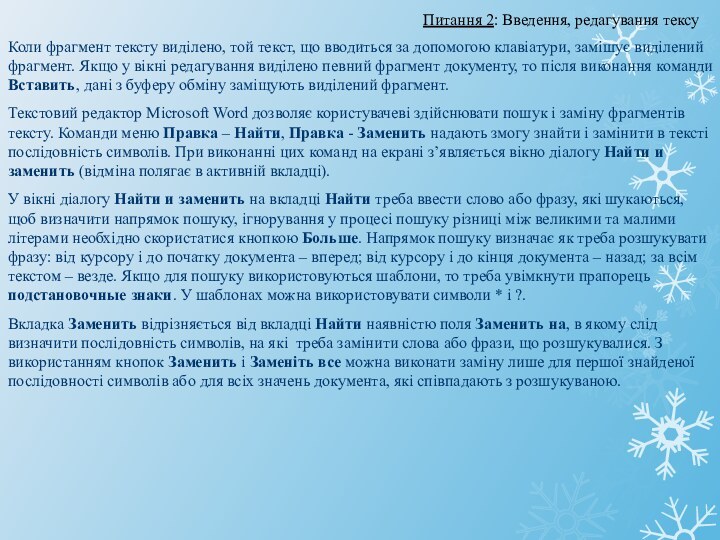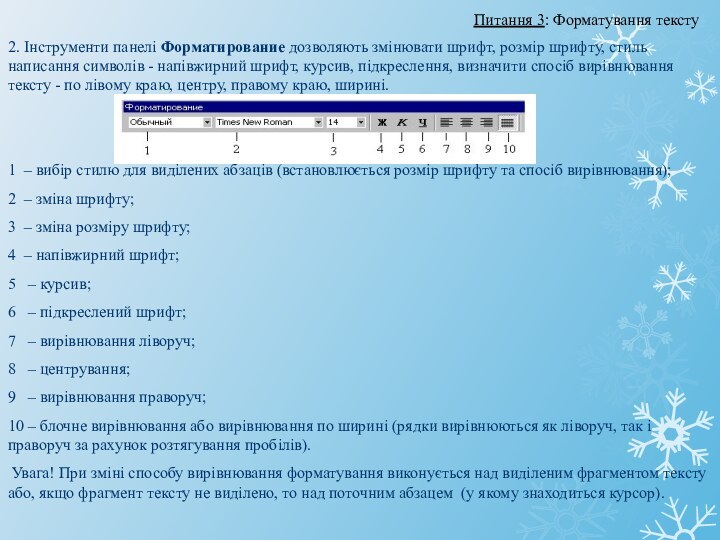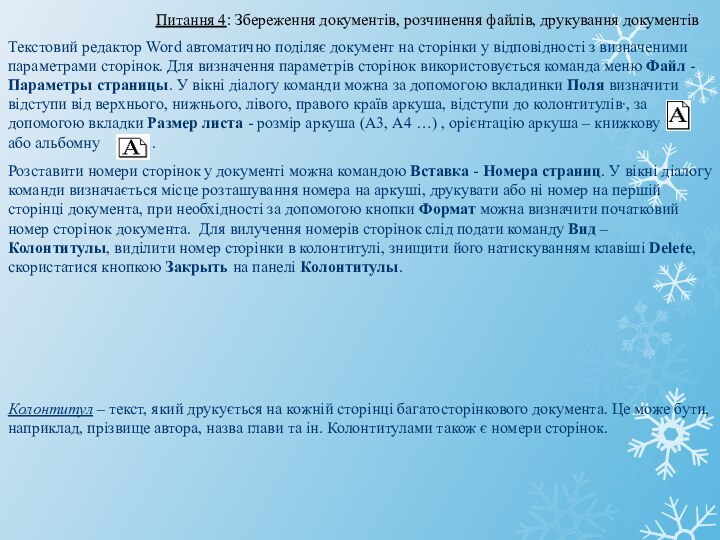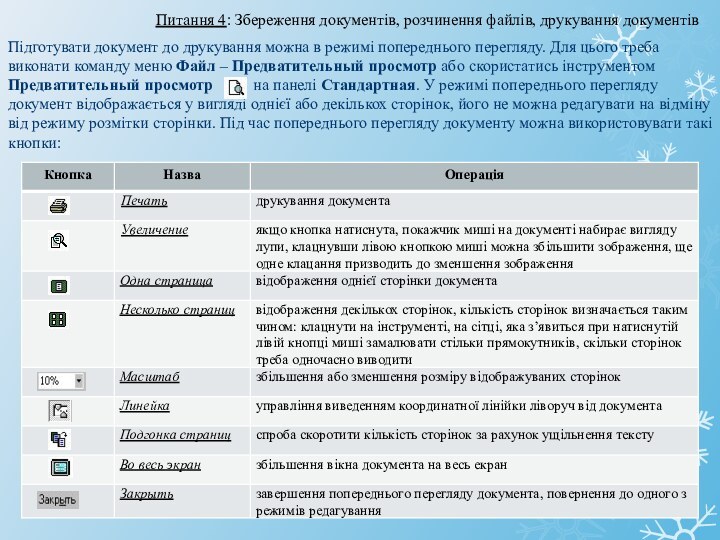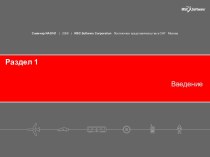редактори, текстовi процесори та видавничі системи. У загальному їх
називають системами обробки текстiв — програми, якi призначені для створення, редагування й друку текстових документів.Текстовий редактор — це програма, що дозволяє вводити, редагувати, форматувати та зберiгати текст.
Текстовий процесор — це програма, що дозволяє вводити, редагувати й форматувати текст, вставляти малюнки й таблиці, перевіряти правопис, складати змiст, виконувати перенос слiв та багато інших складних операцій.
Настільна видавнича система (НВС) — це програма, за допомогою якої можна створювати високоякiснi оригiнал-макети, що містять текст i графічні зображення для тиражування в друкарні.
Наприклад:
• текстовi редактори (Multi-Edit, Блокнот, WordPad, Твiр, Лексикон);
• текстовi процесори (Microsoft Word, Word Prefect, OpenOffice, Word-Star);
• настiльнi видавничі системи (Adobe PageMaker, Corel Ventura, Publisher, QuarkXPress,).
Текстовий редактор Microsoft Word є одним з найбільш поширених текстових редакторів, оскільки він надає користувачеві широкі функціональні можливості по обробці текстової інформації. До основних функцій текстового редактору належать введення і редагування текстових документів, форматування фрагментів тексту, робота зі шрифтами, пошук і заміна інформації, розбиття тексту на сторінки, робота з декількома документами одночасно, збереження документів на магнітних дисках, друкування тексту з певною щільністю та якістю, використання різноманітних можливостей оформлення документів.
Питання 1: Характеристика, інтерфейс програми Microsoft Word