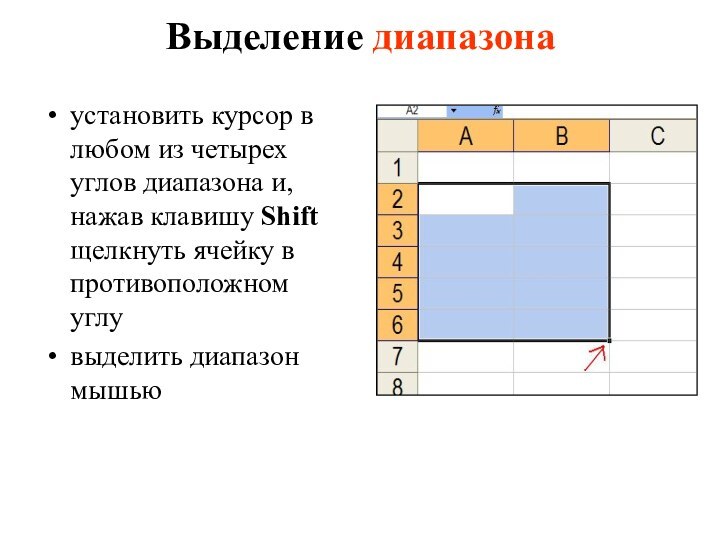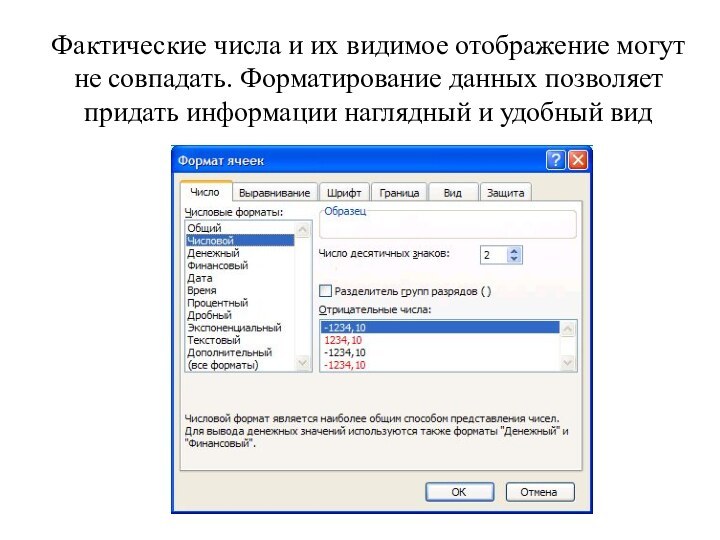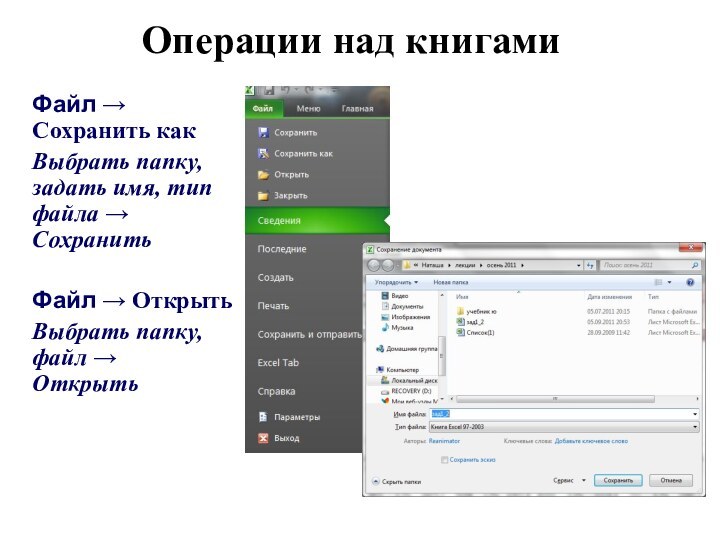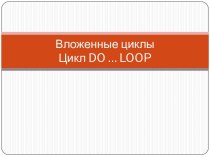Слайд 2
Электронные таблицы
эффективное средство обработки табличной информации и организации
расчетов
на сегодняшний день одно из наиболее популярных приложений в
мире.
первая электронная таблица VisiCalc была создана в 1979 г. Джорджем Бриклином совместно с Бобом Фрэнкстоном. Эта электронная таблица для компьютера Apple II превратила персональный компьютер из игрушки для технофилов в массовый инструмент для бизнеса
в последствии разными фирмами было выпущено множество программных продуктов аналогичного типа с более развитыми функциями и возможностями, широко известны:
Super Calc
Lotus 1-2-3
Quattro Pro
Excel входящий в пакет Microsoft Office
Первая версия Excel предназначалась для Mакинтош и была выпущена в 1985 году, а первая версия для Windows была выпущена в ноябре 1987 года
Слайд 3
Книга - документ, создаваемый программой Excel
самая крупная единица
данных
по умолчанию он получает имя Книга1, новой книге присваивается
имя Книга2
на диске Книга может быть сохранена в виде файла с расширение *.XLSX (XLSM-макросы, XLTX-шаблоны, XLTM-шаблоны с макросами)
Книге можно дать любое имя, допустимое в среде Windows
полный путь к файлу, включая имя диска, путь к папке, имя файла и его трехсимвольное расширение - может содержать до 218 символов
число книг-файлов ограничено только размером дискового пространства компьютера
новую книгу можно создать на основе широкого набора шаблонов, устанавливаемых вместе с приложением Excel. Кроме того, шаблоны можно быстро загрузить с веб-узла Microsoft Office Online.
Книга содержит листы
Слайд 4
Лист - образует рабочее пространство пользователя
по умолчанию Листов
три: Лист1, Лист2, Лист3
можно увеличить/уменьшить число Листов в книге
до 255 (Сервис - Параметры вкладка Общие)
Листу можно задать любое произвольное имя размером до 31-го символа, исключая знаки * / \ ? [ ]
для различных форм представления данных отведены Листы разных типов: обычный рабочий лист, диаграммы сохраняются и обрабатываются на листах диаграмм, макрокоманды – на листах макросов
Каждый Лист состоит из 1 048 576 строк и 16 384 столбцов, нумерация столбцов оканчивается на XFD на пересечении которых находятся обрабатываемые ячейки. Всего на листе имеется 17 179 869 184 ячеек, самый большой адрес XFD 1 048 576
Слайд 6
Главное меню Excel-2010
позволяет реализовать все функции Excel каждая

вкладка меню лентой с набором команд, имеющих общую функциональную
направленность
Файл содержит команды создания, открытия, сохранения файла, печати на принтере, включая предварительный просмотр, подготовки и отправки документа и завершения работы
Панель быстрого доступа настраивается с помощью кнопки настройки справа
Главная позволяет редактировать документ, вырезать, копировать, вставлять, очищать, выбирать шрифт и его размер, форматировать и размечать текст,
Вставка позволяет вставлять страницы, таблицы, иллюстрации, диаграммы, вставлять ссылки, разнообразный текст и символы
Разметка страницы позволяет установить форму представления таблицы на экране, параметры страницы, листа, упорядочивание объектов таблицы
Формулы позволяет вставлять формулы, производить вычисления, работать с именами, строить зависимости в формулах, содержат библиотеку функций
Данные получать внешние данные, фильтровать и сортировать, анализировать и структурировать данные
Рецензирование позволяет проверять правописание, создавать примечания, сравнивать, изменять, защищать документы, вносить рукописные данные
Вид содержит режим просмотра документа, линейки, масштаб документа, позволяет производить переключение между документами при одновременной обработке нескольких документов, изменять расположение окон
Слайд 7
Строка формул разделена на три части
левая часть -
поле имени активной ячейки или выбора функций
центральная часть содержит
три кнопки управления вводом/правкой данных и формул и функций
правая часть строки отображает содержимое активной ячейки, используется для ввода и редактирования содержимого ячейки
Строка формул переменного размера. Размер строки формул автоматически изменяется, чтобы в нее поместились длинные, сложные формулы. Это позволяет не заслонять формулой другие данные в таблице.
Слайд 8
Рабочий лист
находится ниже строки формул
устроен как поле
игры «морской бой»
обрамлен адресными полосами, где указаны номера строк
и буквенные обозначения столбцов
поля адресных полос являются кнопками, с помощью которых щелчком мыши можно выделять целые строки/столбцы.
столбцы имеют имена в виде букв латинского алфавита (режим по умолчанию), либо в виде чисел, в зависимости от Стиля ссылок, выбранного в Файл →Параметры Excel→ Формулы
строки и столбцы, пересекаясь, образуют ячейки
Слайд 9
Ячейка является элементарной единицей данных в таблице
адрес любой
ячейки таблицы состоит из двух компонентов – буквенного номера
столбца и цифрового номера строки, например, A25.
активная ячейка выделяется жирным контуром. Именно в активную ячейку осуществляется ввод данных
чтобы передвигаться по ячейкам листа, можно использовать мышь или клавиши перемещения
адрес ячейки, используемой в формулах называется ссылкой на ячейку
Слайд 10
Диапазон – прямоугольная область ячеек
диапазон в таблице задается
адресами левого верхнего и правого нижнего его углов, разделенных
двоеточием, например, A5:F20
диапазон, может быть поименован. Например, диапазону A5:F20 можно присвоить имя Дело
синтаксис полного имени диапазона ячеек
C:\Дерево папок\[Книга.xls]Лист!A5:F20
Слайд 11
Операции с рабочими листами
Переименование листа - дважды
щелкнуть мышью на ярлыке листа внизу экрана и ввести
новое имя.
Перемещение листа в нужное место вдоль ряда ярлыков возможно с помощью мыши.
Копирование листа внутри книги реализуется мышью при нажатой клавише Ctrl. Новый лист получает прежнее имя, но с очередным номером (2,3 и т.д.)
Другой способ - щелчок правой кнопкой мыши на нужном листе для вызова контекстного меню
Слайд 12
Элементарные операции над данными
выделять
удалять
вставлять
копировать
перемещать
листы
строки
столбцы
диапазоны
эти
операции могут осуществляться несколькими способами, перечислим самые быстрые
При работе
с таблицей необходимо постоянно:
Слайд 13
Выделение
является важнейшим действием в таблице
преобразование данных осуществляется
только над выделенными (указанными) объектами
Слайд 14
Выделение ячейки
осуществляется щелчком мыши
выделенная (активная) ячейка будет обрамлена
жирной линией с маленькой квадратной точкой в правом нижнем
ее углу - маркером заполнения
адрес и содержимое этой ячейки будет отображаться в строке формул
Слайд 15
Выделение строки/столбца
осуществляется щелчком мыши на
цифре-номере строки или
букве-номере столбца.
вся строка/столбец закрашивается в монохромный цвет, кроме
первой ячейки
появляются маркеры заполнения
Слайд 16
Выделение диапазона
установить курсор в любом из четырех углов
диапазона и, нажав клавишу Shift щелкнуть ячейку в противоположном
углу
выделить диапазон мышью
Слайд 17
Выделение листа
целиком -осуществляется щелчком мыши на экранной кнопке
выделения листа
Слайд 18
Выделение
смежных строк/столбцов, листов – осуществляется выделением первого элемента,
а затем, удерживая нажатой клавишу Shift, последнего
несмежных ячеек, диапазонов,
строк/столбцов, листов осуществляется выделением первой элемента, а затем,
удерживая нажатой клавишу Ctrl последовательным выделением нужных элементов
Слайд 19
Очистка и удаление
Очистка освобождает выделенные ячейки от находящихся
в них данных, осуществляется нажатием клавиши Delete, сами ячейки
остаются на листе. Чтобы наряду с данными убрать другое, следует выбрать команду меню
Главная → Редактирование → Очистить
Удаление означает физическое удаление выделенного объекта, соседние ячейки сместятся, чтобы заполнить освободившееся место
Главная → Ячейки → Удалить
или Ctrl+Серый_минус
Слайд 20
Автозаполнение ячеек данными
выделенных объектов в смежные области
реализуется маркером заполнения правого нижнего угла выделенного объекта, в
том числе при нажатой клавише Ctrl
Автозавершениение - используется для автоматизации ввода текстовых данных в смежных ячейках одного столбца. Если при вводе данных обнаружено совпадение, введенный текст автоматически дополняется. При нажатии ALT+↓ возникает весь список введенных данных.
Множественный ввод – ввод одинаковых данных, совмещенный с копированием. Выделяются области ввода данных, вводится данное в одну ячейку и нажимается Ctrl+Enter
Слайд 22
Перемещение
выделенных объектов осуществляется с помощью мыши, буксируя объект
за любую его границу
при перемещении диапазонов, содержащих формулы, имеющиеся
внутри них ссылки остаются неизменными
Слайд 23
Копирование
выделенных объектов в несмежные области реализуется мышью, буксируя
объект за любую его границу при нажатой клавише Ctrl
При
копировании диапазонов, содержащих формулы, имеющиеся внутри них ссылки изменяются
Слайд 24
Вставка
Вставка пустых выделенных объектов осуществляется нажатием клавиш Ctrl+Серый_плюс.
Новые строки будет вставлены над текущей строкой, новые столбцы
– слева от текущего столбца
Вставка заполненных выделенных объектов осуществляется удерживая клавишу Shift (для перемещения) или Shift+Ctrl (для копирования).
Если не удерживать клавишу Shift все данные, содержащиеся в области вставки, будут замещены
Использование правой кнопки мыши позволяет выбрать необходимый вид перемещения/копирования
Слайд 25
Перемещение/копирование на другие листы
дополнительно удерживается клавиша Alt
для перемещения
выделенного диапазона нужно отбуксировать его на вкладку нужного листа
(что повлечет открытие этого листа) и установить на желаемое место
копирование выделенного диапазона следует буксировать при нажатой клавише Ctrl.
Слайд 26
Виды адресации
чаще всего в формулах используется относительная
адресация данных
однако в некоторых случаях применяется так называемая
абсолютная адресация
оба способа ссылаются на одни и те же объекты, их особенности проявляются при копировании данных
Слайд 27
Относительная адресация
при копировании по горизонтали изменяется номер
столбца,
при копировании по вертикали изменяется номер строки,
при
копировании по диагонали изменяется и то и другое
Слайд 28
Абсолютная адресация
перед «замораживаемой» координатой следует поставить знак
$
формула вида =$А$1 не будет изменена ни при
каком копировании
Знак $ может быть установлен только перед одной координатой
А$1 – зафиксирован номер строки 1
$А1 – зафиксирован номер столбца А
Можно вводить символ $ непосредственно, а можно с помощью клавиши F4 получить цепочку преобразований
А1 → $A$1 → A$1 → $А1 → А1
Слайд 30
Типы данных
Текстовые
Числовые
Дата и время
Логические
Массивы
Слайд 31
Текстовые данные - данные, которые не распознаются как
данные другого типа
в одной ячейке возможен ввод до 32767
символов
при вводе прижимаются к левому краю ячейки
текстовыми данными могут быть и числа, если при вводе им предшествует апостроф, например ‘1234
если текстовые данные превышают ширину ячейки, то после завершения ввода, текст либо полностью отображается в следующих ячейках справа при условии, что они свободны, либо урезается по правому краю ячейки, если соседняя ячейка содержит какую-либо информацию
урезанный текст полностью отображается только в строке формул
Слайд 32
Числовые данные
это данные, которые состоят из цифр и,
возможно, некоторых специальных символов: + – Е е (
) %
вводимые числа хранятся с той точностью, с которой они были введены
вычисляемые результаты имеют до пятнадцати разрядов, но могут быть представлены пользователем с любой желаемой точностью в этих пределах
при вводе прижимаются к правому краю ячейки
Слайд 33
Дата и время
типа даты и времени не существует
для
представления дат используются обычные числа, но отображенные в формате
дат
целая часть числа соответствует дням, месяцам, годам, а дробная – часам, минутам и секундам
Каждый день имеет порядковый номер, начиная с 1, который соответствует 1 января 1900 года
например, 06.12.1961 23:58:34 года
хранится в виде числа 22621,999
Слайд 34
Логические данные
имеют одно из двух значений – истина
или ложь
они используются как индикаторы наличия/отсутствия какого-либо признака или
события, а также могут являться аргументами некоторых функций.
в арифметических операциях истина интерпретируется как 1, а ложь – как 0.
Слайд 35
Массивы
не являются собственно типом данных, а только образуют
организованное множество ячеек или констант любого типа
рассматриваются как единый
элемент, к которому в целом могут быть применены математические операции и операции сравнения
Слайд 36
Формулы
сила электронных таблиц заключается в возможности помещать в
них формулы
формулы должны начинаться со знака равенства “=”
формулы могут включать константы, знаки операций, функции, ссылки на ячейки
ссылки на ячейки можно рассматривать как переменные
Слайд 37
Фактические числа и их видимое отображение могут не
совпадать. Форматирование данных позволяет придать информации наглядный и удобный
вид
Слайд 38
Арифметические операторы
(в порядке приоритетов):
: и , -
операторы ссылок
– - инвертирование (умножение на минус 1)
%
- операция процента (применяется к отдельному числу)
^ - возведение в степень;
* и / - умножение и деление;
+ и – - сложение и вычитание
& - текстовый оператор сцепления
= < > <= >= < > - операторы сравнения
Слайд 39
Встроенные функции
Строка формул предназначена для упрощения работы
с функциями, в левой части строки формул содержатся имена
десяти недавно использовавшихся функций (после нажатия =)
если нужной функции нет в списке, следует выбрать команду Другие функции, вследствие чего откроется окно Мастера функций
окно Мастера функций можно вызвать командой меню Формулы → Библиотека функций кнопкой Вставить функцию
кнопка Автосумма ∑ команды меню Формулы совмещает 5 наиболее часто используемых функций и окно Другие функции
Слайд 40
Строка формул для ввода функций
левая часть - поле
выбора функций
центральная часть содержит три кнопки управления вводом/правкой данных
и формул и функций
правая часть строки отображает содержимое вводимой функции и используется для редактирования функции
Слайд 42
Создание формулы:
Щелкнуть мышью ячейку, в которую необходимо ввести
формулу
Ввести “=”
Ввести формулу
Нажать клавишу Enter
После ввода формулы в ячейке
появится вычисленный результат, а сама формула отобразится в строке формул
Слайд 43
Пример ввода функции с помощью с помощью строки
формул
Слайд 44
Примеры формул
= 7+5^3/(6*8)
=
A5/(C7-4)+(4+F4)/(8-D4)*2,4
= 2*A4+(SIN(D3))^2
= 12%*D4
= “отдел”&”расследований”
= СУММ(А2:D8;Е3)
= СУММПРОИЗВ(A1:B3;D1:E3)
= МАКС(A1:A5;30)
= СРЗНАЧ(A1:A5)
= ЕСЛИ(A1>B2;СУММ(A1:B20);”проверка_ввода”)
Слайд 45
СПИСКИ В ЭЛЕКТРОННОЙ ТАБЛИЦЕ
Список – таблица, содержащая сведения
об объектах одного класса
Столбец (поле) соответствует некоторому атрибуту объекта
Строка
(запись) содержит описание объекта
Основные требования к таблице-списку:
• наличие строки заголовка (имена полей)
• отделение ее от остальной части листа по крайней мере одним пустым столбцом и одной пустой строкой
В списке можно производить следующую обработку данных:
• сортировку (простую и многоуровневую)
• отбор данных по условию (фильтрацию)
• анализ данных - вычисление «групповых» функций (суммы, среднего значения, максимального значения)
Строка – заголовок (имена полей)
Отделяющие строка и столбец
Рекомендации по созданию списков:
• использовать только один список на листе
• использовать форматированные имена столбцов (выделение цветом, шрифтом, использовать границы ячеек) для отделения имен от данных
не использовать пустые строки и столбцы внутри списка
Слайд 46
На вкладке меню Главное → Редактирование представлена совмещенная команда Сортировка
и фильтр, которая позволяет, и сортировать, и фильтровать выделенные
данные.
На вкладке меню Данные → Сортировка и фильтр представлены расширенных возможности команды по сортировке и фильтрации списков
Вкладки сортировки и фильтрации списков
Слайд 47
СОРТИРОВКА ДАННЫХ В СПИСКЕ
Данные → Сортировка
можно сортировать данные
по выделенному полю или по 64 уровням и по
цветам
Порядок сортировки для полей:
1 уровня
2 уровня
…….
Кнопки одноуровневой сортировки
Слайд 48
ОТБОР ДАННЫХ - фильтрация
Фильтрация - это быстрый и
легкий способ поиска подмножества данных и работы с ним
в списке.
В отфильтрованном списке отображаются только строки, отвечающие условиям отбора, заданным для столбца.
При фильтрации порядок записей в списке не изменяется, а временно скрываются строки, которые не требуется отображать.
Строки, отобранные при фильтрации, можно редактировать, форматировать и выводить на печать, а также создавать на их основе диаграммы, не изменяя порядок строк и не перемещая их.
Excel предоставляет две команды для фильтрации списков на вкладке меню Данные → Сортировка и фильтр:
фильтр для простых условий отбора - автофильтр;
расширенный фильтр для более сложных условий отбора.
Слайд 49
Автофильтр - можно отображать более 1000 элементов в
раскрывающемся списке, выделять несколько элементов для фильтрации и фильтровать
данные в сводных таблицах
Слайд 50
РАСШИРЕННЫЙ ФИЛЬТР
Данные → Сортировка и под командой Дополнительно
Создаются 3 диапазона с
одинаковой строкой имен (строкой заголовка):
диапазон ИСХОДНЫЙ
диапазон
УСЛОВИЙ
диапазон ВЫВОДА данных
Результаты фильтрации можно расположить
1) на месте исходного списка
2) скопировать в другое место текущего листа
Условие отбора:
Операции сравнения ::= >, <, >=, <=, =, ≠
Слайд 51
Автоматическое ВЫЧИСЛЕНИЕ ИТОГОВ
Данные → Структура → Промежуточные итоги, позволяет выполнить
детальный анализ сводных показателей для групп данных, объединенных каким-либо
общим признаком.
Вычисление значений функций по числовым полям:
· выбрать поле группировки
· выбрать функцию
· выбрать «вычисляемые» поля
Перед применением команды Итоги список следует упорядочить по полю группировки
Удаление промежуточных итогов: Данные → Итоги → Убрать все
Слайд 52
СОЗДАНИЕ ДИАГРАММ
На вкладке Вставка → Диаграмма - можно выбрать тип
диаграммы
После выбора типа диаграммы и предварительного ее построения
на рабочем листе открывается доступ к полному управлению построением диаграммы с помощью вкладок:
Слайд 53
Конструктор - можно изменить тип диаграммы, уточнить диапазон
ячеек данных представленных на диаграмме, выбрать встроенные макет и
стиль диаграммы, переместить диаграмму на отдельный лист диаграмм, либо на другой лист книги
Макет, где есть возможность вставить и фрагменты диаграммы, включая названия заголовков диаграммы и осей, подписей данных, легенды, сетки, провести анализ данных диаграммы и изменить свойства диаграммы
Формат, позволяет отформатировать отдельные фрагменты диаграммы и управлять размером диаграммы в целом.
Слайд 54
Процесс построения диаграммы состоит из 4-х шагов:
1. Выбор типа и вида диаграммы.
2. Выбор
диапазонов данных.
3. Выбор элементов оформления диаграммы с помощью Макета.
4. Выбор места размещения диаграммы.
1
2
3
4
Слайд 55
РАСПОЛОЖЕНИЕ ТАБЛИЦ НА СТРАНИЦЕ для печати
Размер листа
Ориентация
Масштаб
Поля
Центрирование
по горизонтали
и/или вертикали
Порядок вывода страниц для крупномасштабных таблиц
Слайд 56
Защита Ячеек
Выделить незащищаемые ячейки на листе
Вызвать команду (правой
кнопкой мыши) Формат ячеек → Защита и удалить галочку
в окне Защищенная ячейка
Защитить весь лист команой Рецензирование → Изменения → Защитить лист
Слайд 57
Закрепить области:
верхняя строка, левый столбец будут оставаться
на экране