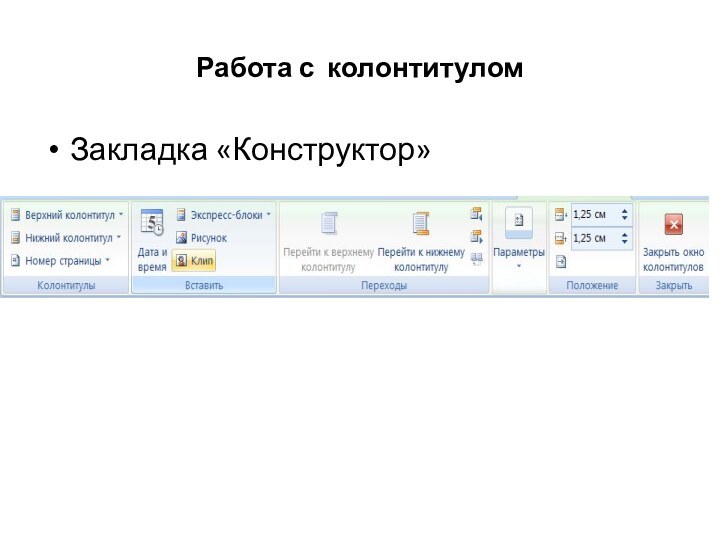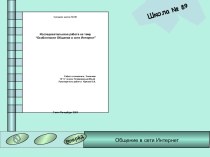пр.), имеющий уникальное имя.
Любой абзац документа Word оформлен
определенным стилем, стандартным или пользовательским.В Word существует четыре основных вида стилей:
стили символов;
стили абзацев;
стили таблиц;
стили списков.