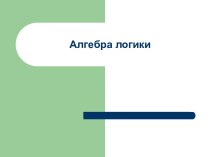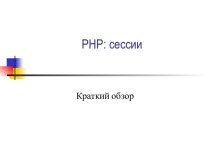- Главная
- Разное
- Бизнес и предпринимательство
- Образование
- Развлечения
- Государство
- Спорт
- Графика
- Культурология
- Еда и кулинария
- Лингвистика
- Религиоведение
- Черчение
- Физкультура
- ИЗО
- Психология
- Социология
- Английский язык
- Астрономия
- Алгебра
- Биология
- География
- Геометрия
- Детские презентации
- Информатика
- История
- Литература
- Маркетинг
- Математика
- Медицина
- Менеджмент
- Музыка
- МХК
- Немецкий язык
- ОБЖ
- Обществознание
- Окружающий мир
- Педагогика
- Русский язык
- Технология
- Физика
- Философия
- Химия
- Шаблоны, картинки для презентаций
- Экология
- Экономика
- Юриспруденция
Что такое findslide.org?
FindSlide.org - это сайт презентаций, докладов, шаблонов в формате PowerPoint.
Обратная связь
Email: Нажмите что бы посмотреть
Презентация на тему Создание презентации в PowerPoint
Содержание
- 2. Запуск PowerPoint
- 3. Щелчком мыши ставите курсор и пишите нужный текст
- 4. Если Область задач не видна, то включите её командойВид-Область задач
- 5. Текст Для оформления текста используйте панель инструментов Форматирование.
- 6. Текст Для оформления текста можно использовать и команду
- 7. Текст Если в презентации для оформления
- 8. Для внедрения шрифтов используйте команду Сервис –
- 9. Вставка графики Для вставки рисунков проще всего открыть
- 10. Вставка графики Размеры рисунков и рамок надписей меняют
- 11. Вставка графикиРазмеры рисунков (и других объектов) и
- 12. Счётчиком или с клавиатуры установите размер высоты.
- 13. Вставка графики Цвет рамки и тип линии выбирают
- 14. Вставка графики По окончании вставки графических объектов двойным
- 15. Вставка звука Для вставки звука в презентацию используйте
- 16. Если вы хотите использовать звук в презентации
- 17. Вставка звука Щелчок по кнопке с красным кружком
- 18. Вставка звука Для настройки параметров звука в Области
- 19. Вставка звука На вкладке Эффект установите параметры начала
- 20. Вставка звука На вкладке Время установите параметры начала
- 21. Вставка звука На вкладке Параметры звука установите флажок
- 24. Настройка фона Можно сделать фон слайда самостоятельно. Для
- 25. Настройка фона На вкладке Градиентная, раскрывая списки Цвет
- 26. Можно выбрать фон слайда из Заготовок. Настройка фона
- 27. Можно сделать фоном слайда и рисунок.Действуя как
- 29. Настройка порядка слайдовМенять порядок следования слайдов удобно в режиме Сортировщика слайдов, перетаскивая их мышью.
- 31. Настройка анимацииЕсли, раскрыв список эффектов, выбрать Другие
- 33. Вставка слайда из существующей презентации Можно вставить
- 34. Вставка диаграммы Для вставки диаграммы щёлкните на
- 35. Вставка организационной диаграммы Щелчком мыши выделить нужный
- 36. Скачать презентацию
- 37. Похожие презентации
Запуск PowerPoint

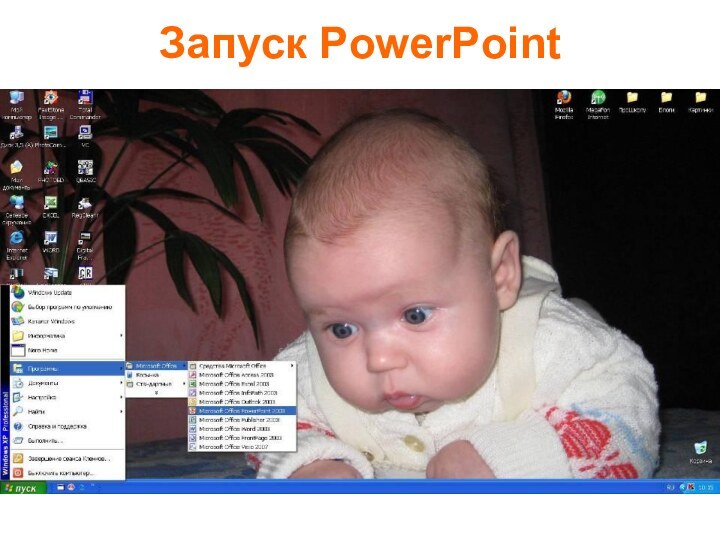
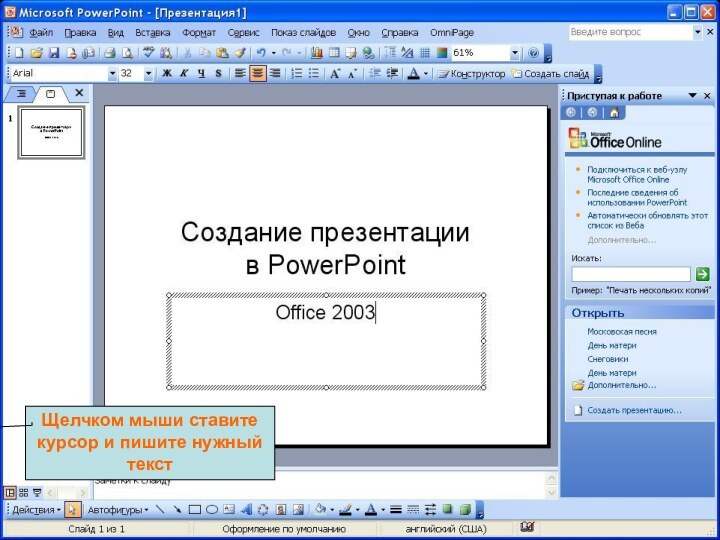




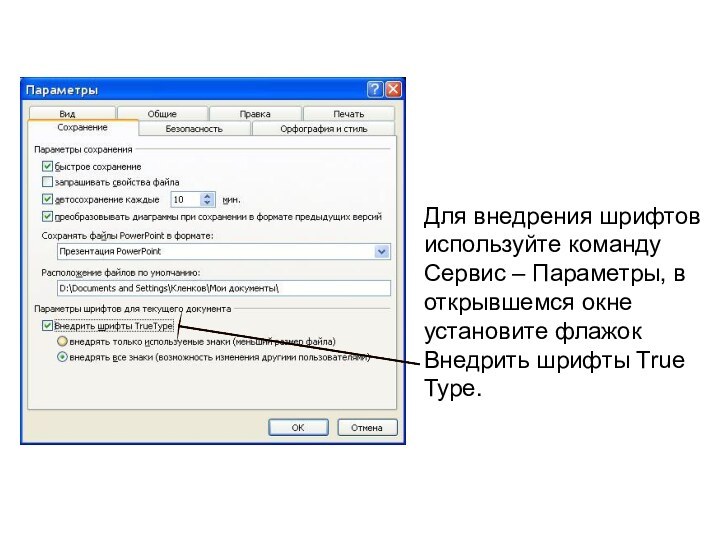



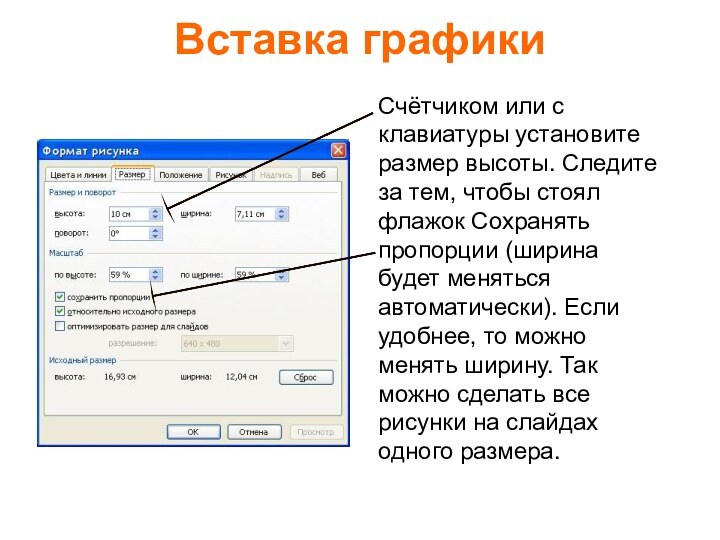
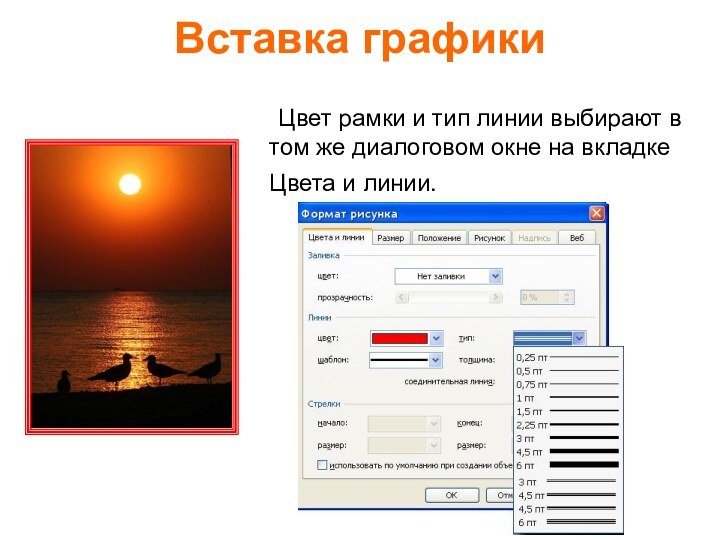
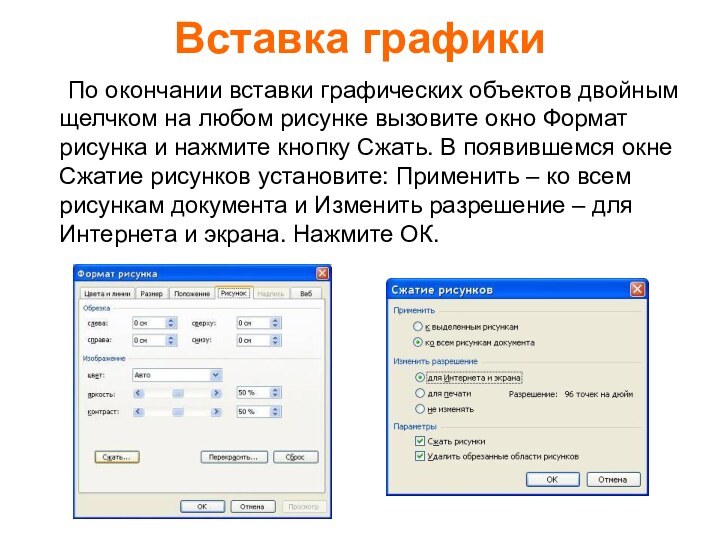
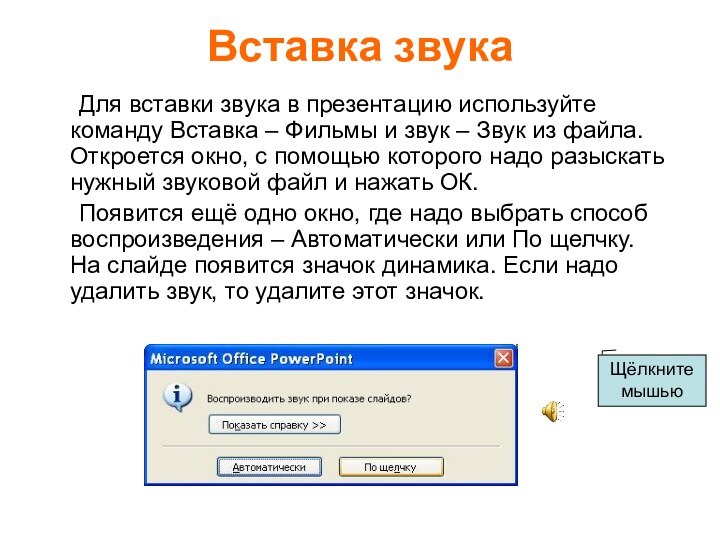

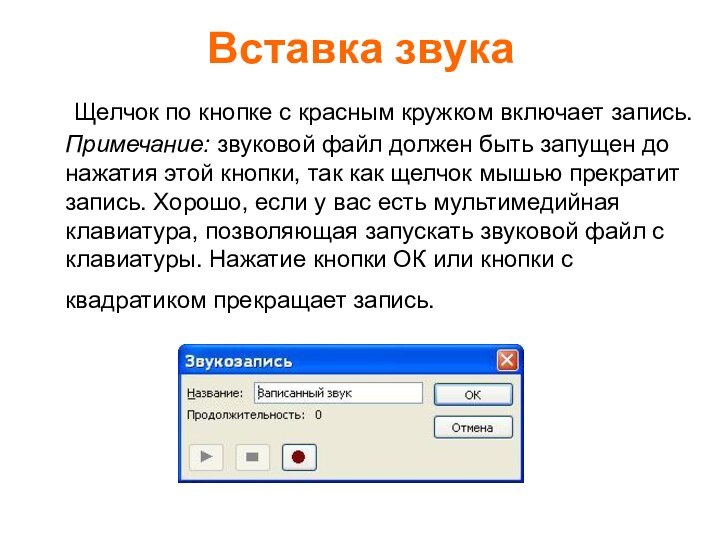

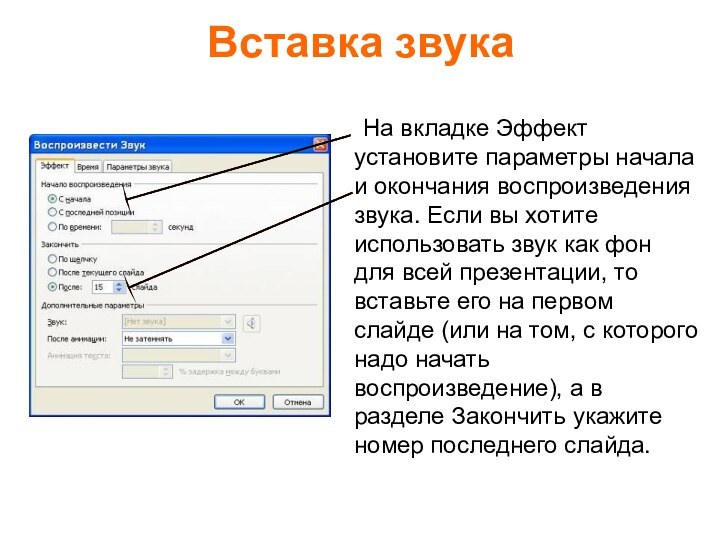
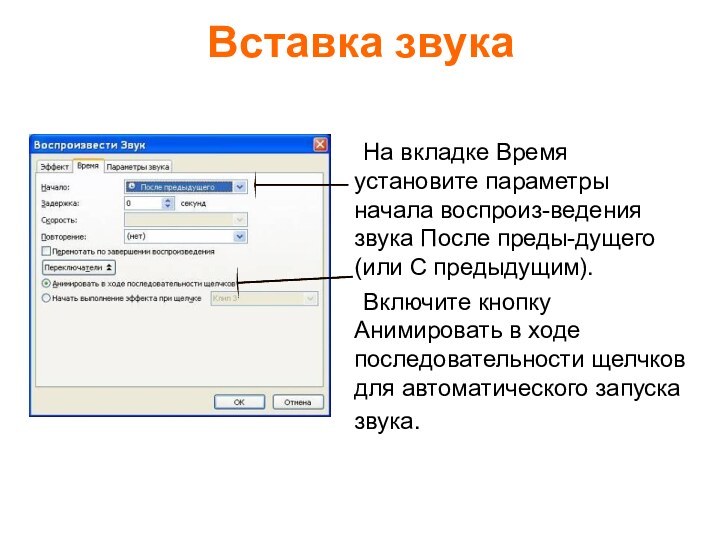


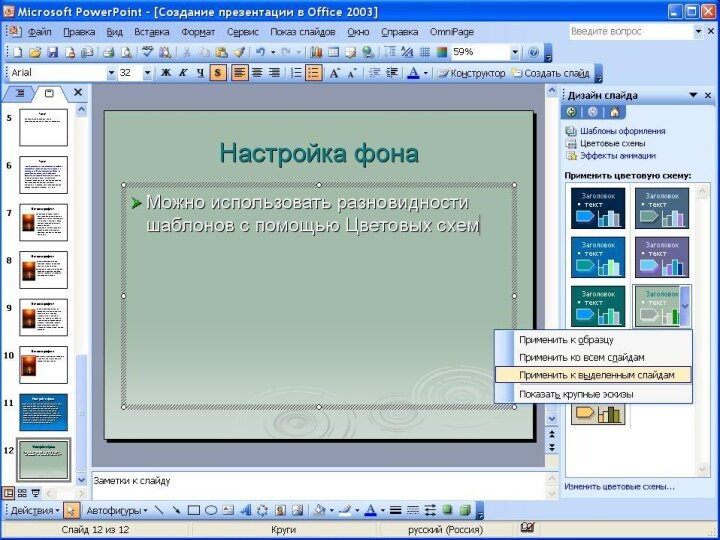
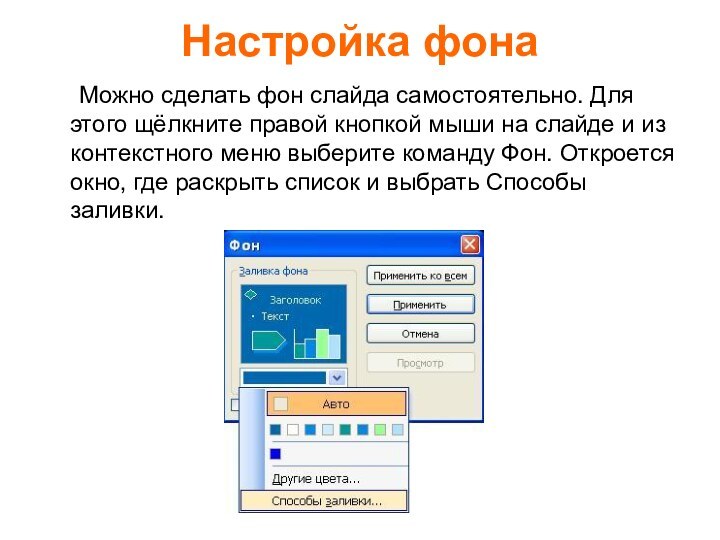




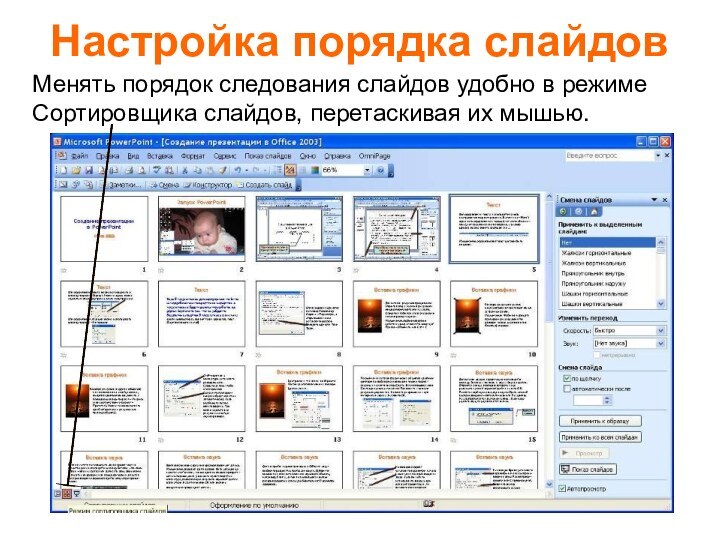

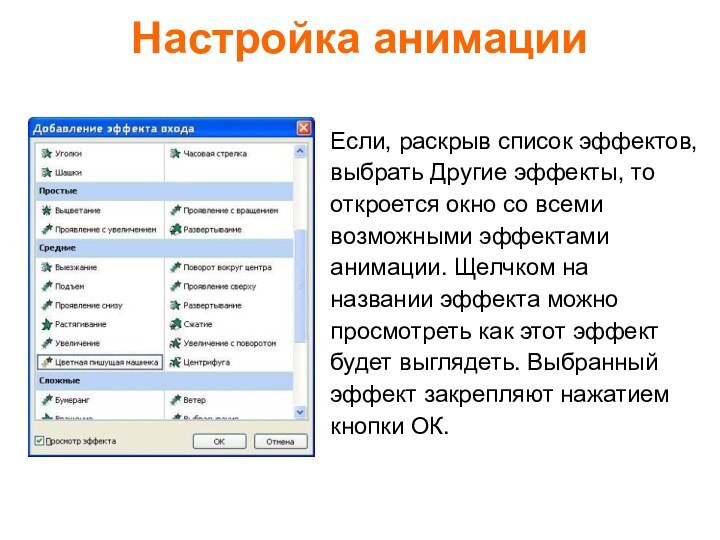

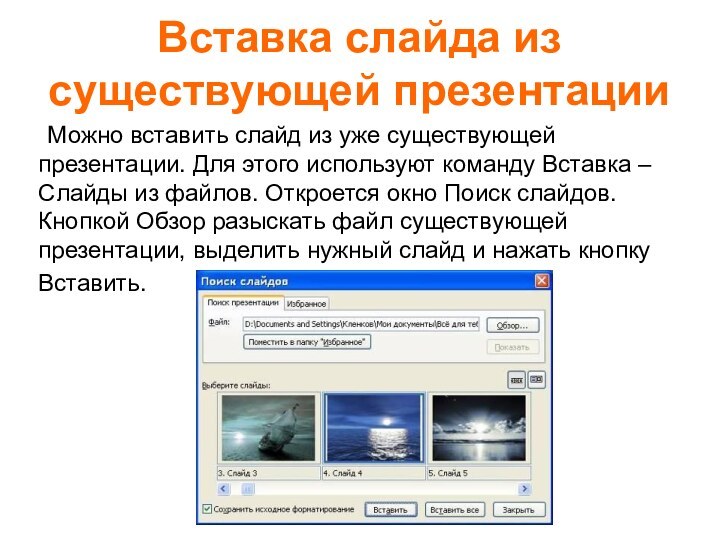
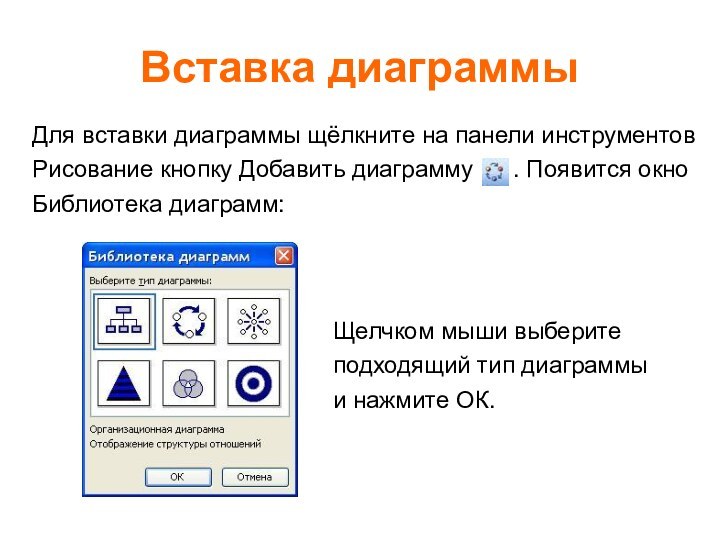
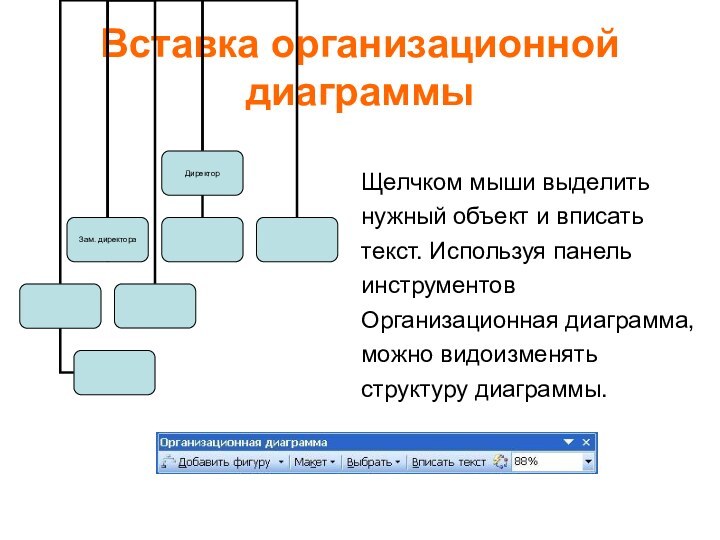
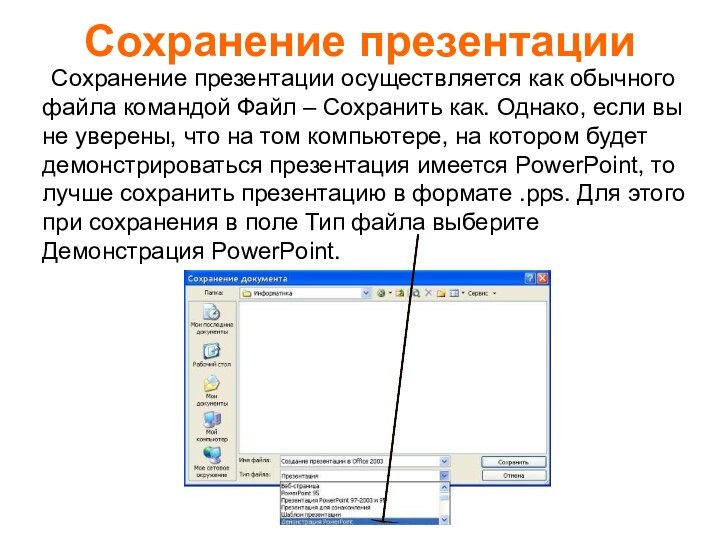
Слайд 5
Текст
Для оформления текста используйте панель инструментов Форматирование. В
отличие от Word’а здесь есть оформление с тенью S
(от англ. shadow – тень), нет выравнивания по ширине, а размер шрифта можно менять кнопками А и А.Примечание: оформляемый текст должен быть выделен.
Слайд 6
Текст
Для оформления текста можно использовать и команду Формат
– Шрифт. Именно здесь можно сделать символ надстрочным или
подстрочным.Для оформления абзацев можно использовать команду Формат – Интервалы
Слайд 7
Текст
Если в презентации для оформления текста
использованы нестандартные шрифты, а презентацию будут демонстрировать на других
компьютерах, то не забудьте внедрить шрифты в презентацию (иначе на других компьютерах, где нет таких шрифтов, текст будет выглядеть иначе!)Слайд 8 Для внедрения шрифтов используйте команду Сервис – Параметры,
в открывшемся окне установите флажок Внедрить шрифты True Type.
Слайд 9
Вставка графики
Для вставки рисунков проще всего открыть папку
с нужным рисунком и мышью перетащить его на слайд.
Следите, чтобы при этом рисунок не попал в рамку надписи.Примечание: любые неверные действия сразу отменяйте командой Правка – Отменить или Ctrl + Z
Слайд 10
Вставка графики
Размеры рисунков и рамок надписей меняют протяжкой
мыши за границы рамки.
Примечание: Чтобы не нарушать пропорции рисунка,
меняйте размеры только за угловые (не боковые) маркеры.
Слайд 11
Вставка графики
Размеры рисунков (и других объектов) и их
положение на слайде можно, выделив щелчком мыши, менять с
помощью команды Формат – Рисунок (или соответственно Формат – Прототип). Можно также выполнить двойной щелчок на рисунке (или границе объекта).Слайд 12 Счётчиком или с клавиатуры установите размер высоты. Следите
за тем, чтобы стоял флажок Сохранять пропорции (ширина будет
меняться автоматически). Если удобнее, то можно менять ширину. Так можно сделать все рисунки на слайдах одного размера.Вставка графики
Слайд 13
Вставка графики
Цвет рамки и тип линии выбирают в
том же диалоговом окне на вкладке Цвета и линии.
Слайд 14
Вставка графики
По окончании вставки графических объектов двойным щелчком
на любом рисунке вызовите окно Формат рисунка и нажмите
кнопку Сжать. В появившемся окне Сжатие рисунков установите: Применить – ко всем рисункам документа и Изменить разрешение – для Интернета и экрана. Нажмите ОК.
Слайд 15
Вставка звука
Для вставки звука в презентацию используйте команду
Вставка – Фильмы и звук – Звук из файла.
Откроется окно, с помощью которого надо разыскать нужный звуковой файл и нажать ОК.Появится ещё одно окно, где надо выбрать способ воспроизведения – Автоматически или По щелчку. На слайде появится значок динамика. Если надо удалить звук, то удалите этот значок.
Щёлкните
мышью
Слайд 16 Если вы хотите использовать звук в презентации в
качестве фона используйте команду Вставка – Фильмы и звук
– Звук из файла или Записать звук. Звук можно записать с микрофона или предварительно запустив воспроизведение звукового файла медиапроигрыва-телем.Вставка звука
Слайд 17
Вставка звука
Щелчок по кнопке с красным кружком включает
запись. Примечание: звуковой файл должен быть запущен до нажатия
этой кнопки, так как щелчок мышью прекратит запись. Хорошо, если у вас есть мультимедийная клавиатура, позволяющая запускать звуковой файл с клавиатуры. Нажатие кнопки ОК или кнопки с квадратиком прекращает запись.
Слайд 18
Вставка звука
Для настройки параметров звука в Области задач
выберите раздел Настройка анимации. Щёлкните мышью по имени вставленного
звукового объекта, например, Клип 3, затем по появившейся кнопке раскрывающегося списка, выберите пункт Параметры эффектов.
Слайд 19
Вставка звука
На вкладке Эффект установите параметры начала и
окончания воспроизведения звука. Если вы хотите использовать звук как
фон для всей презентации, то вставьте его на первом слайде (или на том, с которого надо начать воспроизведение), а в разделе Закончить укажите номер последнего слайда.
Слайд 20
Вставка звука
На вкладке Время установите параметры начала воспроиз-ведения
звука После преды-дущего (или С предыдущим).
Включите кнопку Анимировать в
ходе последовательности щелчков для автоматического запуска звука.
Слайд 21
Вставка звука
На вкладке Параметры звука установите флажок Скрывать
значок звука во время показа, а щелчком на значке
Громкость звука ползунком установите уровень громкости. Щелчок на кнопке ОК применяет установленные настройки.
Слайд 24
Настройка фона
Можно сделать фон слайда самостоятельно. Для этого
щёлкните правой кнопкой мыши на слайде и из контекстного
меню выберите команду Фон. Откроется окно, где раскрыть список и выбрать Способы заливки.
Слайд 25
Настройка фона
На вкладке Градиентная, раскрывая списки Цвет 1
и Цвет 2, выбрать Другие цвета. Установить нужные цвета
на вкладке Обычные или Спектр. Выберите Тип штриховки – обратите внимание, что их 4 варианта для каждого типа.
Слайд 27
Можно сделать фоном слайда и рисунок.
Действуя как в
предыдущем случае, перейдите на вкладу Рисунок, нажмите кнопку Рисунок
и разыщите подходящий рисунок в какой-либо папке. Но учтите, что если рисунок имеет другие пропорции чем слайд, то он будет искажён.Настройка фона
Слайд 29
Настройка порядка слайдов
Менять порядок следования слайдов удобно в
режиме Сортировщика слайдов, перетаскивая их мышью.
Слайд 31
Настройка анимации
Если, раскрыв список эффектов, выбрать Другие эффекты,
то откроется окно со всеми возможными эффектами анимации. Щелчком
на названии эффекта можно просмотреть как этот эффект будет выглядеть. Выбранный эффект закрепляют нажатием кнопки ОК.
Слайд 33
Вставка слайда из существующей презентации
Можно вставить слайд
из уже существующей презентации. Для этого используют команду Вставка
– Слайды из файлов. Откроется окно Поиск слайдов. Кнопкой Обзор разыскать файл существующей презентации, выделить нужный слайд и нажать кнопку Вставить.
Слайд 34
Вставка диаграммы
Для вставки диаграммы щёлкните на панели
инструментов Рисование кнопку Добавить диаграмму . Появится
окно Библиотека диаграмм:Щелчком мыши выберите подходящий тип диаграммы и нажмите ОК.