из бумажной формы в электронную
Конечно, можно набрать
текст на клавиатуре вручную, НО …Введение
FindSlide.org - это сайт презентаций, докладов, шаблонов в формате PowerPoint.
Email: Нажмите что бы посмотреть













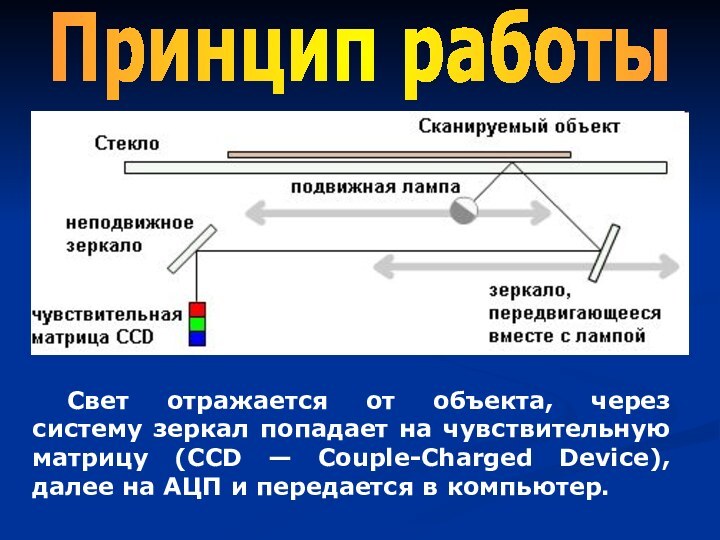












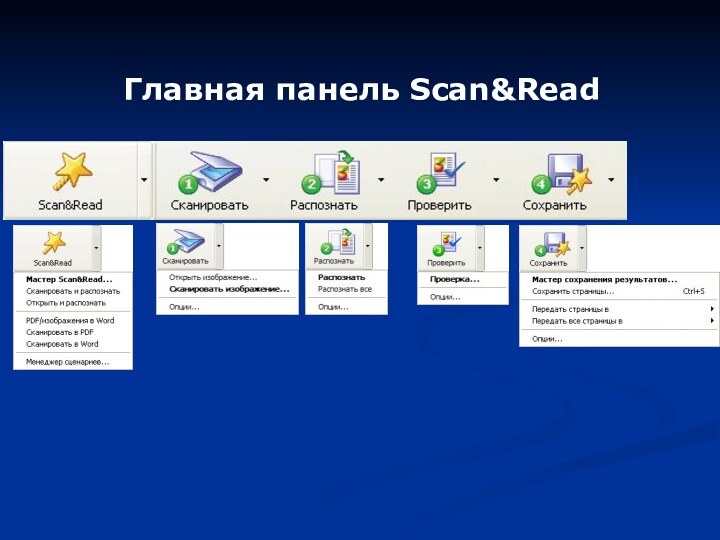


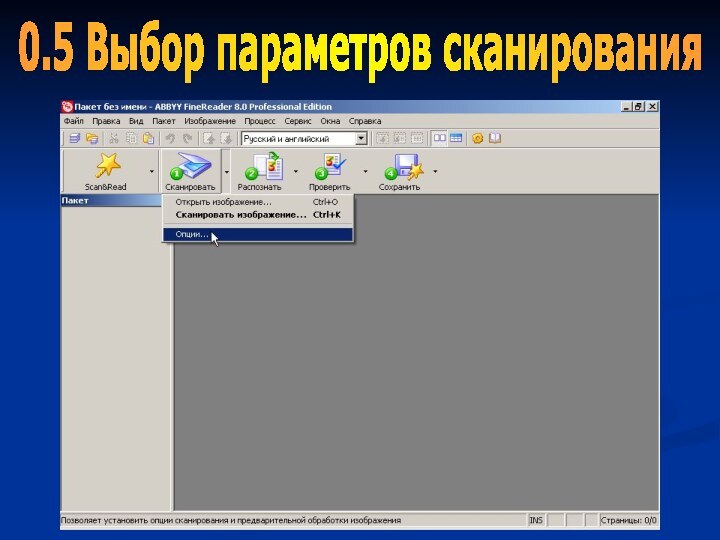
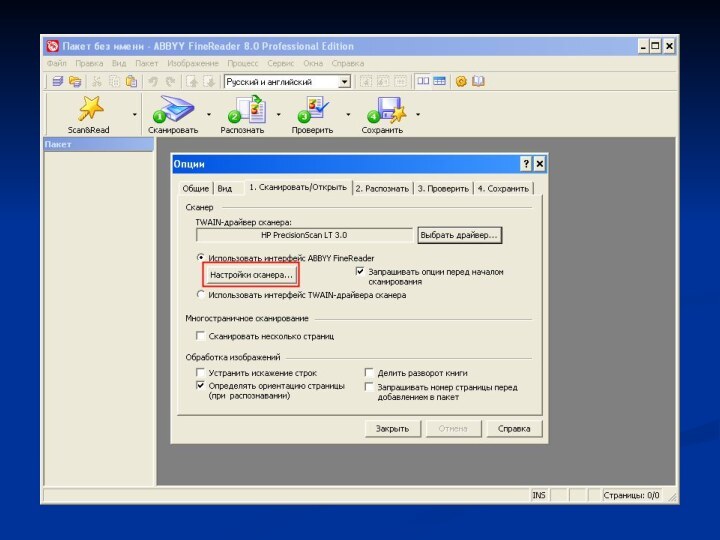
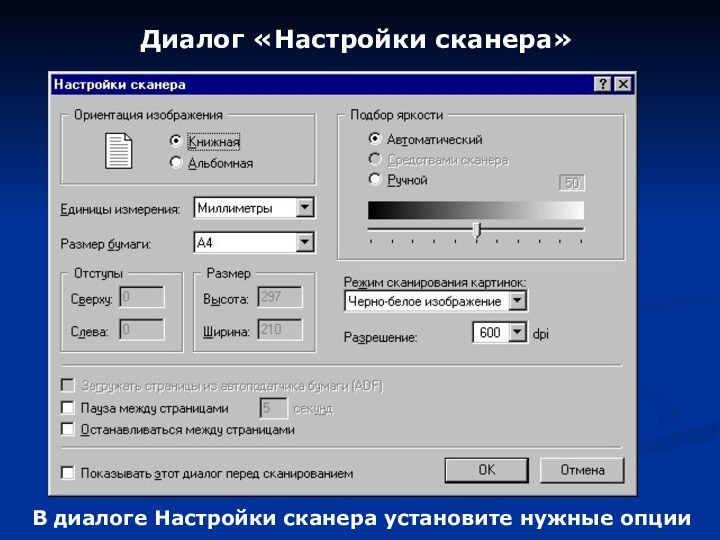





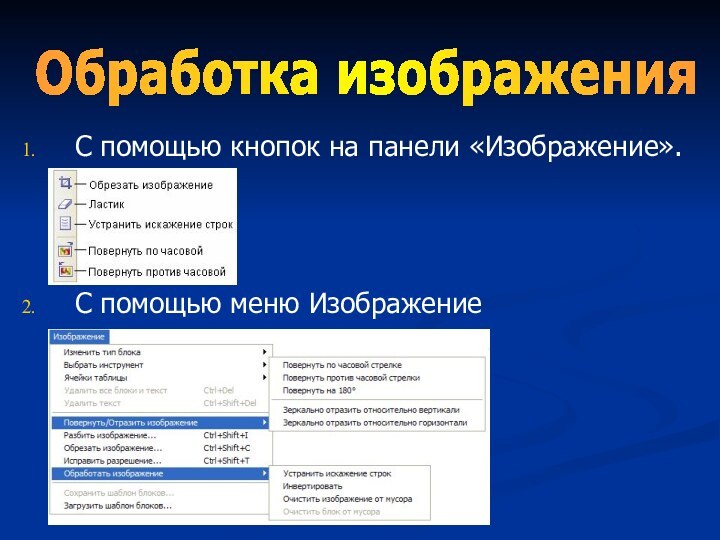




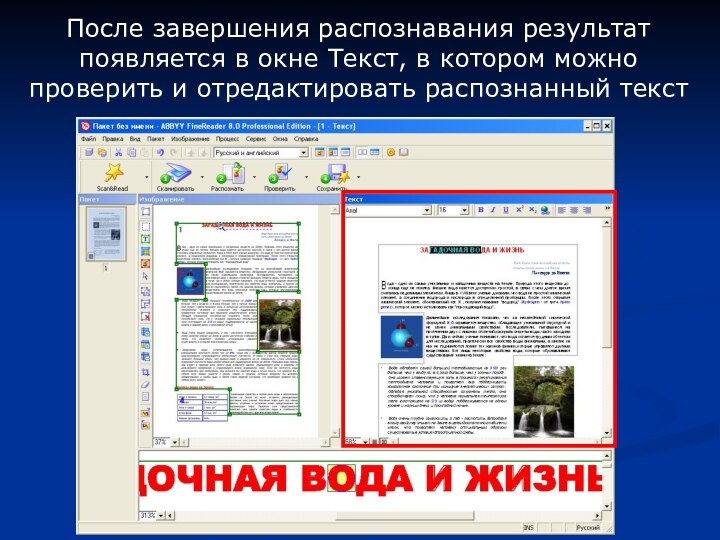
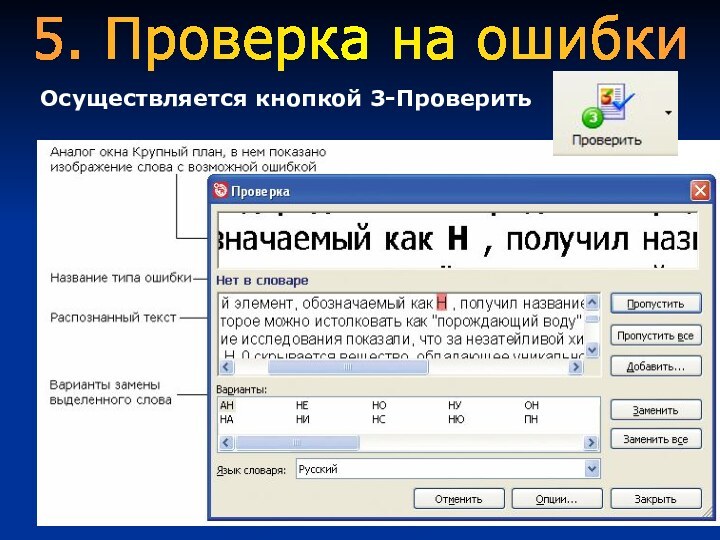


Введение
ДОСТОИНСТВА
1. Мобильность (Небольшие размеры, масса)
2. Низкая цена
НЕДОСТАТКИ
1. Узкая полоса сканирования (<10 см)
2. Низкое разрешение
3. Малая скорость работы
4. Двигать устройство нужно мягко, без резких движений, иначе возможны перекосы изображения
Ручные
ДОСТОИНСТВА
НЕДОСТАТКИ
1. Дороже ручных сканеров
2. Большие габариты
Дальнейшее управление сканированием осуществляется с помощью программы, поставляемой вместе со сканером
1. Планшетные
ДОСТОИНСТВО
НЕДОСТАТКИ
1. Дорогие
2. Нельзя сканировать книги, журналы и т.п.
2. Рулонные
Возможность сканирования проекций трехмерных предметов
ДОСТОИНСТВО
НЕДОСТАТОК
Дорогие
3. Проекционные
ДОСТОИНСТВА
НЕДОСТАТКИ
ОЧЕНЬ ДОРОГИЕ
Барабанные
при высоком
разрешении
Сканирование
при низком
разрешении
1. Разрешающая способность
0 D
2 D
4 D
1 D
3 D
3. Динамический диапазон
(плотность)
4. Наличие Twain-интерфейса
СКАНИРОВАНИЕ
Программа FineReader
OCR-системы:
CuneiForm фирмы Cognitive Technologies
─ бесплатная (freeware)
ABBYY FineReader
Microsoft Office Document Scanning
ЧЕРНО-БЕЛЫЙ (2 цвета) - для сканирования графиков или текста.
ЦВЕТНОЙ (24 млн. цветов) – для сканирования фотографий, цветных рисунков и т.п.
Разрешение
1б. Открытие файлов
с изображениями
Виды блоков
ТЕКСТ ─ для обозначения текста
ТАБЛИЦА ─ для обозначения таблиц
или текста, имеющего табличную структуру
КАРТИНКА ─ передаётся в исходном виде, в качестве картинки
3. Выделение блоков
4. Распознавание