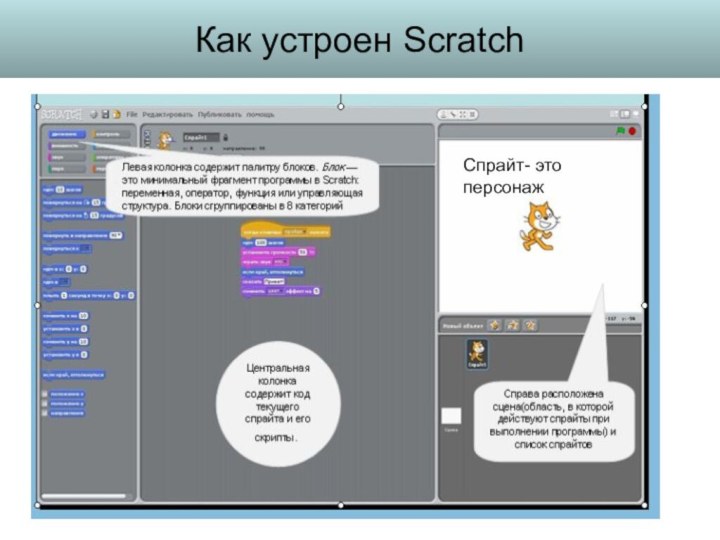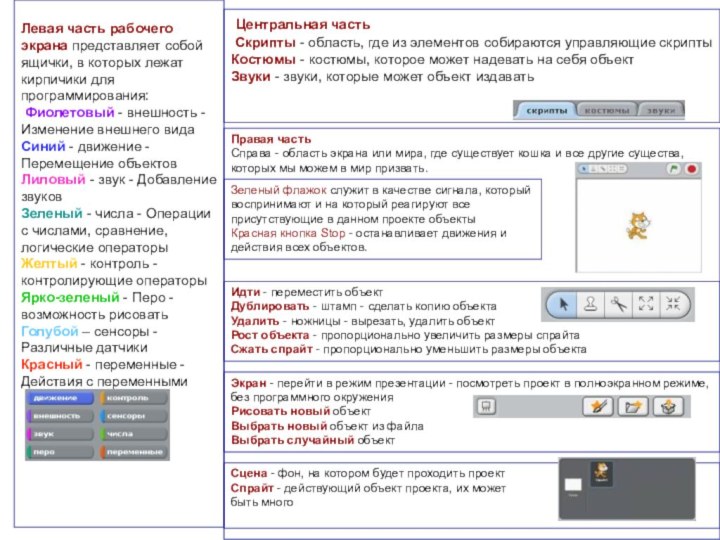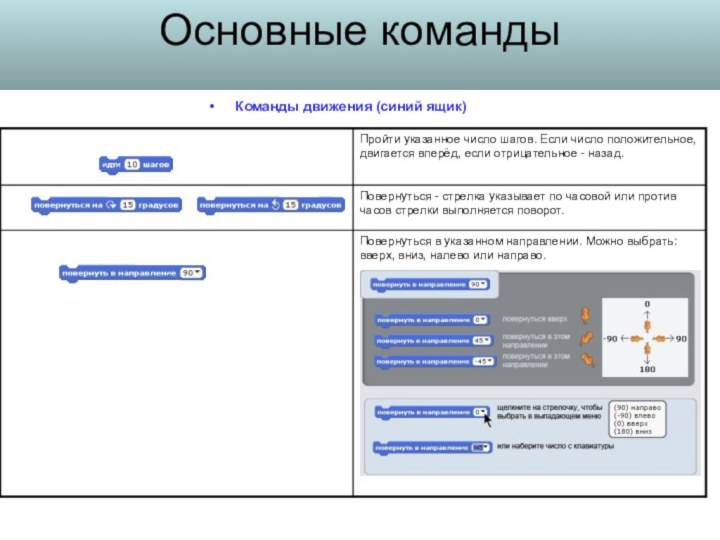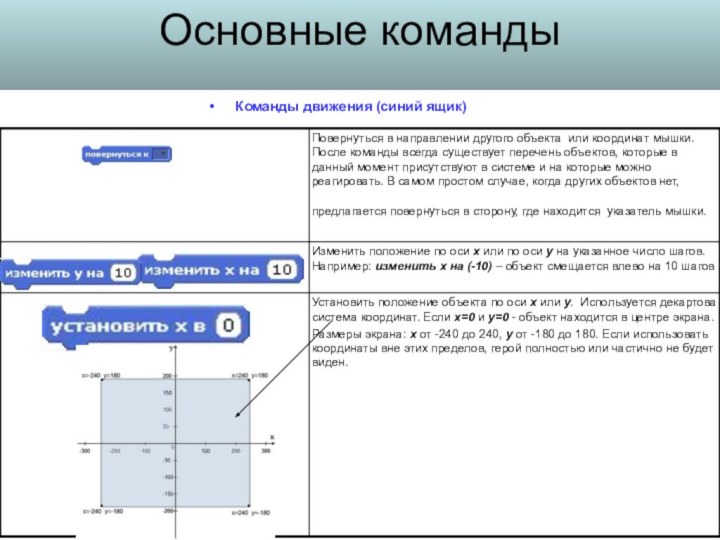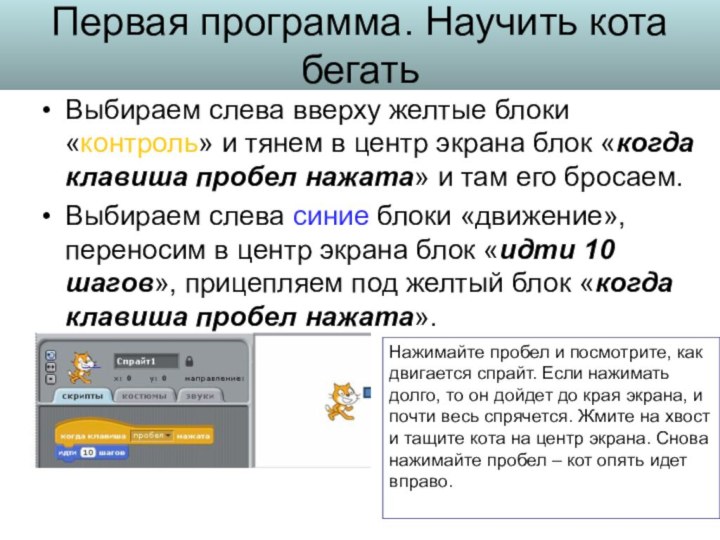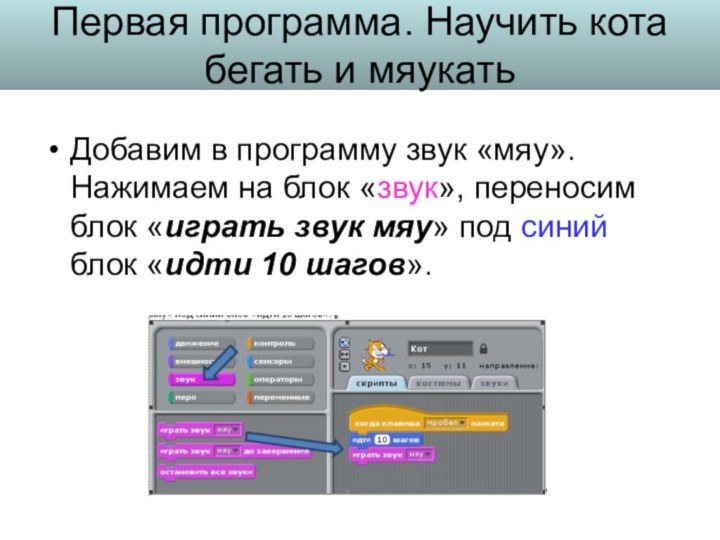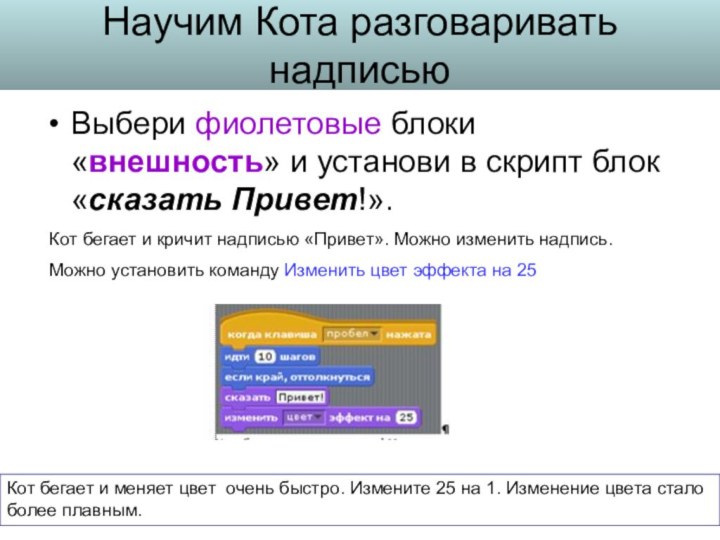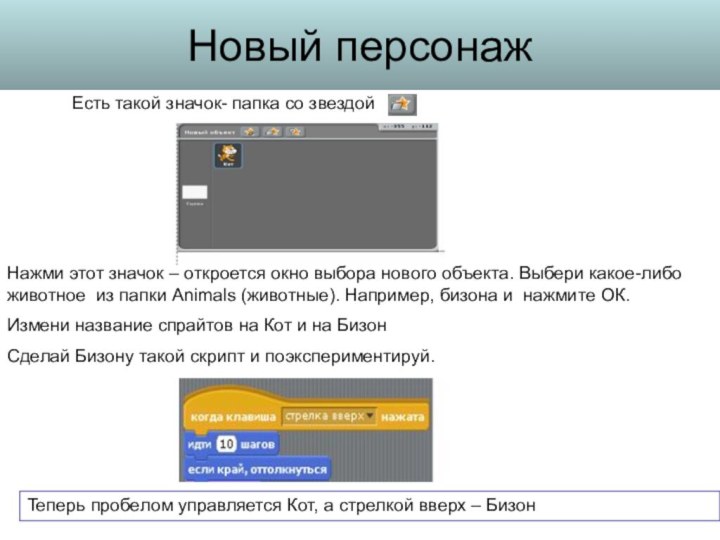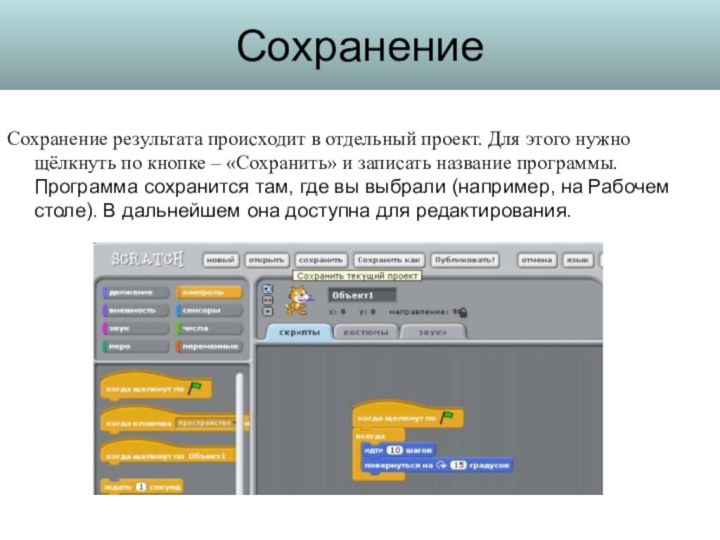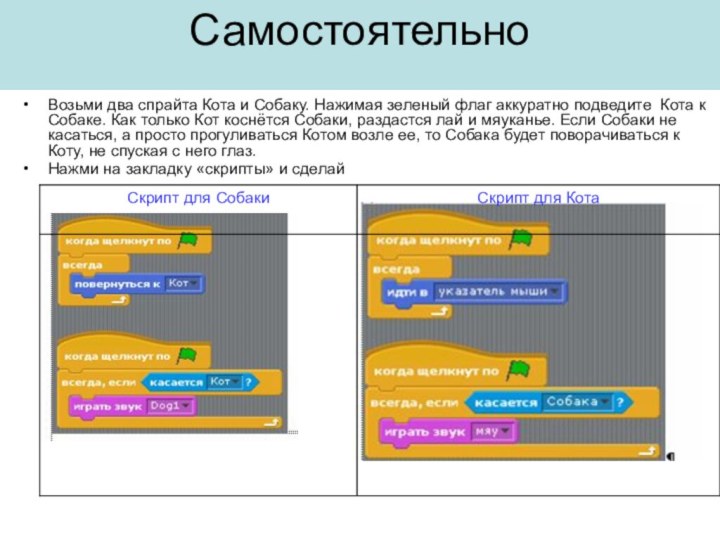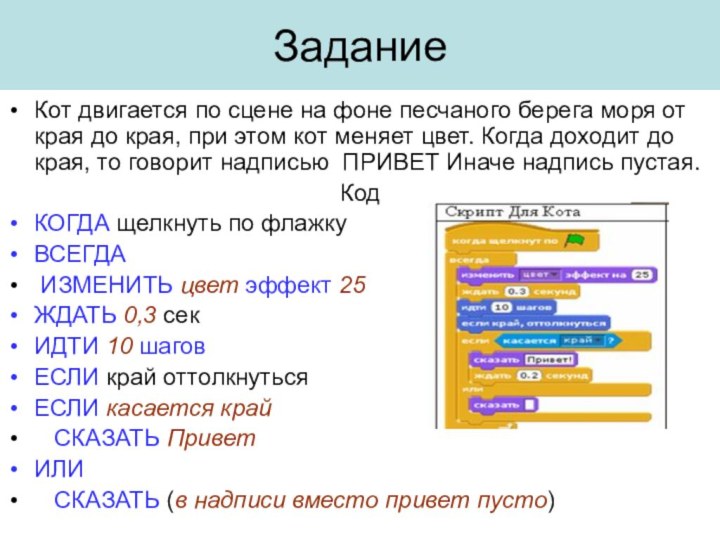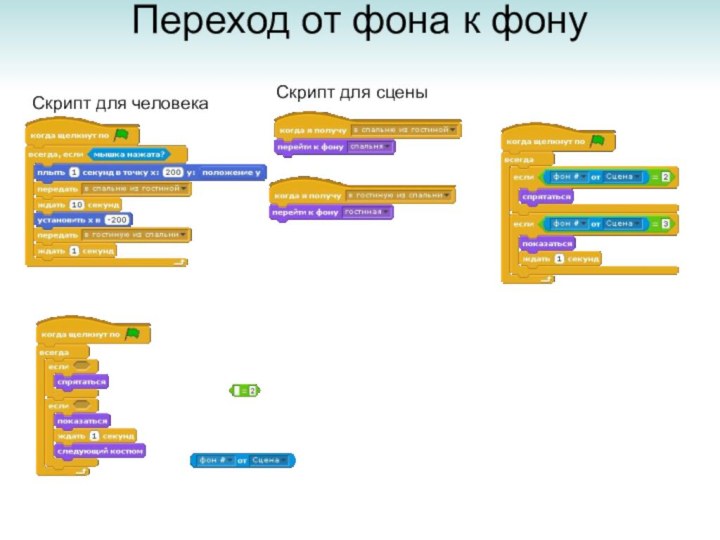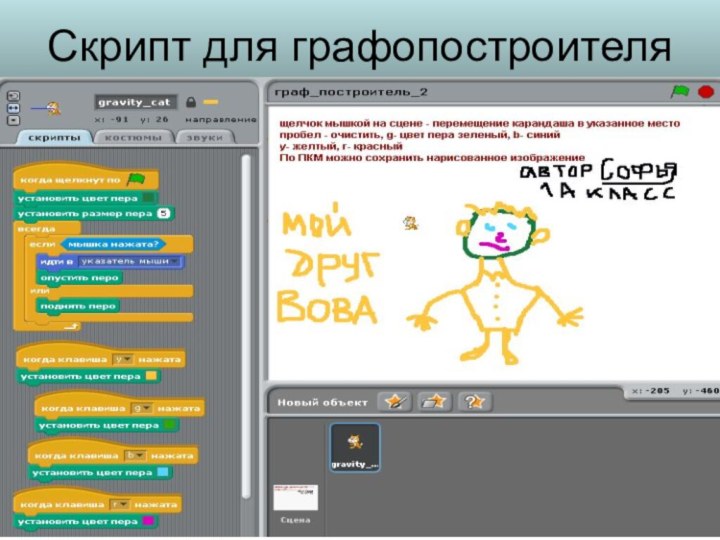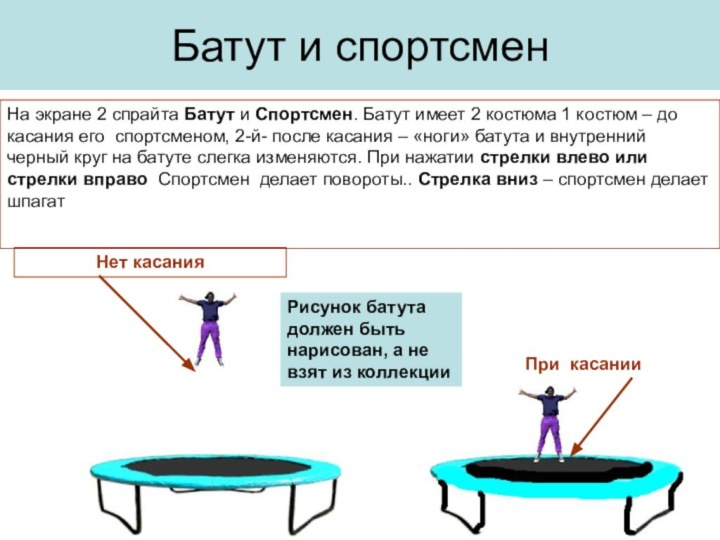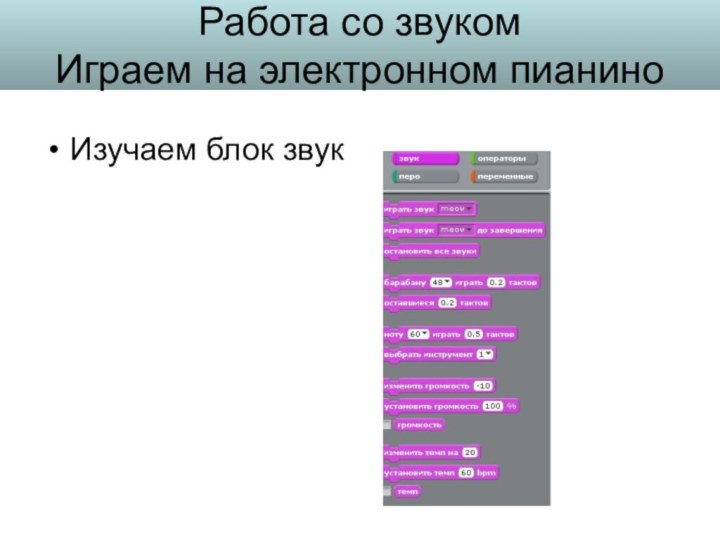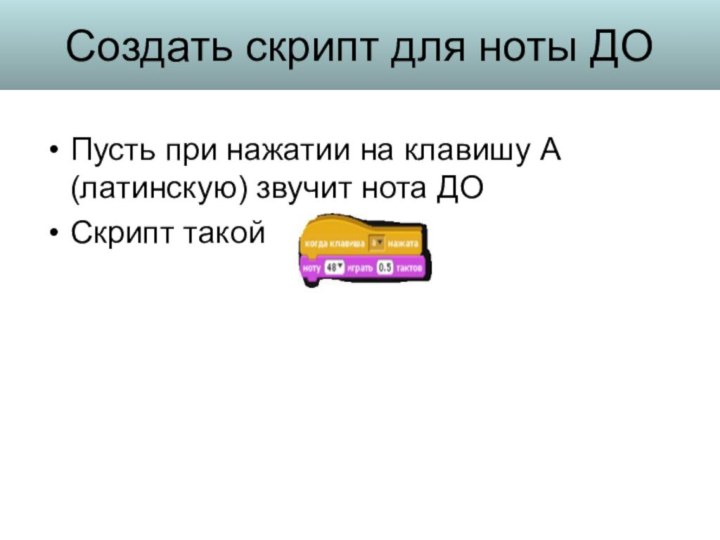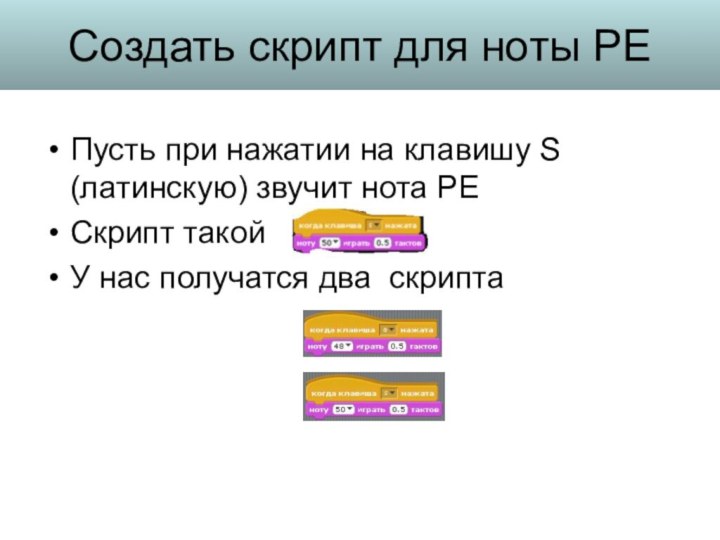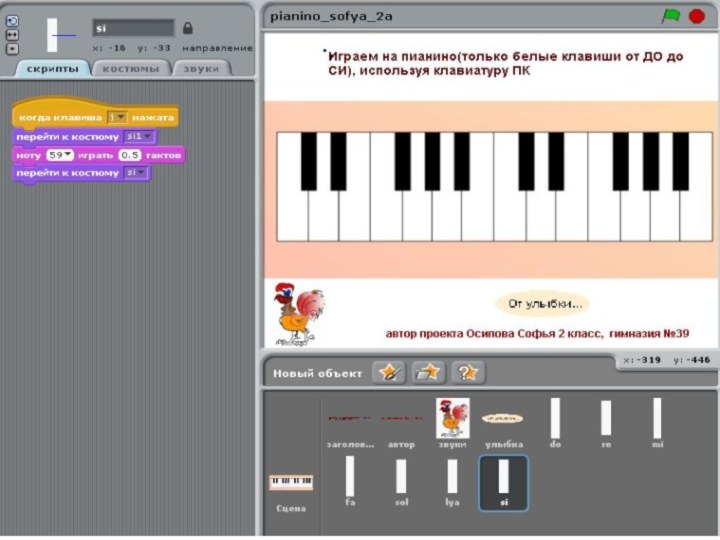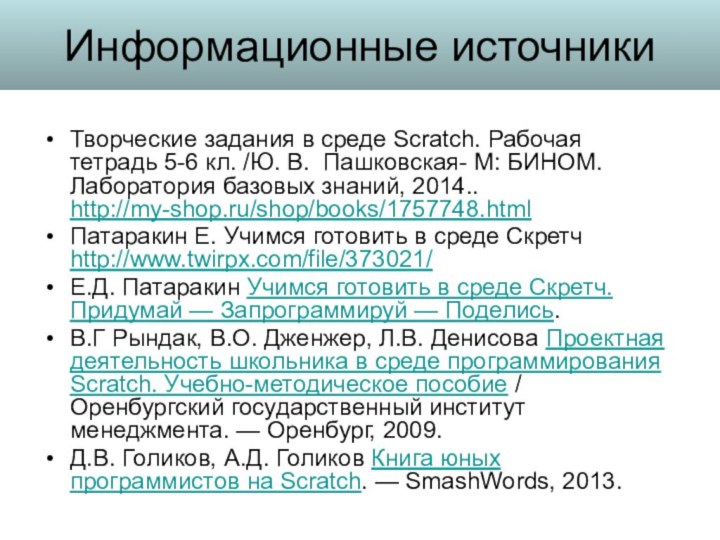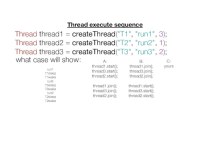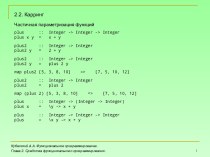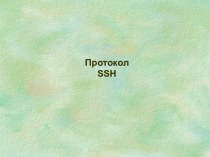позволяет создавать собственные истории, мультфильмы, игры и другие произведения.
Скретч специально разрабатывался как новая учебная среда для обучения школьников программированию.
В Скретче можно создавать мультфильмы, играть с различными объектами, видоизменять их вид, перемещать их по экрану, устанавливать формы взаимодействия между объектами. Программы создаются из разноцветных блоков точно так же, как собираются из разноцветных кирпичиков конструкторы Лего.
Scratch разработан в 2006г. под руководством Митчела Резника группой Lifelong Kindergarten в лаборатории Media Lab Массачусетского технологического института.
Scratch работает на компьютерах с Windows или Linux. Ни на каких планшетах не работает!
Патаракин Е. Учимся готовить в среде Скретч http://www.twirpx.com/file/373021