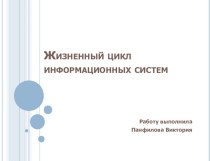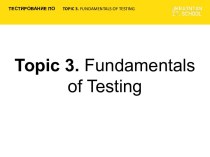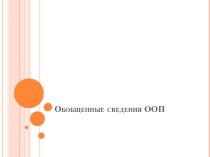- Главная
- Разное
- Бизнес и предпринимательство
- Образование
- Развлечения
- Государство
- Спорт
- Графика
- Культурология
- Еда и кулинария
- Лингвистика
- Религиоведение
- Черчение
- Физкультура
- ИЗО
- Психология
- Социология
- Английский язык
- Астрономия
- Алгебра
- Биология
- География
- Геометрия
- Детские презентации
- Информатика
- История
- Литература
- Маркетинг
- Математика
- Медицина
- Менеджмент
- Музыка
- МХК
- Немецкий язык
- ОБЖ
- Обществознание
- Окружающий мир
- Педагогика
- Русский язык
- Технология
- Физика
- Философия
- Химия
- Шаблоны, картинки для презентаций
- Экология
- Экономика
- Юриспруденция
Что такое findslide.org?
FindSlide.org - это сайт презентаций, докладов, шаблонов в формате PowerPoint.
Обратная связь
Email: Нажмите что бы посмотреть
Презентация на тему Руководство пользователя по учету услуг, оказанных в ПО 1С АСКУ
Содержание
- 2. Руководство пользователя по учету услуг оказанных в
- 3. Откроется окно, где нужно указать имя учетной
- 4. Откроется удаленный рабочий стол. На нем нужно нажать на ярлык 1С Предприятие
- 5. В открывшимся меню нажимаем на «АСКУ»Далее откроется
- 6. Заходим в «Главное меню – вид – ставим галочки как показано на рисунке»
- 7. Для создания документа «Отчет по услугам
- 8. Для создания нового документа нажимаем кнопку кнопку
- 9. В созданном документе заполняем поля:Дата – автоматически
- 10. «Партнёра» выбираем путем поиска.Нажимаем на функцию «Найти»
- 11. Услуги добавляем в нижнею таблицу, через кнопку.
- 12. В появившеюся строчку нужно добавить вид оказываемой
- 13. Заполняем таблицу:КоличествоСумма без НДС (руб.)Сумма платы за
- 14. ВАЖНО! Индекс ОПС является обязательным для заполнения.
- 15. Настройка отбора в Отчете по услугам оказаннымФункция настройки отбора (фильтр).Нажимаем на «Все действия» - «Настройка списка…»
- 16. Настройка Отбора в «Отчете по услугам оказанным»Вкладка
- 17. Отчет для проверки введенной информации в 1С
- 18. Отчет для проверки введенной информации в 1С
- 19. Отчет для проверки введенной информации в 1С
- 20. Отчет для проверки введенной информации в 1С
- 21. Скачать презентацию
- 22. Похожие презентации
Руководство пользователя по учету услуг оказанных в ПО 1С АСКУНа рабочем столе нажимаем на ярлык удаленного стола «1С МСК»







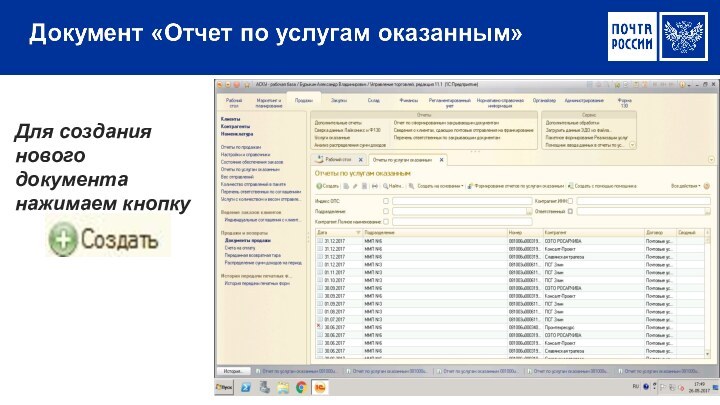
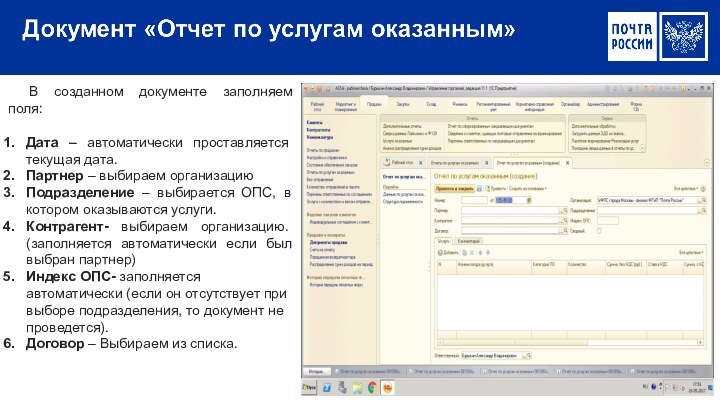
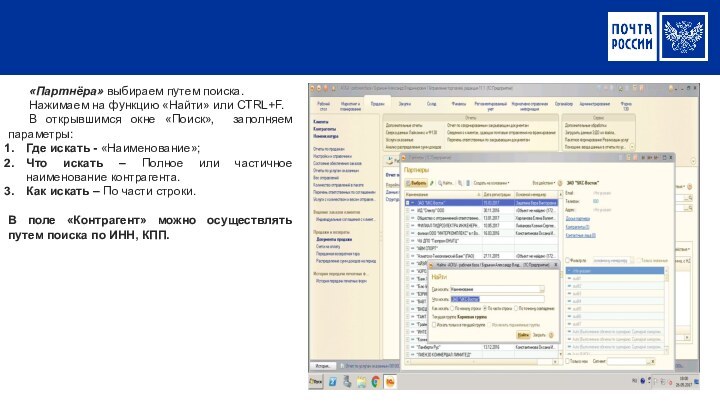
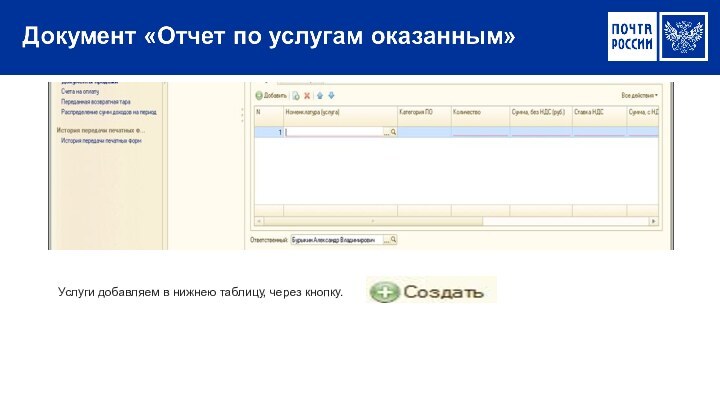
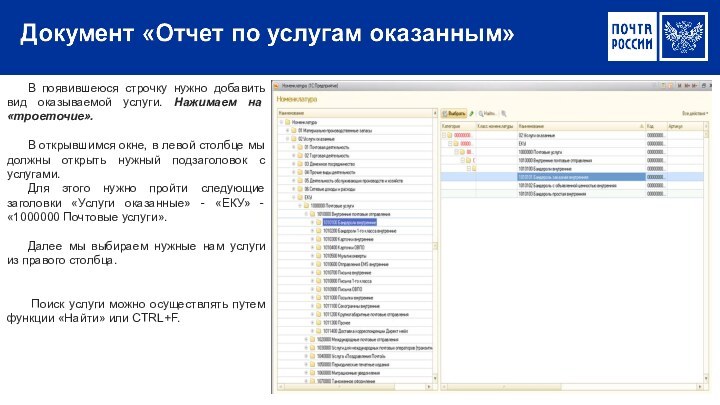
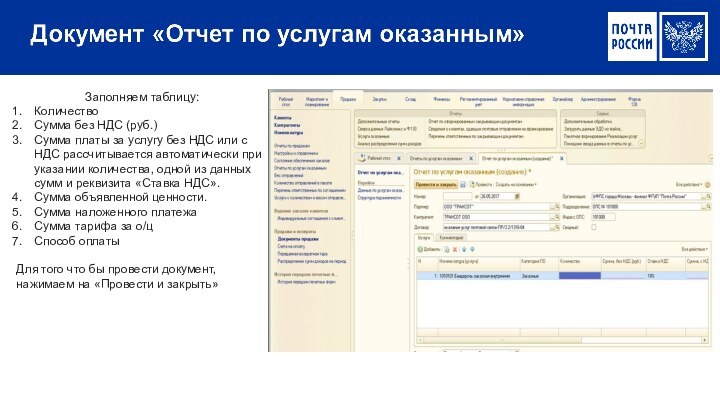

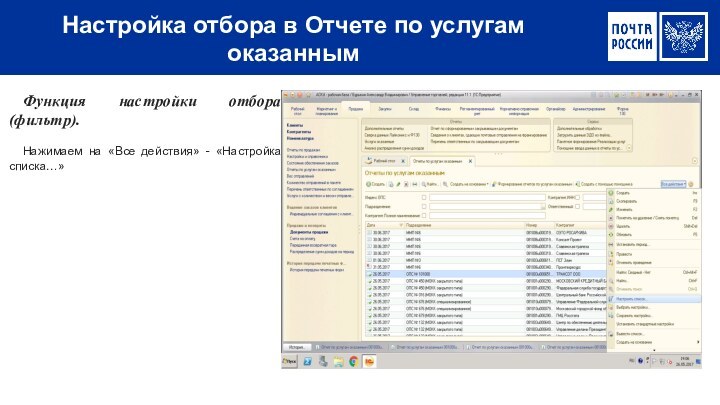

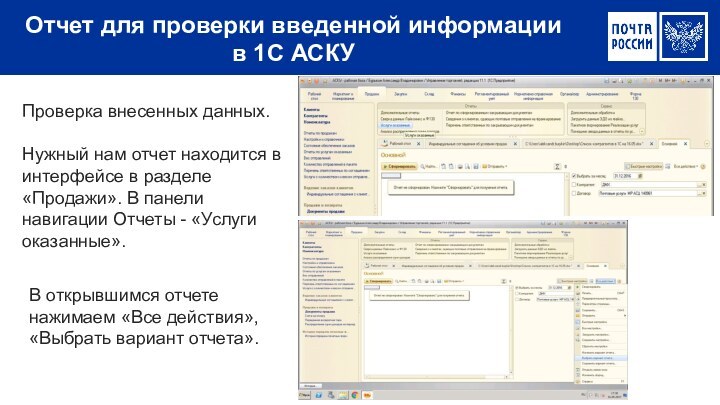
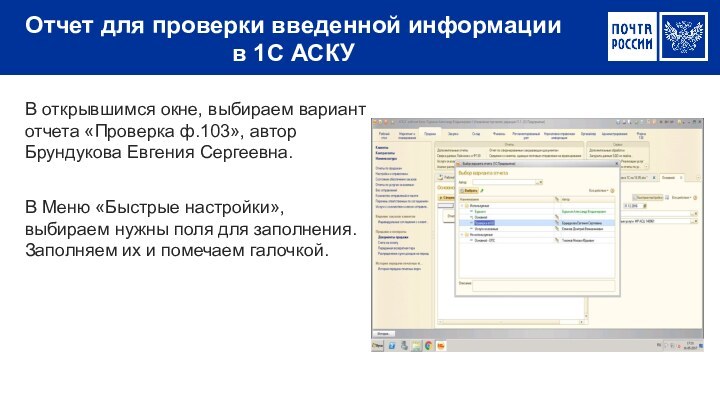

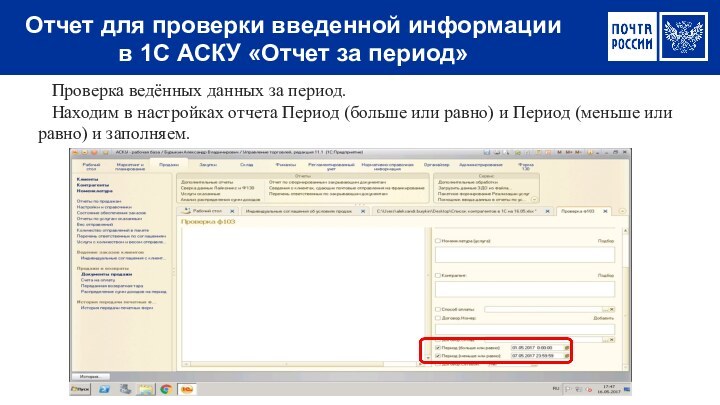

Слайд 3 Откроется окно, где нужно указать имя учетной записи
компьютера и пароль (данная информация вводится при включении компьютера)
Слайд 5
В открывшимся меню нажимаем на «АСКУ»
Далее откроется окошко,
в котором вы должны выбраться из списка свою учетную
запись и ввести парольСлайд 7 Для создания документа «Отчет по услугам оказанным»,
переходим в раздел «Продажи», выбираем слева «Отчет по услугам
оказанным».
Слайд 9
В созданном документе заполняем поля:
Дата – автоматически проставляется
текущая дата.
Партнер – выбираем организацию
Подразделение – выбирается ОПС,
в котором оказываются услуги.Контрагент- выбираем организацию. (заполняется автоматически если был выбран партнер)
Индекс ОПС- заполняется автоматически (если он отсутствует при выборе подразделения, то документ не проведется).
Договор – Выбираем из списка.
Слайд 10
«Партнёра» выбираем путем поиска.
Нажимаем на функцию «Найти» или
CTRL+F.
В открывшимся окне «Поиск», заполняем параметры:
Где искать - «Наименование»;
Что искать – Полное или частичное наименование контрагента.
Как искать – По части строки.
В поле «Контрагент» можно осуществлять путем поиска по ИНН, КПП.
Слайд 12 В появившеюся строчку нужно добавить вид оказываемой услуги.
Нажимаем на «троеточие».
В открывшимся окне, в левой столбце мы
должны открыть нужный подзаголовок с услугами. Для этого нужно пройти следующие заголовки «Услуги оказанные» - «ЕКУ» - «1000000 Почтовые услуги».
Далее мы выбираем нужные нам услуги из правого столбца.
Поиск услуги можно осуществлять путем функции «Найти» или CTRL+F.
Слайд 13
Заполняем таблицу:
Количество
Сумма без НДС (руб.)
Сумма платы за услугу
без НДС или с НДС рассчитывается автоматически при указании
количества, одной из данных сумм и реквизита «Ставка НДС».Сумма объявленной ценности.
Сумма наложенного платежа
Сумма тарифа за о/ц
Способ оплаты
Для того что бы провести документ, нажимаем на «Провести и закрыть»
Слайд 14
ВАЖНО!
Индекс ОПС является обязательным для заполнения. В
случае, если выбрано подразделение, по которому не настроено соответствие
в РС «Настройка соответствия подразделений и индексов ОПС» и пользователь проводит документ «Отчет по услугам оказанным», то будет возникать ошибка.Номер отчета присвоится после его проведения.
Если ранее вами был создан отчет по услугам оказанным, то его можно «Скопировать» что бы миновать заполнение «Подразделения», «Партнера», «Договор», «Услуги». Нужно навести на отчет и нажать правой кнопкой мыши, нажать на «Скопировать». Вам только останется поменять количество и сумму услуг.
Слайд 15
Настройка отбора в Отчете по услугам оказанным
Функция настройки
отбора (фильтр).
Нажимаем на «Все действия» - «Настройка списка…»
Слайд 16
Настройка Отбора в «Отчете по услугам оказанным»
Вкладка «Отбор»
имеет два столбца, находим в левом необходимые фильтры и
перетаскиваем их в правый столбец (нажимаем два раза на название отбора).
Слайд 17
Отчет для проверки введенной информации в 1С АСКУ
Проверка
внесенных данных.
Нужный нам отчет находится в интерфейсе в разделе
«Продажи». В панели навигации Отчеты - «Услуги оказанные».В открывшимся отчете нажимаем «Все действия», «Выбрать вариант отчета».
Слайд 18
Отчет для проверки введенной информации в 1С АСКУ
В
открывшимся окне, выбираем вариант отчета «Проверка ф.103», автор Брундукова
Евгения Сергеевна.В Меню «Быстрые настройки», выбираем нужны поля для заполнения. Заполняем их и помечаем галочкой.