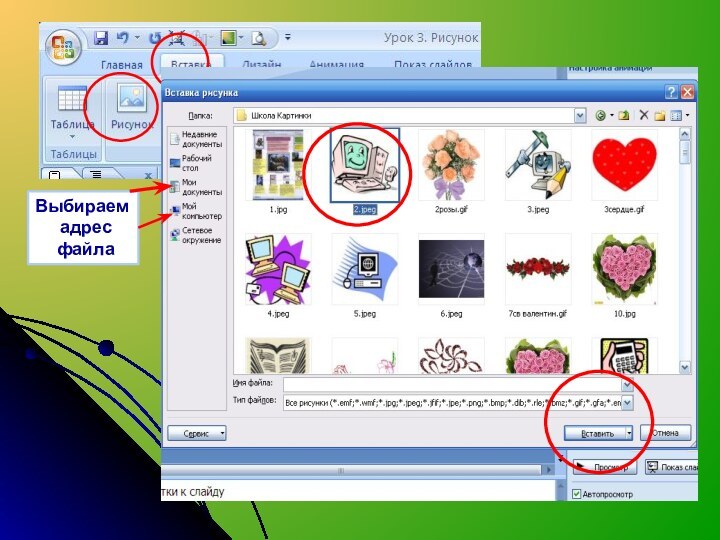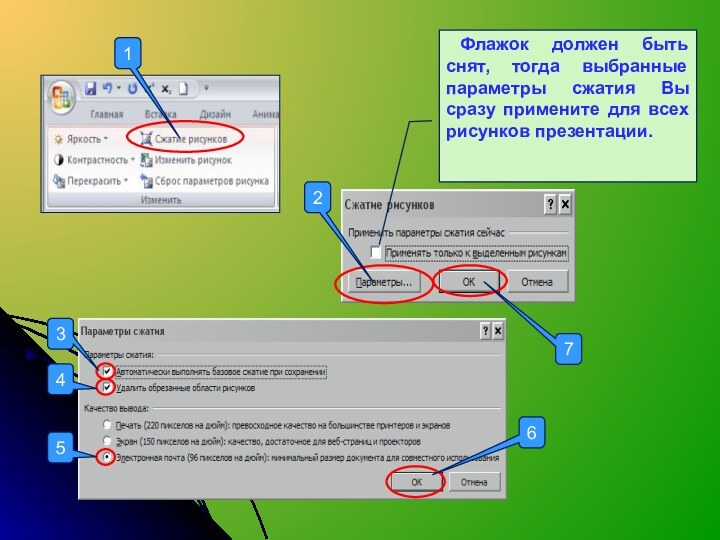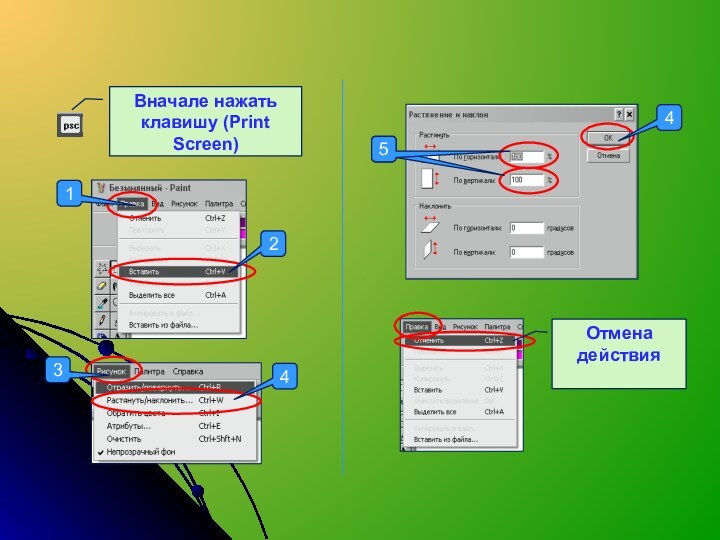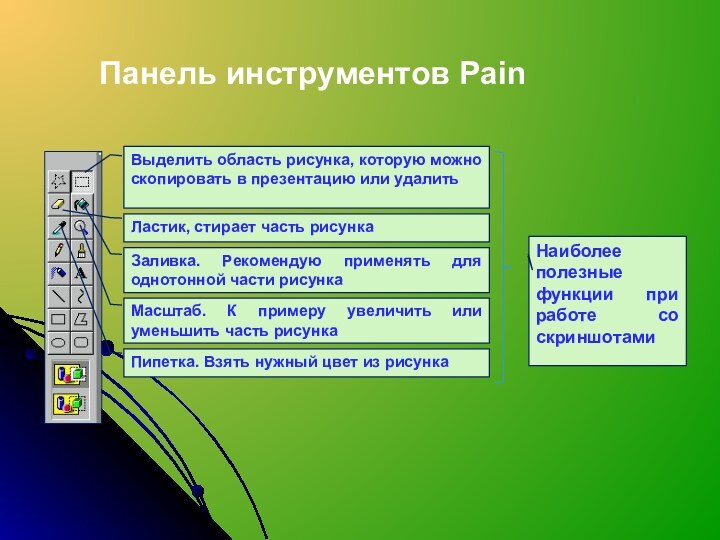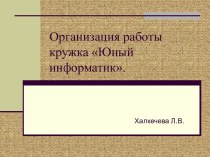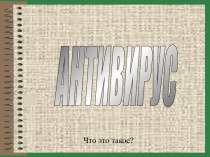мелких элементов — пикселей. Растровый рисунок похож на лист
клетчатой бумаги, на котором каждая клеточка закрашена определённым цветом, и в результате такой раскраски формируется изображение.Преимущества растровой графики
Растровая графика эффективно представляет реальные образы. Реальный мир состоит из миллиардов мельчайших объектов, и человеческий глаз как раз приспособлен для восприятия огромного набора дискретных элементов, образующих предметы.
Растровая графика