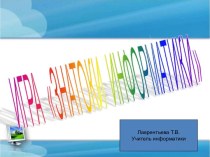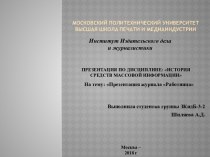предметам основу иллюстрации составляют электронные репродукции из многочисленных клипардов,
энциклопедий, а также самостоятельно сканированные изображения. Интерес могут представлять и картинки из библиотеки Microsoft Clip Gallery. выбрать в меню «Вставка» команды «Рисунок» и «Вставить рисунок из файла» ;
найти файл с рисунком в памяти компьютера или на клипарде;
нажать «Добавить».
Как вставить в слайд картинку :
выбрать в панели инструментов «Стандартная» «Добавить картинку»;
в диалоговом окне выбрать картинку;
нажать «Вставить».
2