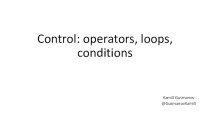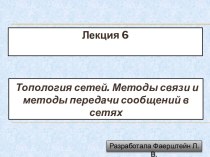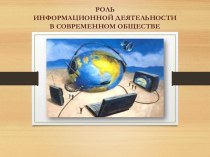столе ярлык редактора PowerPoint и дважды щелкнуть на нем
мышкой (или щелкнуть на ярлыке правой клавишей и в появившемся меню выбрать команду «Открыть»).Способ 2, - если ярлыка на рабочем столе нет. Нажать кнопку в панели задач. Выбрать «Программы», а в появившемся меню щелкнуть на значке или полосе с надписью ”Microsoft PowerPoint”.
Как открыть PowerPoint
2
При этом откроется PowerPoint, в окне которого будет находиться выбранный файл
Способ 3. Найти файл, созданный в PowerPoint, и открыть его.
Чтобы закрыть PowerPoint необходимо сохранить в файлы созданные презентации, щелкнуть мышкой на значке окна редактора
или в меню «Файл» выбрать команду «Выход»,
или нажать