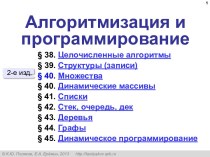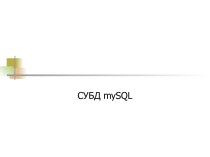- Главная
- Разное
- Бизнес и предпринимательство
- Образование
- Развлечения
- Государство
- Спорт
- Графика
- Культурология
- Еда и кулинария
- Лингвистика
- Религиоведение
- Черчение
- Физкультура
- ИЗО
- Психология
- Социология
- Английский язык
- Астрономия
- Алгебра
- Биология
- География
- Геометрия
- Детские презентации
- Информатика
- История
- Литература
- Маркетинг
- Математика
- Медицина
- Менеджмент
- Музыка
- МХК
- Немецкий язык
- ОБЖ
- Обществознание
- Окружающий мир
- Педагогика
- Русский язык
- Технология
- Физика
- Философия
- Химия
- Шаблоны, картинки для презентаций
- Экология
- Экономика
- Юриспруденция
Что такое findslide.org?
FindSlide.org - это сайт презентаций, докладов, шаблонов в формате PowerPoint.
Обратная связь
Email: Нажмите что бы посмотреть
Презентация на тему Редактирование инструментами 3D-графики
Содержание
- 2. 1. Редактирование инструментами 3D-графики. Часть 2.
- 3. Рисунок 6.3 ДО Select color(Выбор цвета)
- 4. Завершая выполнение упражнения, рассмотрим на примере объекта
- 6. Инструмент Color edges (Изменить цвет ребер) С помощью
- 7. Инструмент Copy edges (Копировать ребра) Ребра, как и
- 8. Далее кратко рассмотрим работу двух новых инструментов
- 9. Для знакомства с инструментами нарисуйте простой параллелепипед
- 10. Для формирования фасок на гранях второго объекта
- 11. При необходимости на вкладке
- 12. Для подготовки к
- 13. Грани и ребра допускается
- 14. Корректировать геометрию сложного ЗD-тела, возможно просто перемещая
- 15. Рисунок 6.6 Изменение геометрии сложного телаСложные ЗD-тела,
- 16. Оболочка Инструмент Shell (Оболочка)Способы доступа:
- 17. Упражнение 12: Тела с твердотельной оболочкойОбъект 1
- 18. Для объекта 2 (инструментальный ящик) оболочку необходимо
- 19. Активизируйте инструмент Slice (Разрез) и выполните разрез
- 20. Для объекта 3 (корпус сотового телефона) оболочку
- 21. Инструмент Imprint (Клеймить)Способы доступа: С помощью инструмента Imprint (Клеймить) на грани ЗD-тела создается оттиск или клеймо
- 22. В свою очередь, если
- 23. Упражнение 13: Дорожные знаки В
- 24. Далее активизируйте инструмент Color faces (Изменить цвет
- 25. Инструменты: Clean (Упростить); Check (Проверить). Способы доступа:
- 26. Процедура упрощения позволяет очистить
- 27. Процедура проверки ЗD-тела выполняется аналогично: Если в ходе
- 28. Инструмент Region/Mass Properties (Геометрия и
- 29. Для вывода текстового файла с результатами общих
- 30. Для сохранения результатов вводится Y
- 31. В этом наборе вам предлагается
- 32. В качестве привязок используйте
- 33. Для работы с объектами в этом наборе вам потребуются инструменты:3D Mirror (ЗD-зеркало).
- 34. Схема компоновки ms-04 Фигура 1:Фигура 2:Фигура 3:в
- 35. Фигура 4:Фигура 5:
- 36. Фигура 6:Фигура 7:
- 37. ДО - диалоговое окно ПИ -
- 38. Скачать презентацию
- 39. Похожие презентации

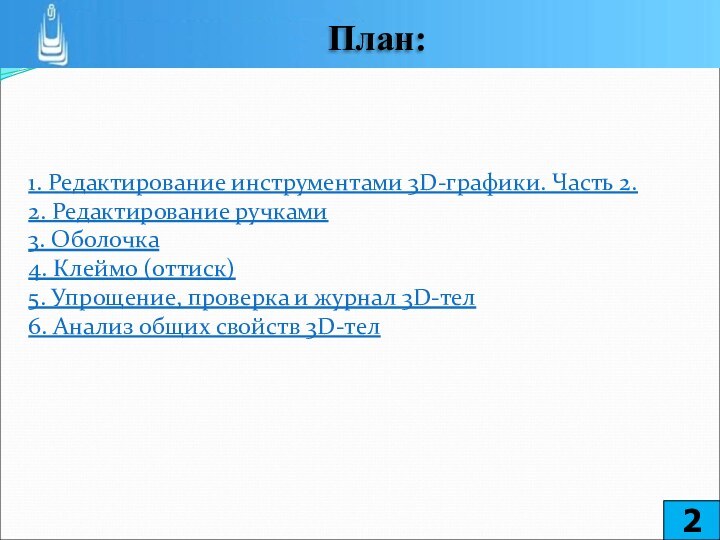
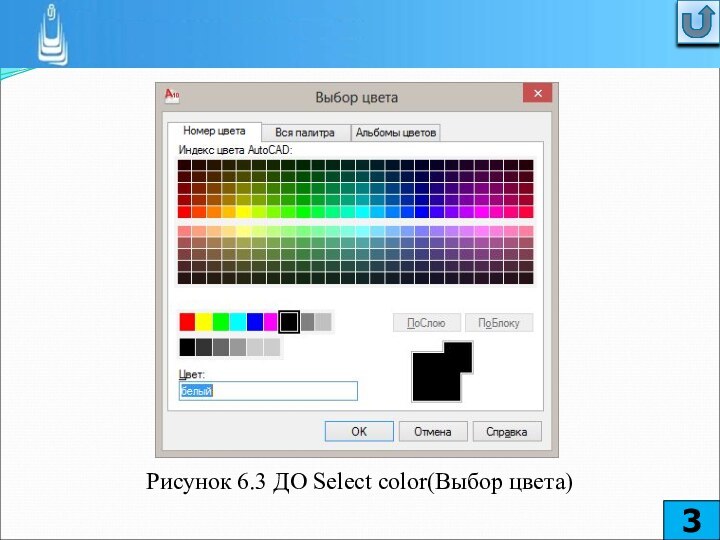
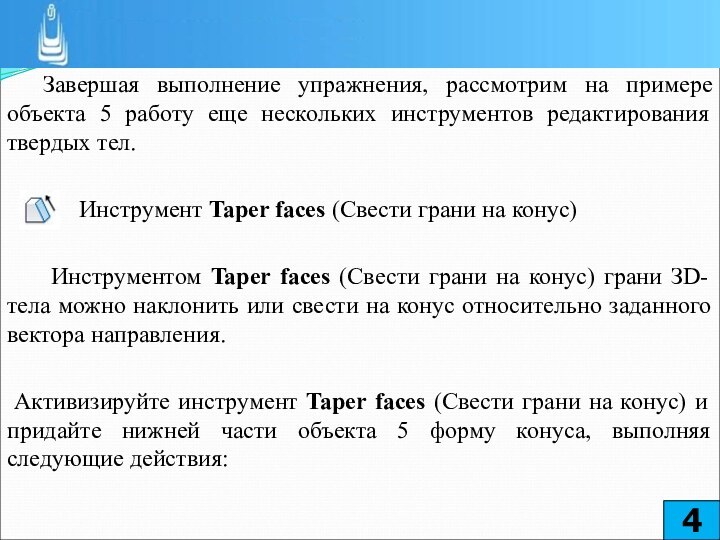
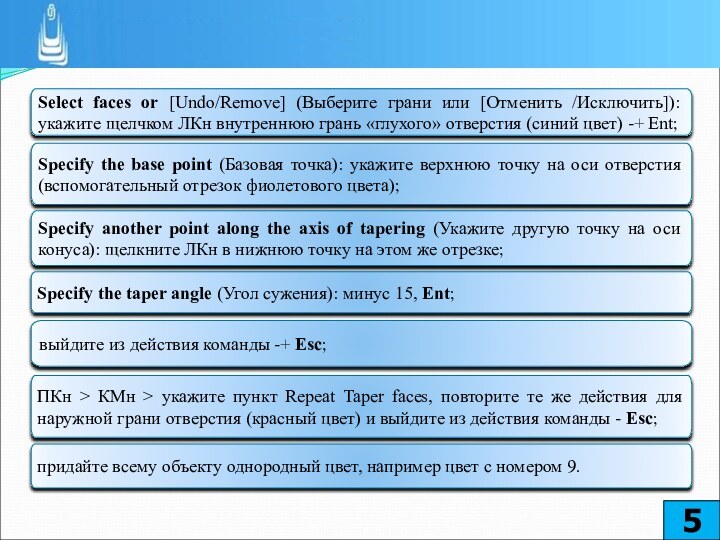
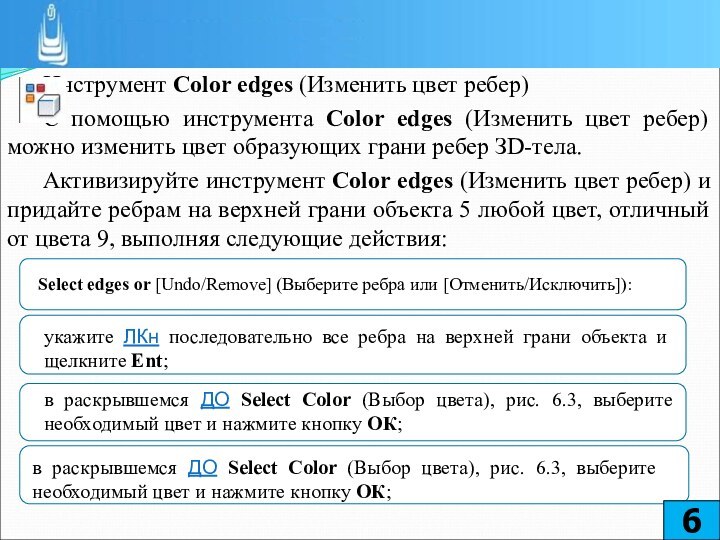
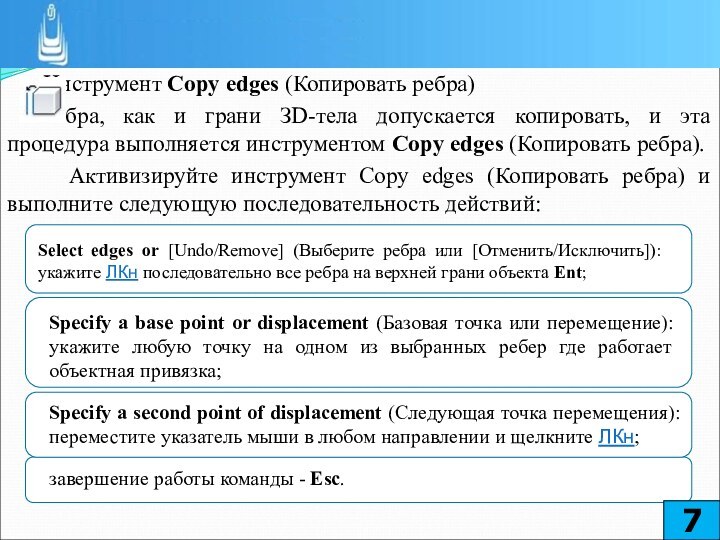
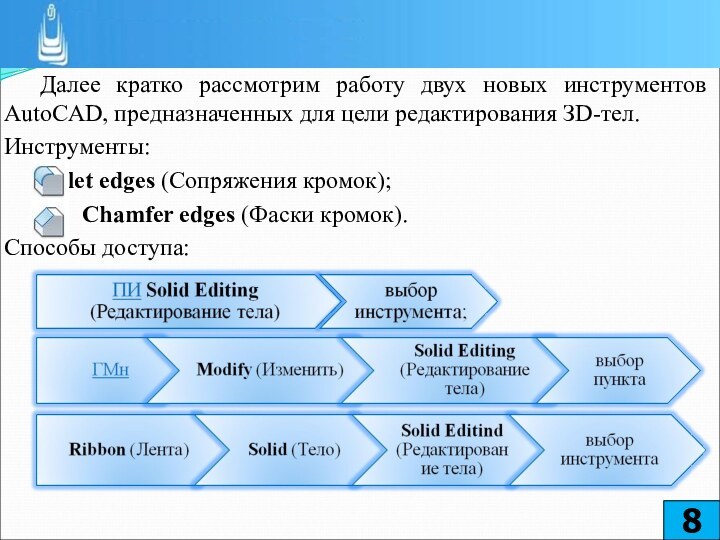
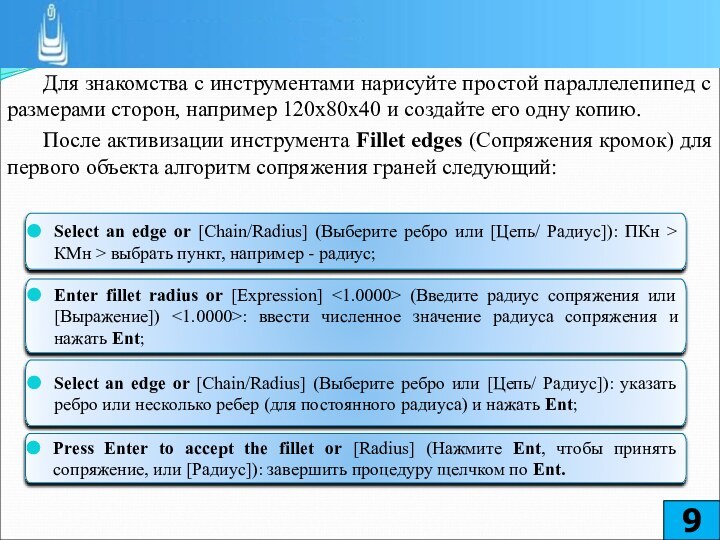
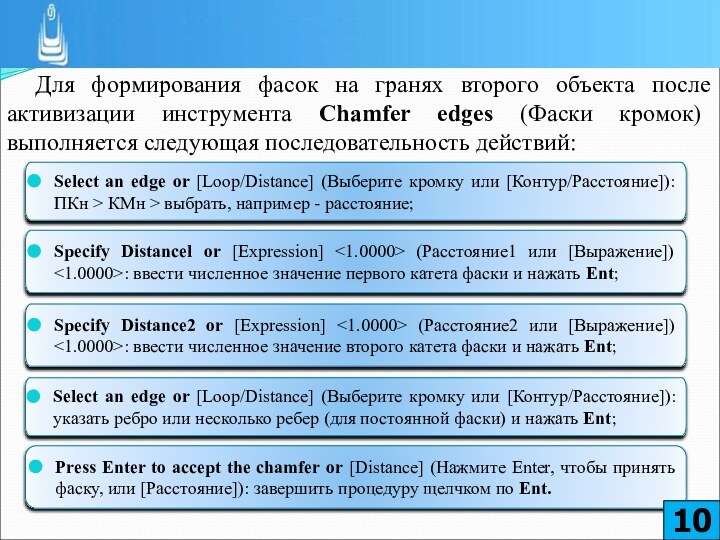
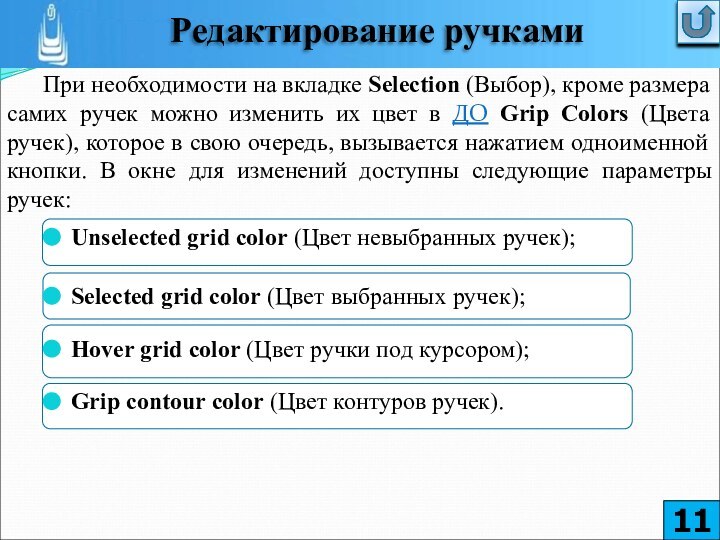
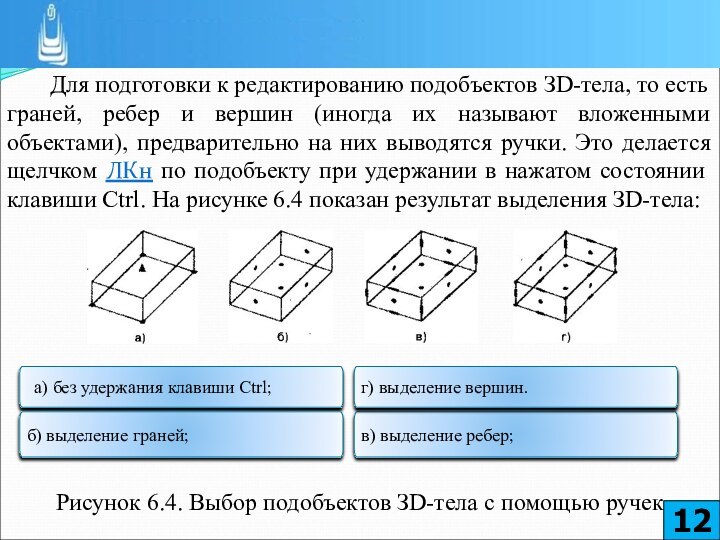



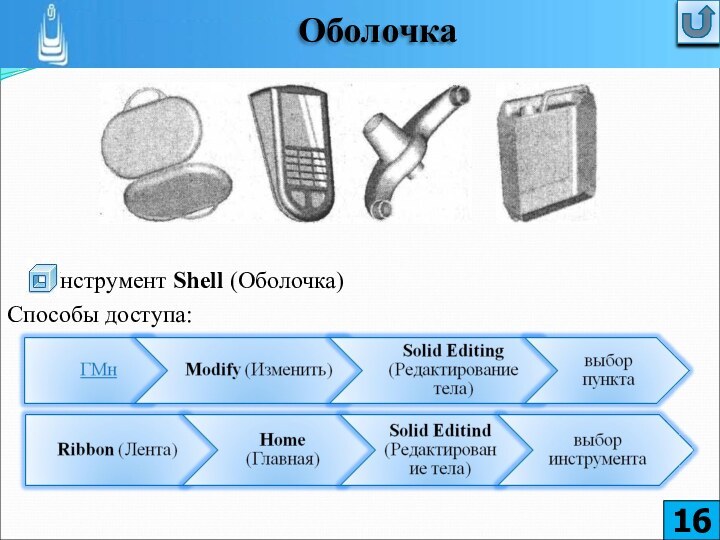

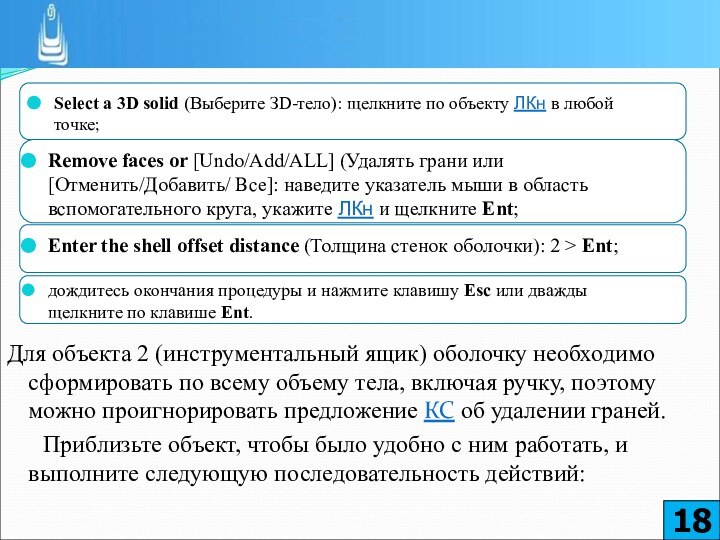
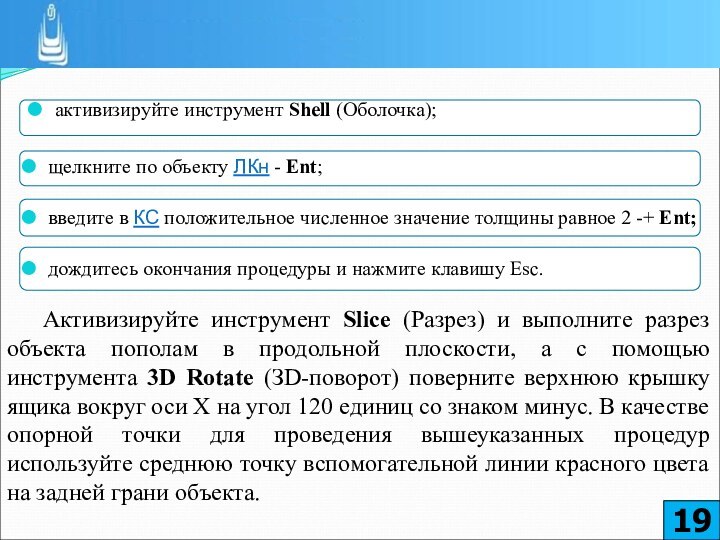


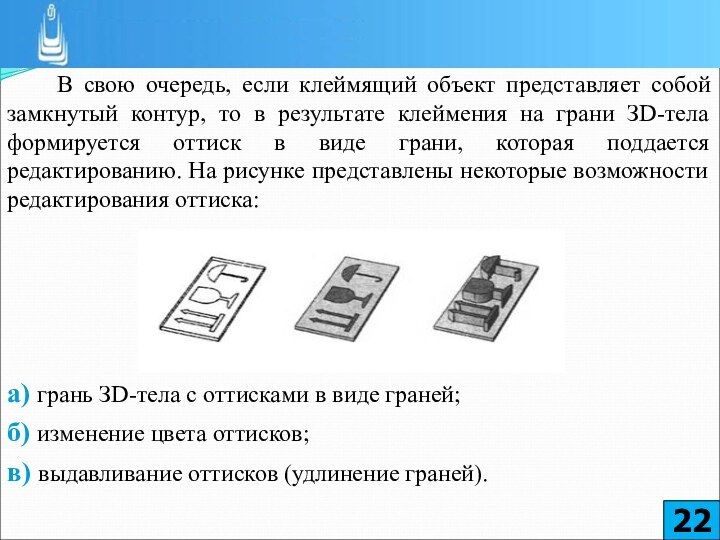

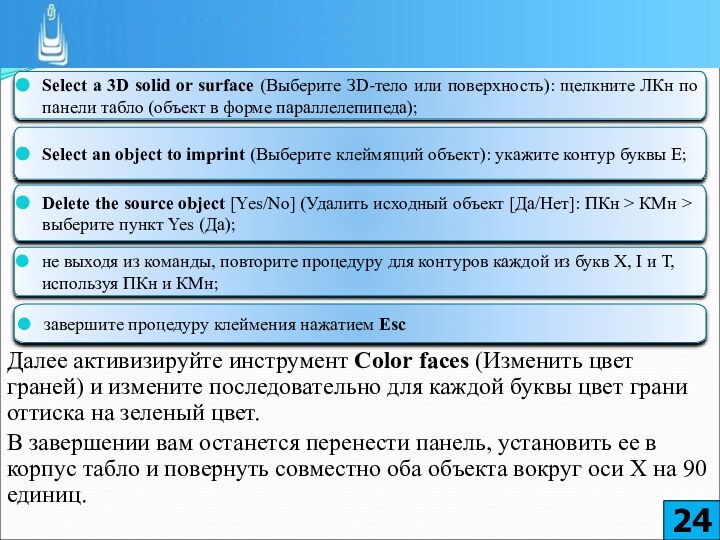
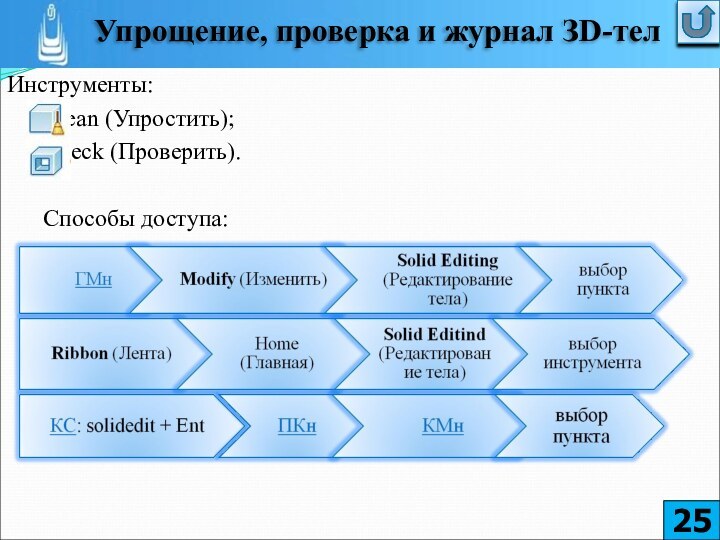
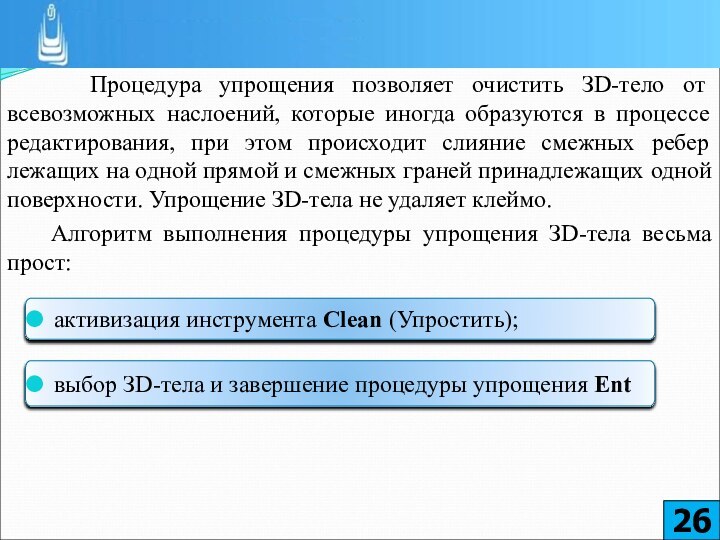
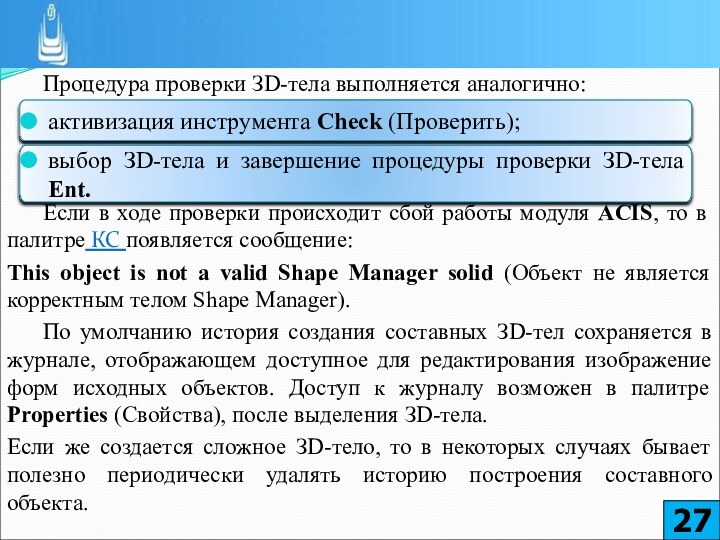
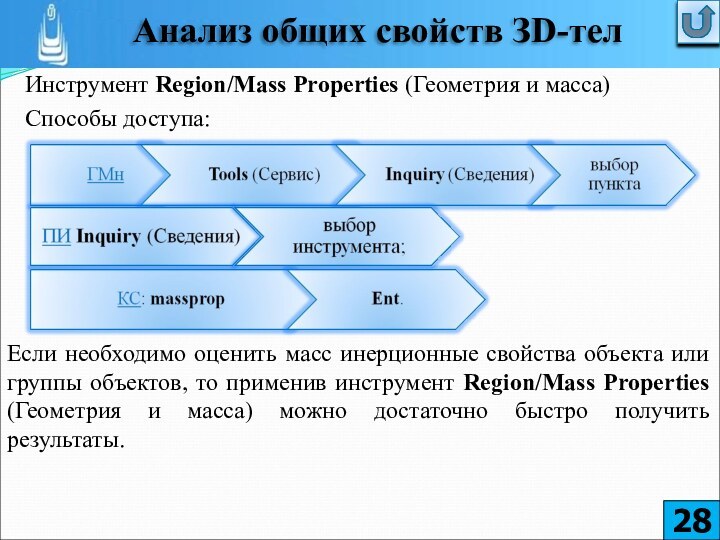
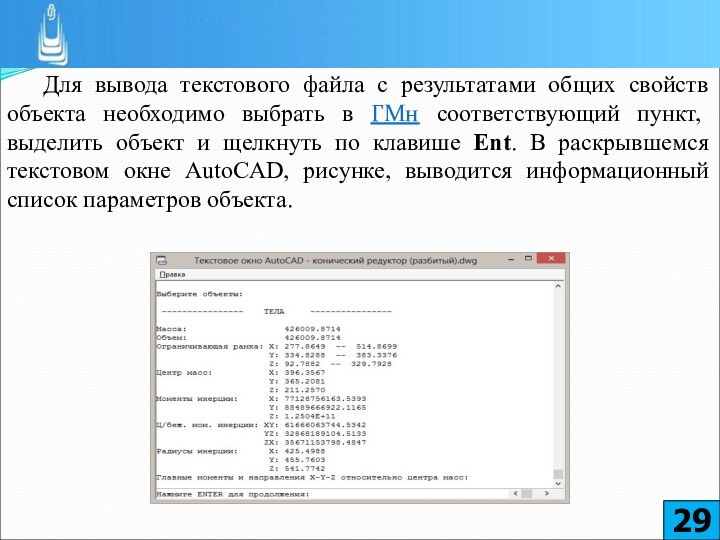
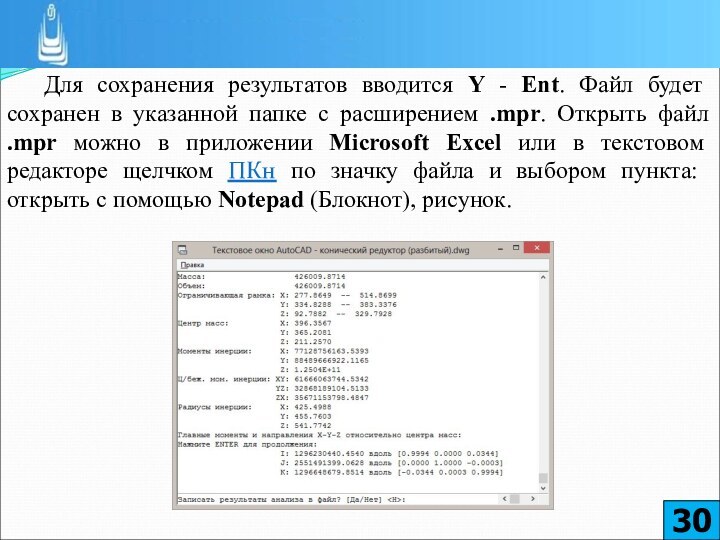

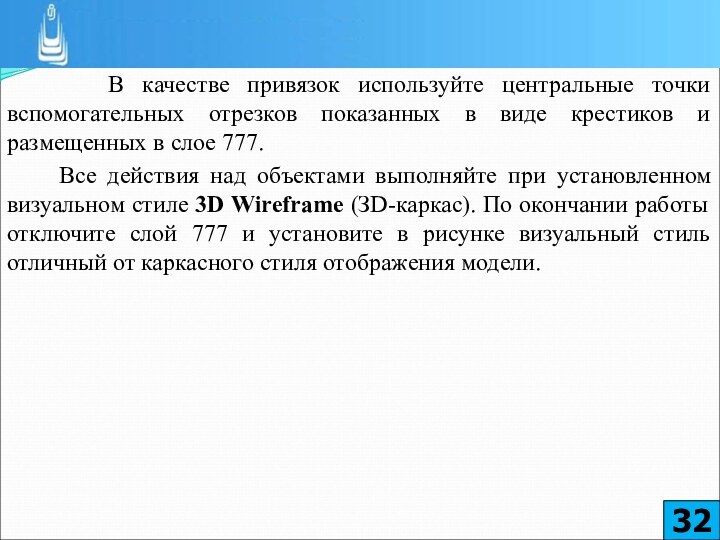
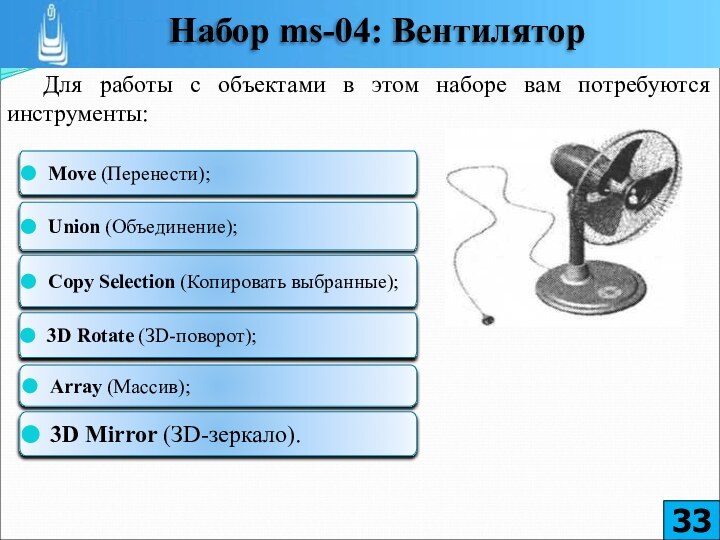

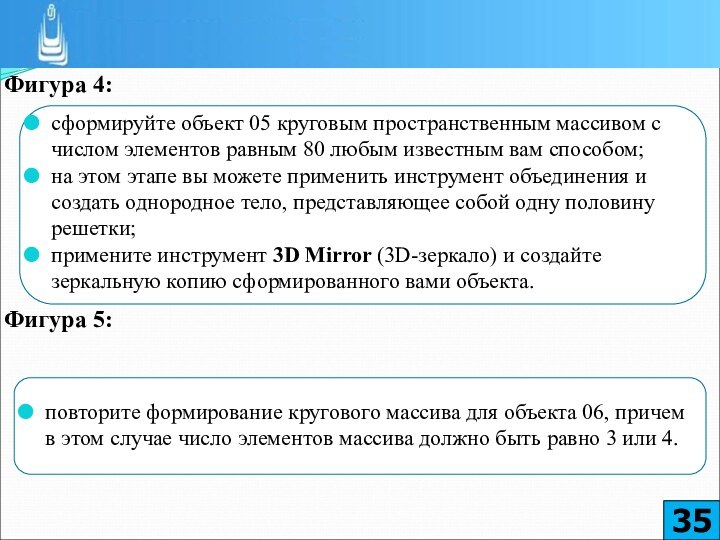
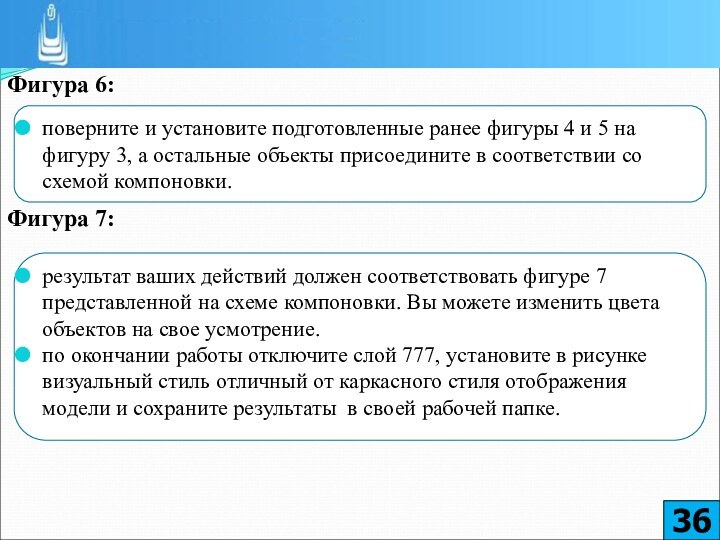
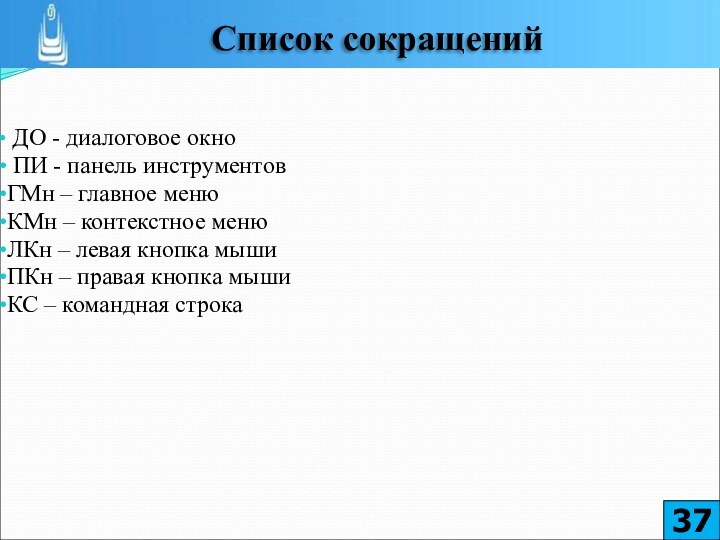

Слайд 4 Завершая выполнение упражнения, рассмотрим на примере объекта 5
работу еще нескольких инструментов редактирования твердых тел.
Инструмент Taper faces (Свести грани на конус)Инструментом Taper faces (Свести грани на конус) грани ЗD-тела можно наклонить или свести на конус относительно заданного вектора направления.
Активизируйте инструмент Taper faces (Свести грани на конус) и придайте нижней части объекта 5 форму конуса, выполняя следующие действия:
Слайд 6
Инструмент Color edges (Изменить цвет ребер)
С помощью инструмента
Color edges (Изменить цвет ребер) можно изменить цвет образующих
грани ребер ЗD-тела.Активизируйте инструмент Color edges (Изменить цвет ребер) и придайте ребрам на верхней грани объекта 5 любой цвет, отличный от цвета 9, выполняя следующие действия:
в раскрывшемся ДО Select Color (Выбор цвета), рис. 6.3, выберите необходимый цвет и нажмите кнопку ОК;
Слайд 7
Инструмент Copy edges (Копировать ребра)
Ребра, как и грани
ЗD-тела допускается копировать, и эта процедура выполняется инструментом Copy
edges (Копировать ребра).Активизируйте инструмент Copy edges (Копировать ребра) и выполните следующую последовательность действий:
завершение работы команды - Esc.
Слайд 8 Далее кратко рассмотрим работу двух новых инструментов AutoCAD,
предназначенных для цели редактирования ЗD-тел.
Инструменты:
Fillet edges (Сопряжения кромок);
Chamfer edges (Фаски кромок). Способы доступа:
Слайд 9 Для знакомства с инструментами нарисуйте простой параллелепипед с
размерами сторон, например 120x80x40 и создайте его одну копию.
После
активизации инструмента Fillet edges (Сопряжения кромок) для первого объекта алгоритм сопряжения граней следующий:Слайд 10 Для формирования фасок на гранях второго объекта после
активизации инструмента Chamfer edges (Фаски кромок) выполняется следующая последовательность
действий:Слайд 11 При необходимости на вкладке Selection
(Выбор), кроме размера самих ручек можно изменить их цвет
в ДО Grip Colors (Цвета ручек), которое в свою очередь, вызывается нажатием одноименной кнопки. В окне для изменений доступны следующие параметры ручек:Grip contour color (Цвет контуров ручек).
Unselected grid color (Цвет невыбранных ручек);
Слайд 12 Для подготовки к редактированию
подобъектов ЗD-тела, то есть граней, ребер и вершин (иногда
их называют вложенными объектами), предварительно на них выводятся ручки. Это делается щелчком ЛКн по подобъекту при удержании в нажатом состоянии клавиши Ctrl. На рисунке 6.4 показан результат выделения ЗD-тела:Рисунок 6.4. Выбор подобъектов ЗD-тела с помощью ручек
а) без удержания клавиши Ctrl;
в) выделение ребер;
б) выделение граней;
г) выделение вершин.
Слайд 13 Грани и ребра допускается перемещать,
поворачивать и масштабировать в пространстве, а перемещая вершины -
растягивать или наоборот сужать ЗD-тела.На рисунке 6.5 показано простое исходное ЗD-тело и результаты редактирования его подобъектов ручками:
Рисунок 6.5. Изменение геометрии простого ЗD-тела ручками
а) исходное ЗD-тело
г) перемещение вершины ЗD-тела.
б) масштабирование верхней грани и одного из ребер;
в) поворот грани вокруг ребра;
Слайд 14 Корректировать геометрию сложного ЗD-тела, возможно просто перемещая его
вершины без удержания клавиши Ctrl. Для того чтобы точно
переместить вершину ЗD-тела в определенном направлении предварительно отрезками производятся вспомогательные построения, и определяется необходимая точка в пространстве.На рисунке 6.6 приведен пример изменения геометрии сложного ЗD-тела с помощью ручек:
Слайд 15
Рисунок 6.6 Изменение геометрии сложного тела
Сложные ЗD-тела, созданные
из наборов простых тел процедурами объединения, вычитания и пересечения
также доступны для редактирования ручками. Для объектов расположенных на заблокированных слоях, ручки не отображаются.
Слайд 17
Упражнение 12: Тела с твердотельной оболочкой
Объект 1 представлен
в виде заготовки канистры с горловиной и, если создать
оболочку, не исключив предварительно верхнюю грань горловины из процесса формирования оболочки, то отверстия на горловине не получится и придется его дополнительно создавать.
Приблизьте объект 1 максимально, чтобы был виден вспомогательный круг желтого цвета на верхней грани горловины объекта и активизируйте инструмент Shell (Оболочка).
Выполните, отвечая на приглашения КС, последовательно следующие действия:
Слайд 18
Для объекта 2 (инструментальный ящик) оболочку необходимо сформировать
по всему объему тела, включая ручку, поэтому можно проигнорировать
предложение КС об удалении граней.Приблизьте объект, чтобы было удобно с ним работать, и выполните следующую последовательность действий:
дождитесь окончания процедуры и нажмите клавишу Esc или дважды щелкните по клавише Ent.
Слайд 19
Активизируйте инструмент Slice (Разрез) и выполните разрез объекта
пополам в продольной плоскости, а с помощью инструмента 3D
Rotate (ЗD-поворот) поверните верхнюю крышку ящика вокруг оси X на угол 120 единиц со знаком минус. В качестве опорной точки для проведения вышеуказанных процедур используйте среднюю точку вспомогательной линии красного цвета на задней грани объекта.Слайд 20 Для объекта 3 (корпус сотового телефона) оболочку создайте
таким же способом, как и для объекта 2. Помимо
оболочки сформируйте отверстия с лицевой стороны объекта, для чего после того как будет создана оболочка, выполните еще несколько действий в следующей последовательности:
Слайд 21
Инструмент Imprint (Клеймить)
Способы доступа:
С помощью инструмента Imprint (Клеймить)
на грани ЗD-тела создается оттиск или клеймо
Слайд 22 В свою очередь, если клеймящий
объект представляет собой замкнутый контур, то в результате клеймения
на грани ЗD-тела формируется оттиск в виде грани, которая поддается редактированию. На рисунке представлены некоторые возможности редактирования оттиска:а) грань ЗD-тела с оттисками в виде граней;
б) изменение цвета оттисков;
в) выдавливание оттисков (удлинение граней).
Слайд 23
Упражнение 13: Дорожные знаки
В этом
упражнении вам предлагается выполнить клеймения на представленных объектах и
изменить цвет граней полученных оттисков.Начните с объекта 1, для чего приблизьте объект, чтобы были отчетливо видны все буквы, активизируйте инструмент Imprint (Клеймить) и по приглашениям КС выполните следующую последовательность действий:
Слайд 24
Далее активизируйте инструмент Color faces (Изменить цвет граней)
и измените последовательно для каждой буквы цвет грани оттиска
на зеленый цвет.В завершении вам останется перенести панель, установить ее в корпус табло и повернуть совместно оба объекта вокруг оси X на 90 единиц.
Слайд 26 Процедура упрощения позволяет очистить ЗD-тело
от всевозможных наслоений, которые иногда образуются в процессе редактирования,
при этом происходит слияние смежных ребер лежащих на одной прямой и смежных граней принадлежащих одной поверхности. Упрощение ЗD-тела не удаляет клеймо.Алгоритм выполнения процедуры упрощения ЗD-тела весьма прост:
активизация инструмента Clean (Упростить);
выбор ЗD-тела и завершение процедуры упрощения Ent
Слайд 27
Процедура проверки ЗD-тела выполняется аналогично:
Если в ходе проверки
происходит сбой работы модуля ACIS, то в палитре КС
появляется сообщение:This object is not a valid Shape Manager solid (Объект не является корректным телом Shape Manager).
По умолчанию история создания составных ЗD-тел сохраняется в журнале, отображающем доступное для редактирования изображение форм исходных объектов. Доступ к журналу возможен в палитре Properties (Свойства), после выделения ЗD-тела.
Если же создается сложное ЗD-тело, то в некоторых случаях бывает полезно периодически удалять историю построения составного объекта.
активизация инструмента Check (Проверить);
выбор ЗD-тела и завершение процедуры проверки ЗD-тела Ent.
Слайд 28
Инструмент Region/Mass Properties (Геометрия и масса)
Способы доступа:
Если необходимо оценить масс инерционные свойства объекта
или группы объектов, то применив инструмент Region/Mass Properties (Геометрия и масса) можно достаточно быстро получить результаты.
Слайд 29 Для вывода текстового файла с результатами общих свойств
объекта необходимо выбрать в ГМн соответствующий пункт, выделить объект
и щелкнуть по клавише Ent. В раскрывшемся текстовом окне AutoCAD, рисунке, выводится информационный список параметров объекта.Слайд 30 Для сохранения результатов вводится Y -
Ent. Файл будет сохранен в указанной папке с расширением
.mpr. Открыть файл .mpr можно в приложении Microsoft Excel или в текстовом редакторе щелчком ПКн по значку файла и выбором пункта: открыть с помощью Notepad (Блокнот), рисунок.Слайд 31 В этом наборе вам предлагается расставить
по местам в соответствии со схемой компоновки девять объектов
произвольно расположенных в пространстве. Для работы вам потребуются три инструмента, это 3D Rotate (ЗD-поворот), Move (Перенос) и Copy Selection (Копировать выбранные).Прежде чем перемещать какой-либо объект необходимо определить его положение в пространстве и при необходимости повернуть вокруг выбранной оси на угол кратный 90 единицам. Все объекты представлены в блоках, поэтому для выделения любого объекта достаточно просто щелкнуть по нему ЛКн.
Слайд 32 В качестве привязок используйте центральные
точки вспомогательных отрезков показанных в виде крестиков и размещенных
в слое 777.Все действия над объектами выполняйте при установленном визуальном стиле 3D Wireframe (ЗD-каркас). По окончании работы отключите слой 777 и установите в рисунке визуальный стиль отличный от каркасного стиля отображения модели.
Слайд 34
Схема компоновки ms-04
Фигура 1:
Фигура 2:
Фигура 3:
в текущем
рисунке установите любым известным вам способом визуальный стиль 3D
Wireframe (ЗD-каркас);перенесите и установите объекты 09 и 10 на объект 01а, причем для установки объекта 10 используйте цилиндрическое углубление в теле объекта 01а.
Слайд 37
ДО - диалоговое окно
ПИ -
панель инструментов
ГМн – главное меню
КМн – контекстное меню
ЛКн –
левая кнопка мышиПКн – правая кнопка мыши
КС – командная строка