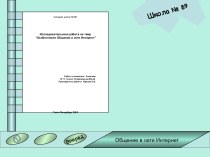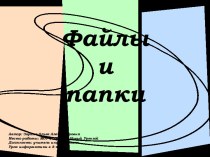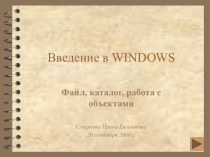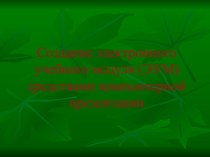- Главная
- Разное
- Бизнес и предпринимательство
- Образование
- Развлечения
- Государство
- Спорт
- Графика
- Культурология
- Еда и кулинария
- Лингвистика
- Религиоведение
- Черчение
- Физкультура
- ИЗО
- Психология
- Социология
- Английский язык
- Астрономия
- Алгебра
- Биология
- География
- Геометрия
- Детские презентации
- Информатика
- История
- Литература
- Маркетинг
- Математика
- Медицина
- Менеджмент
- Музыка
- МХК
- Немецкий язык
- ОБЖ
- Обществознание
- Окружающий мир
- Педагогика
- Русский язык
- Технология
- Физика
- Философия
- Химия
- Шаблоны, картинки для презентаций
- Экология
- Экономика
- Юриспруденция
Что такое findslide.org?
FindSlide.org - это сайт презентаций, докладов, шаблонов в формате PowerPoint.
Обратная связь
Email: Нажмите что бы посмотреть
Презентация на тему Работа в редакторе формул Microsoft Equation 3.0
Содержание
- 2. Цель урока:
- 3. ОЗНАКОМИТЬ С ПРАВИЛАМИ ВВОДА ФОРМУЛ;РАЗВИТЬ АНАЛИТИКО-ЛОГИЧЕСКОЕ МЫШЛЕНИЕ;ВОСПИТАТЬ
- 4. Вставка→ Ω Символ
- 5. Запуск редактора формул:Вставка → Объект → Создание → Выбрать объект Microsoft Equation 3.0
- 6. Панель инструментов Редактора формулНазначение кнопок панели инструментов ФормулаСимволШаблон
- 7. S = - неправильно- правильно
- 8. Создадим вместе следующую формулу:
- 9. Этапы создания формулы:
- 10. А затем используйте кнопки панели инструментов Формула
- 11. Введите в поле основного выражения шаблона с
- 12. Убедитесь, что курсор находится внутри шаблона скобок
- 13. И, используя кнопки
- 14. Используя кнопки управления курсором или мышь, установите
- 15. Используя кнопки управления курсором или мышь, установите
- 16. 17. Используя кнопки управления курсором или
- 17. Скачать презентацию
- 18. Похожие презентации
Цель урока: Обучение работе с редактором формул Microsoft Equation 3.0 в текстовом редакторе Microsoft Word.




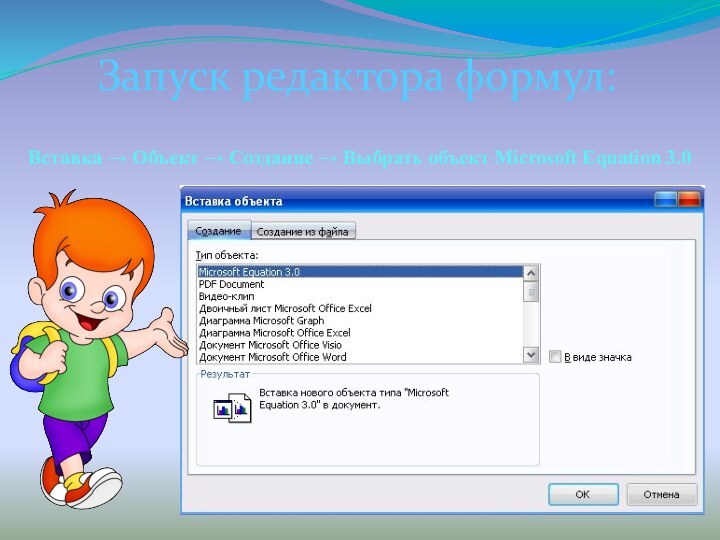
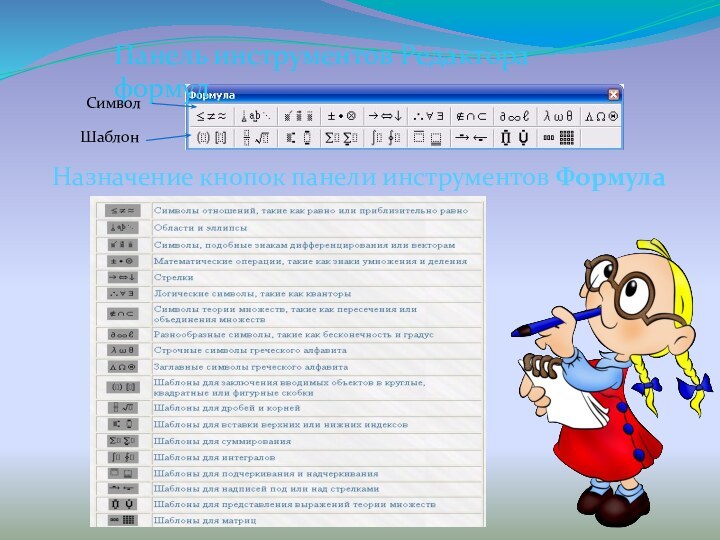
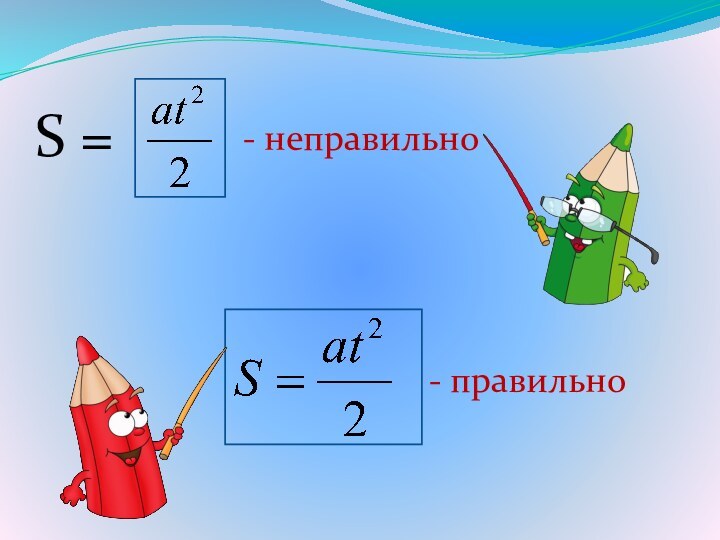




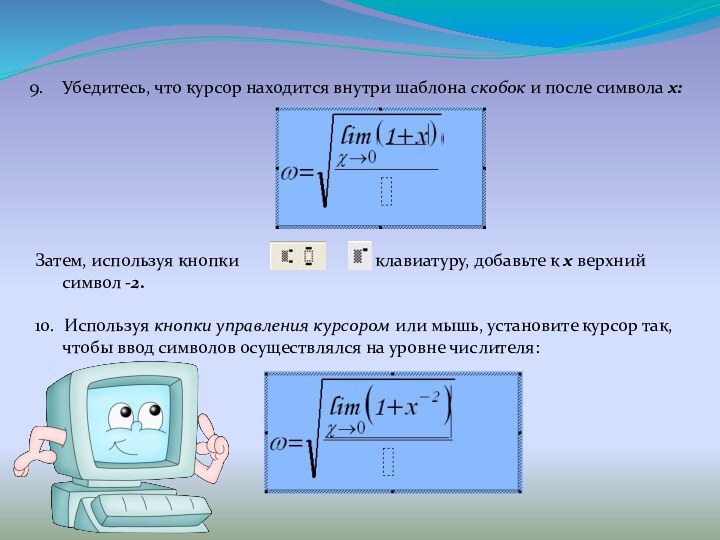

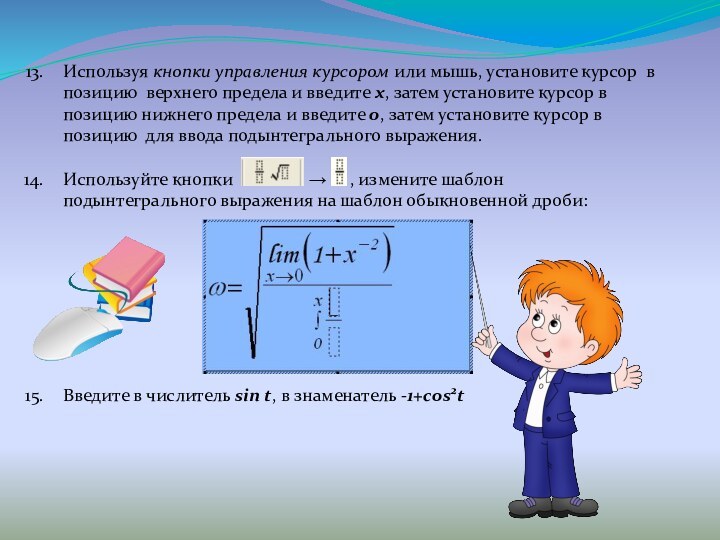



Слайд 2 Цель урока: Обучение работе с редактором формул Microsoft
Equation 3.0 в текстовом редакторе Microsoft Word.
Слайд 3
ОЗНАКОМИТЬ С ПРАВИЛАМИ ВВОДА ФОРМУЛ;
РАЗВИТЬ АНАЛИТИКО-ЛОГИЧЕСКОЕ МЫШЛЕНИЕ;
ВОСПИТАТЬ ИНТЕРЕС
К ПРЕДМЕТУ, ЛЮБОЗНАТЕЛЬНОСТЬ;
СФОРМИРОВАТЬ НАВЫКИ КОМПЬЮТЕРНОЙ ГРАМОТНОСТИ;
ЗАКРЕПИТЬ ЗНАНИЯ И УМЕНИЯ
УЧАЩИХСЯ СОЗДАВАТЬ ФОРМУЛЫ.Задачи урока:
Слайд 6
Панель инструментов Редактора формул
Назначение кнопок панели инструментов Формула
Символ
Шаблон
Слайд 10
А затем используйте кнопки панели инструментов Формула
Обратите внимание на то, что курсор в редакторе формул состоит из двух линий- горизонтальной и вертикальной. Горизонтальная линия указывает, на какой уровень поместится вводимый символ, а вертикальная – на позицию, т.е. играет роль Текстового курсора.
В числителе стоит выражение . Чтобы ввести его, нужно
добавить к шаблону числителя нижний индекс. Убедитесь, что курсор находится в позиции числителя дроби, и введите .
В результате формула будет выглядеть так:
Поле основного выражения
Поле нижнего выражения
Слайд 11 Введите в поле основного выражения шаблона с нижним
индексом lim, а в поле нижнего индекса x→0, используя
клавиатуру и кнопки ? ⬄ ? для ввода →.Используя кнопки управления курсором или мышь, установите курсор так, чтобы ввод символов осуществлялся на уровне числителя:
и вставьте в формулу шаблон «круглых» скобок с помощью → .
8. Введите в шаблон скобок выражение 1+x.
Курсор
Слайд 12 Убедитесь, что курсор находится внутри шаблона скобок и
после символа x:
Затем, используя кнопки
→ и клавиатуру, добавьте к x верхний символ -2.10. Используя кнопки управления курсором или мышь, установите курсор так, чтобы ввод символов осуществлялся на уровне числителя:
Слайд 13 И, используя кнопки
→ и клавиатуру, добавьте
для скобок верхний символ x, затем, ещё раз использовав данные кнопки, добавьте для x верхний индекс 2.Используя кнопки управления курсором или мышь, установите курсор в позицию знаменателя дроби, стоящей под знаком радикала.
Используя кнопки → , добавьте в формулу шаблон определённого интеграла:
Слайд 14 Используя кнопки управления курсором или мышь, установите курсор
в позицию верхнего предела и введите x, затем установите
курсор в позицию нижнего предела и введите 0, затем установите курсор в позицию для ввода подынтегрального выражения.Используйте кнопки → , измените шаблон подынтегрального выражения на шаблон обыкновенной дроби:
Введите в числитель sin t, в знаменатель -1+cos2t
Слайд 15 Используя кнопки управления курсором или мышь, установите курсор
так, чтобы ввод символов осуществлялся на уровне подынтегрального выражения:
, и введите dt.
Слайд 16 17. Используя кнопки управления курсором или мышь,
установите курсор так, чтобы ввод символов осуществлялся на уровне
символа ω и знака =:и введите символ « ⋅ ».
Самостоятельно введите оставшуюся часть формулы:
19. Завершите работу с редактором формул нажатием на клавишу Esc или щёлкнув левой кнопкой мыши где-либо в поле документа вне области ввода формулы.