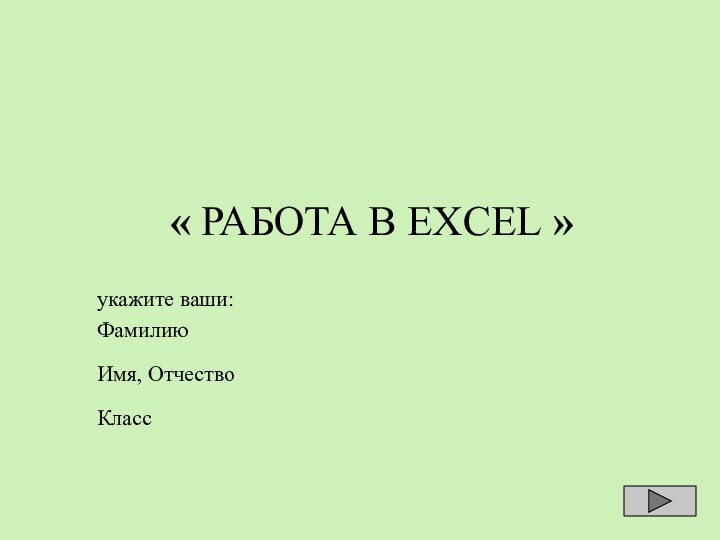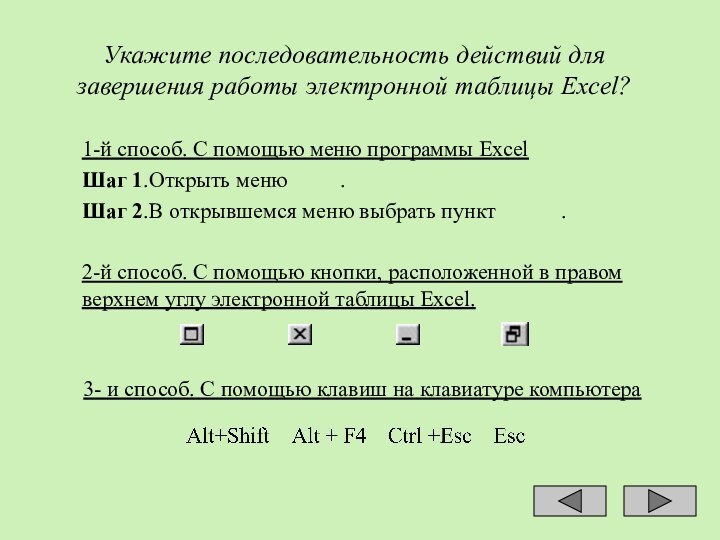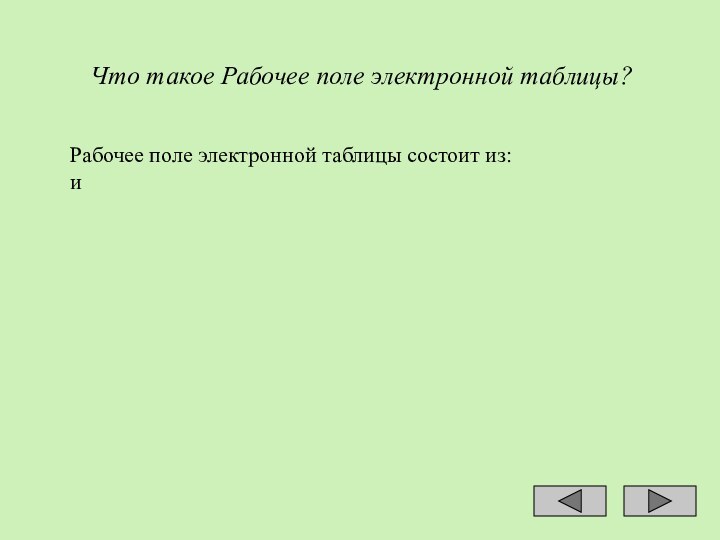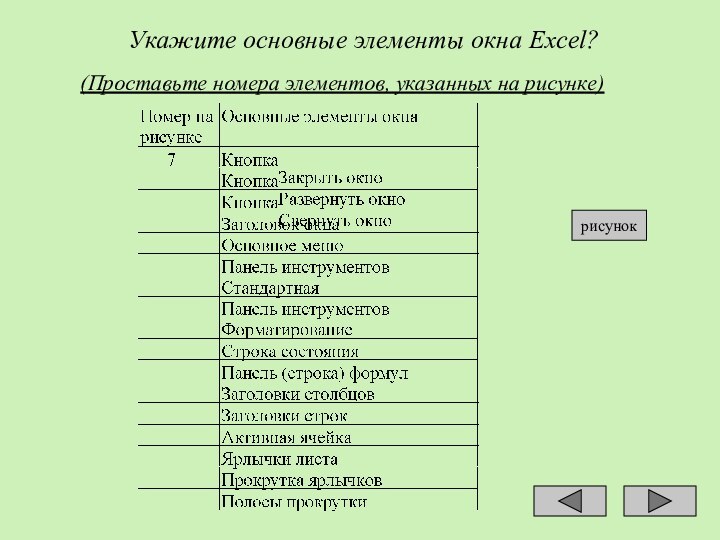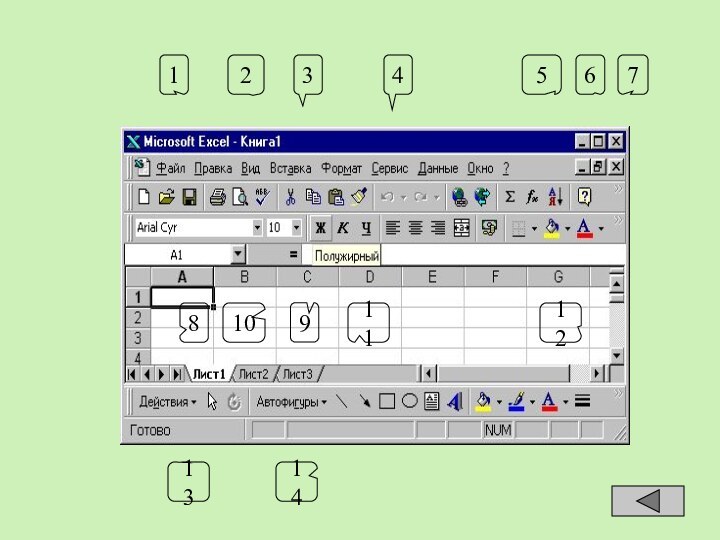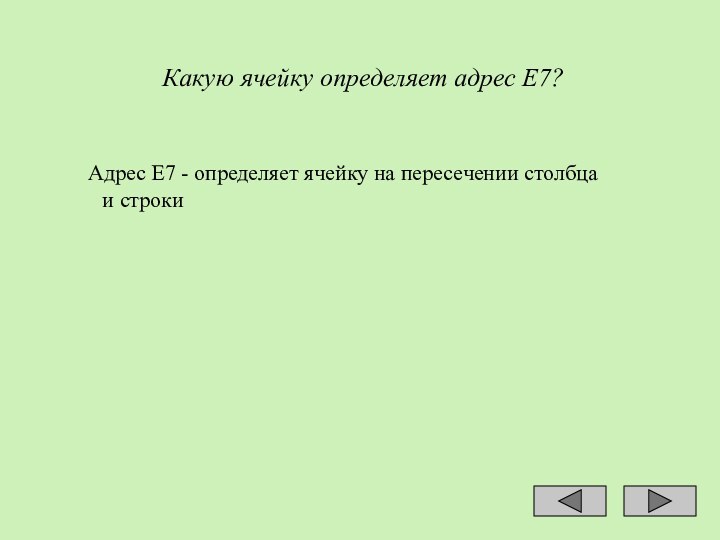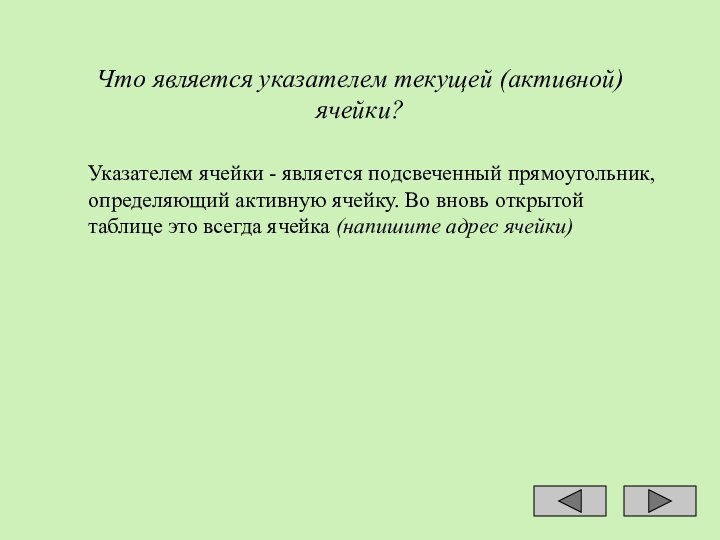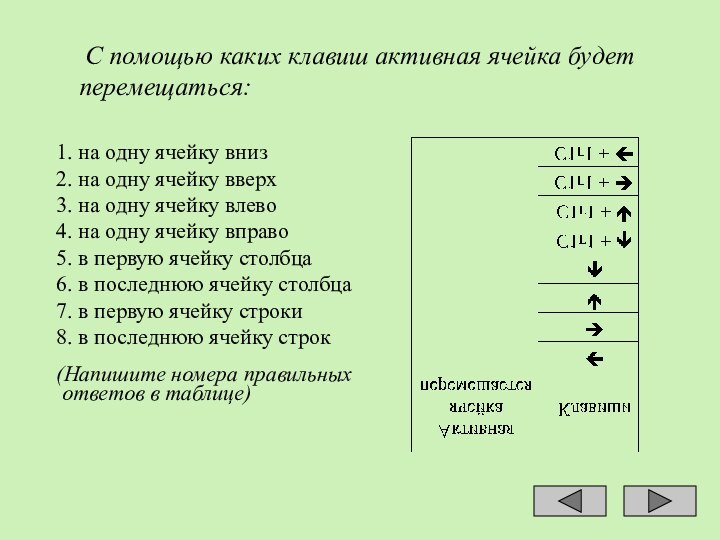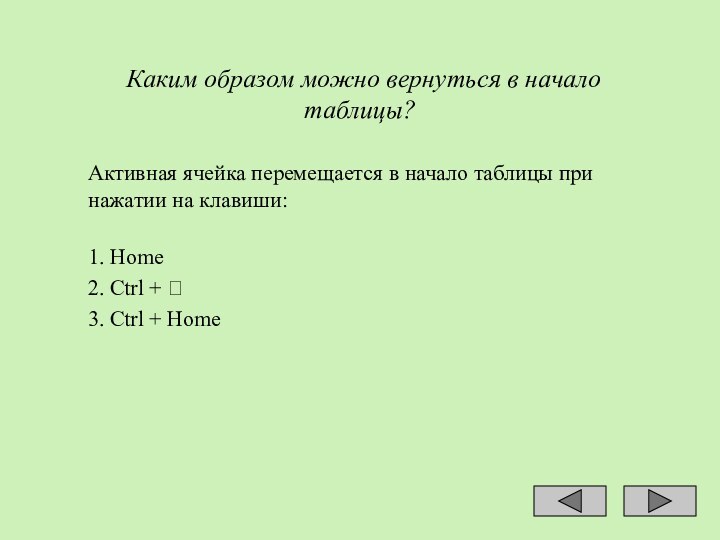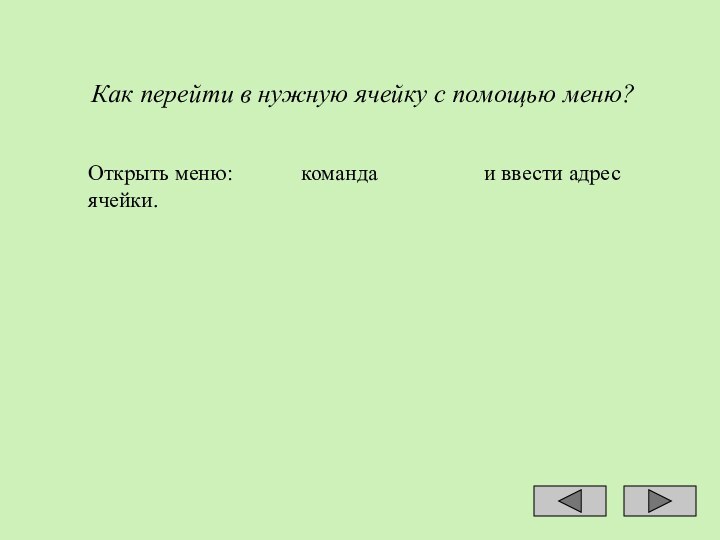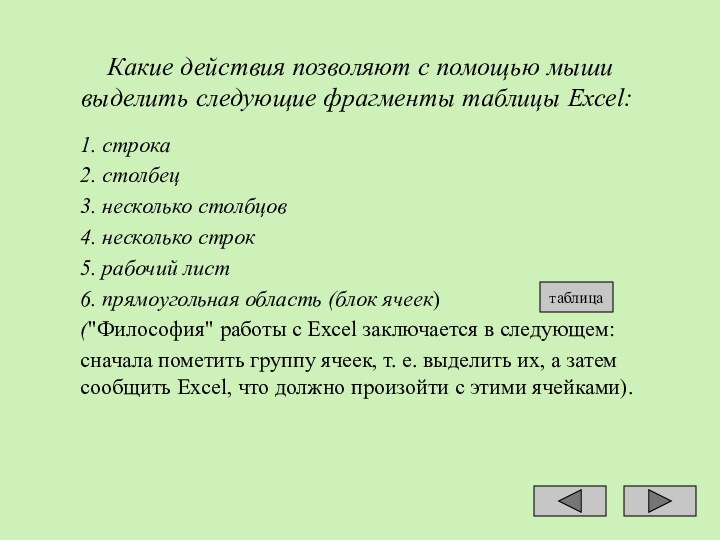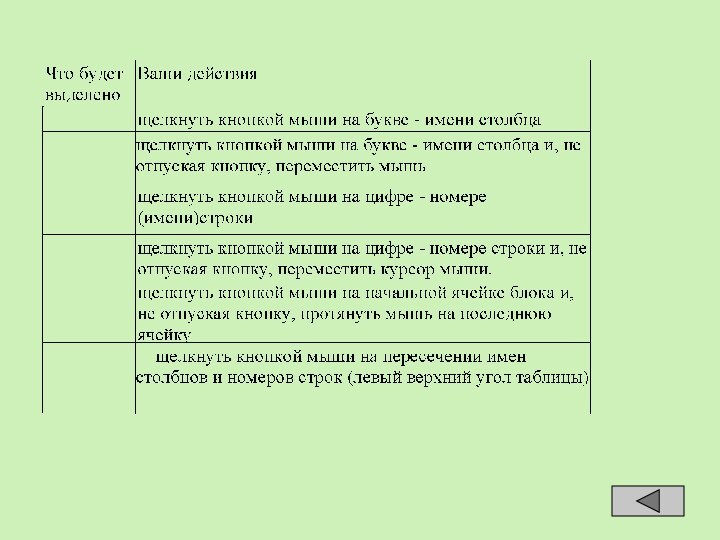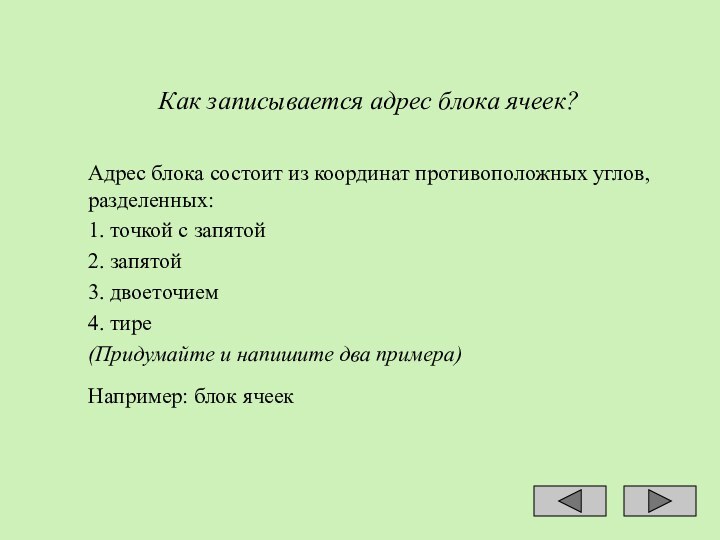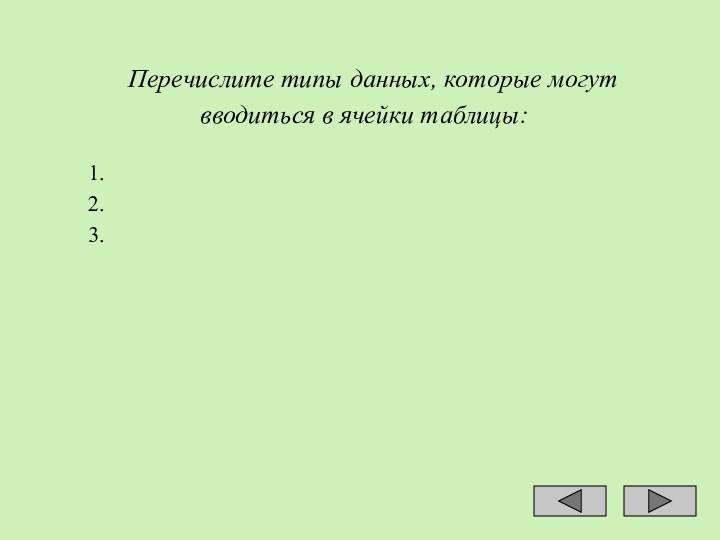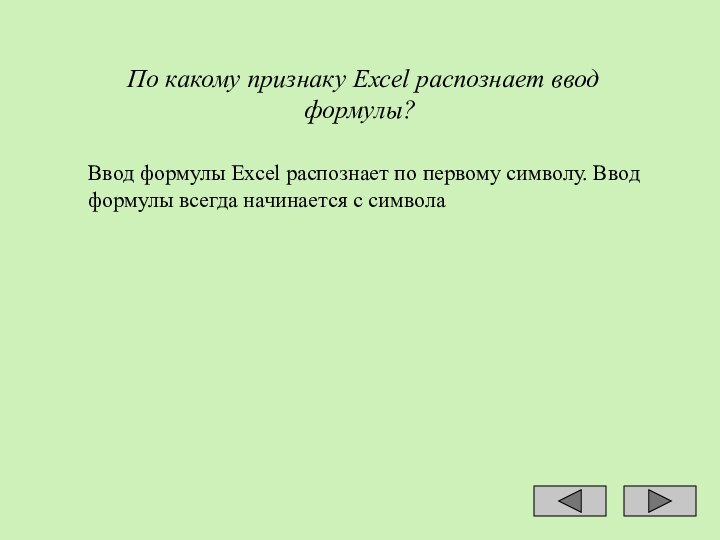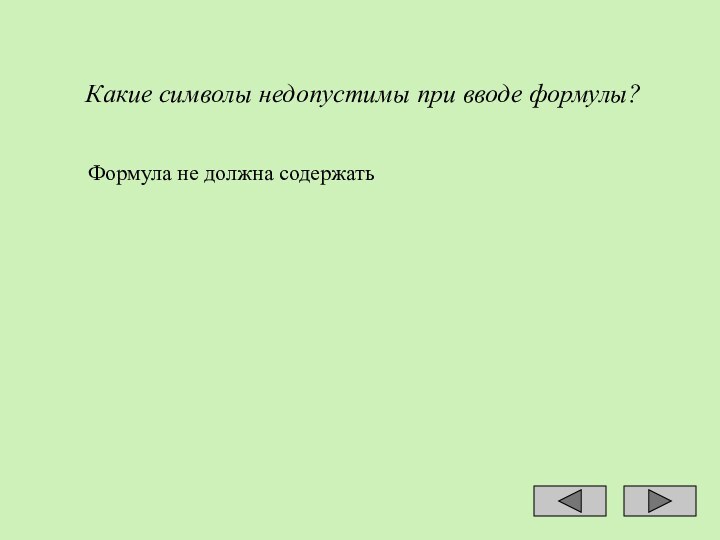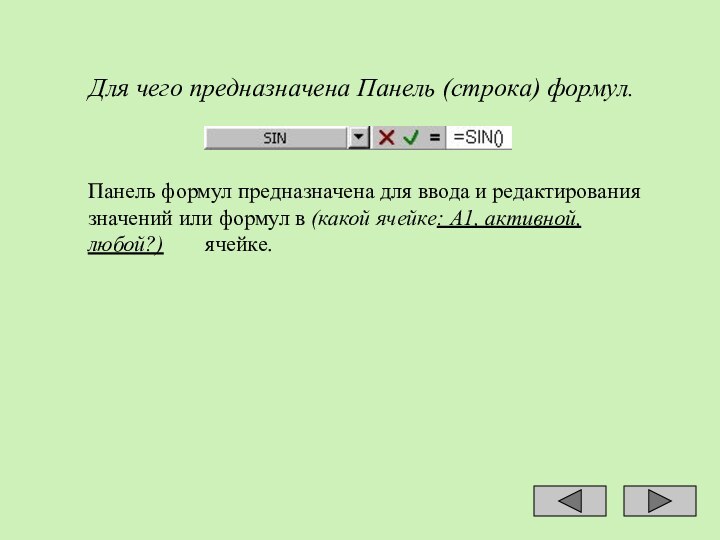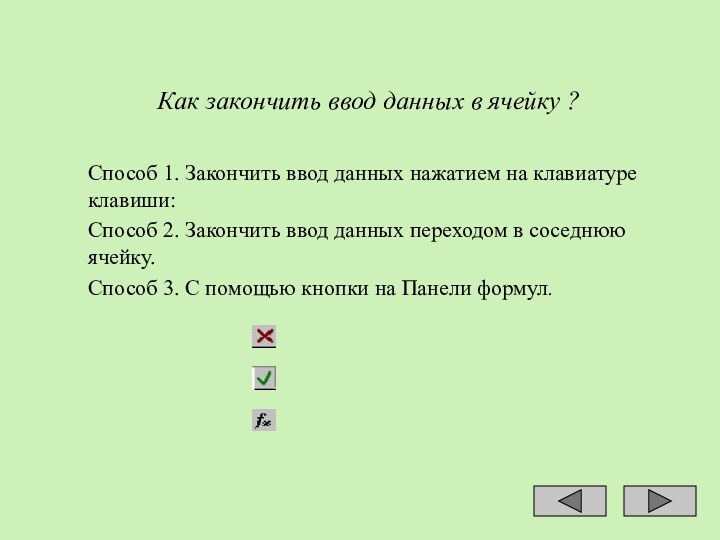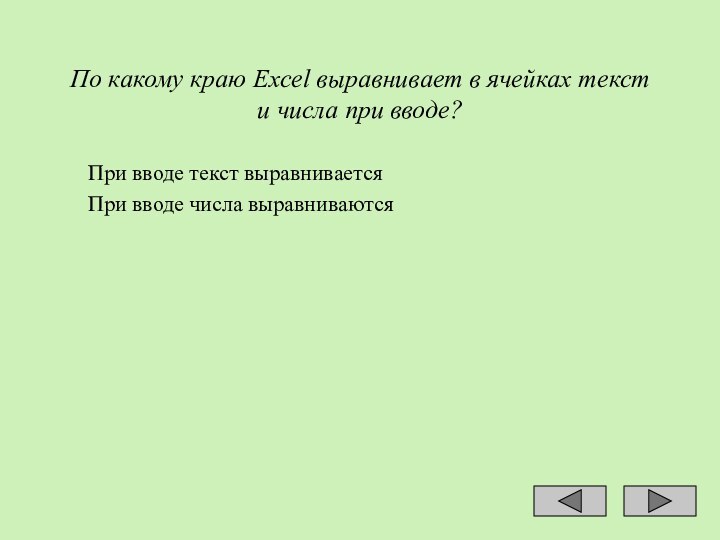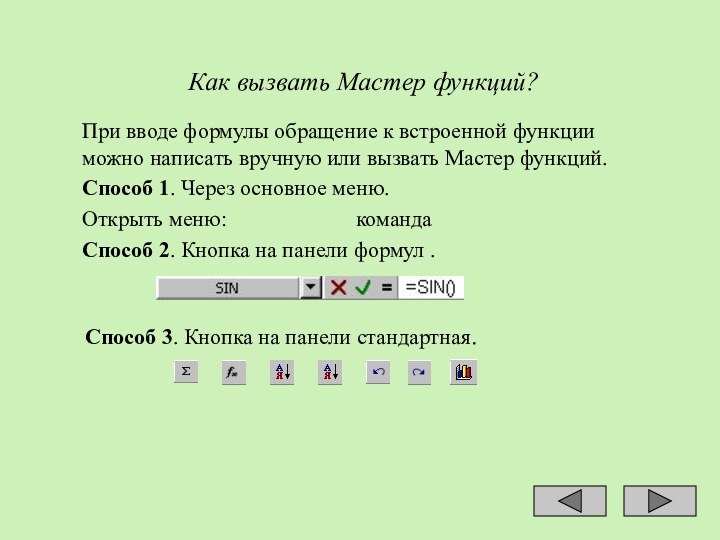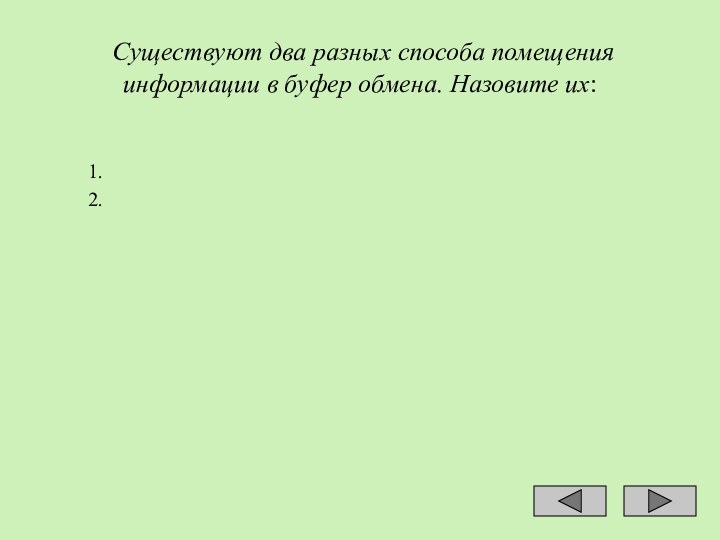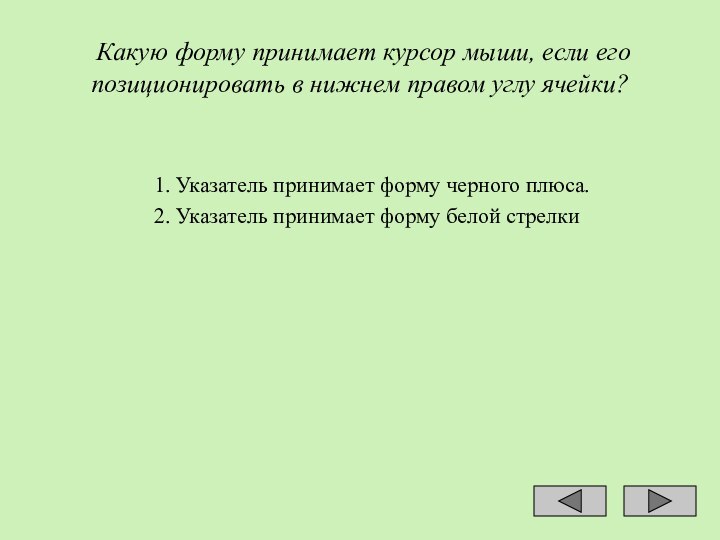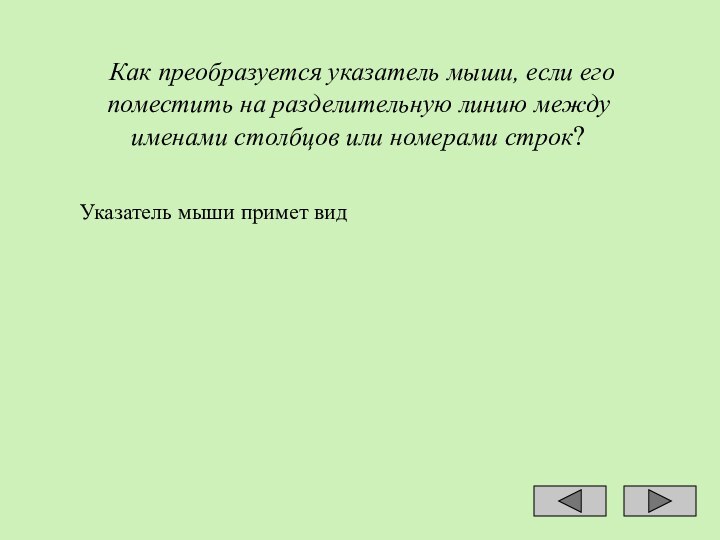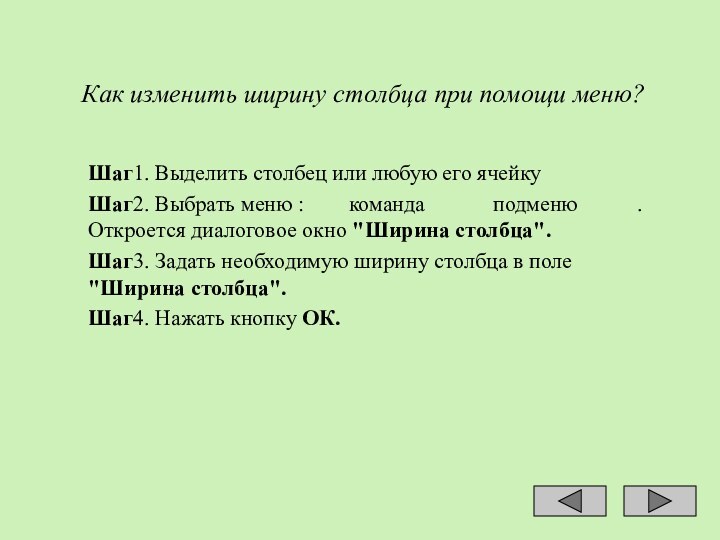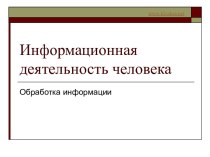Excel
2.Адреса ячеек
3.Ввод и редактирование данных, перемещение по таблице
4.Работа с
блоками, ввод формул, мастер функций5.Копирование, перемещение, заполнение и удаление
6.Форматы данных