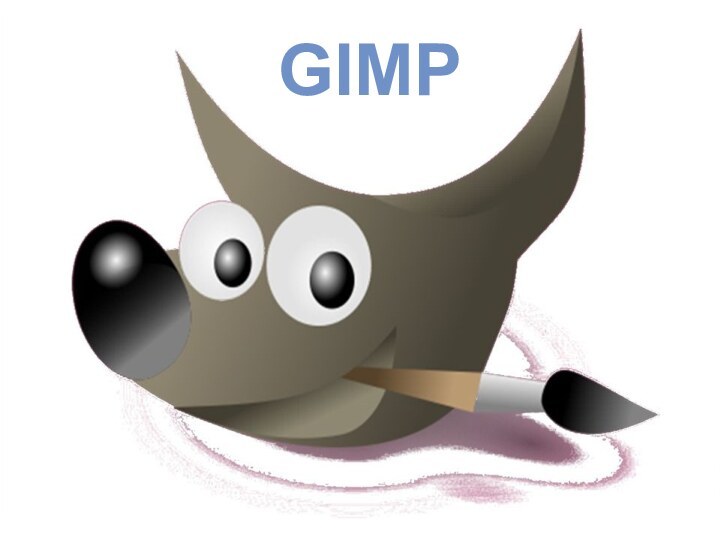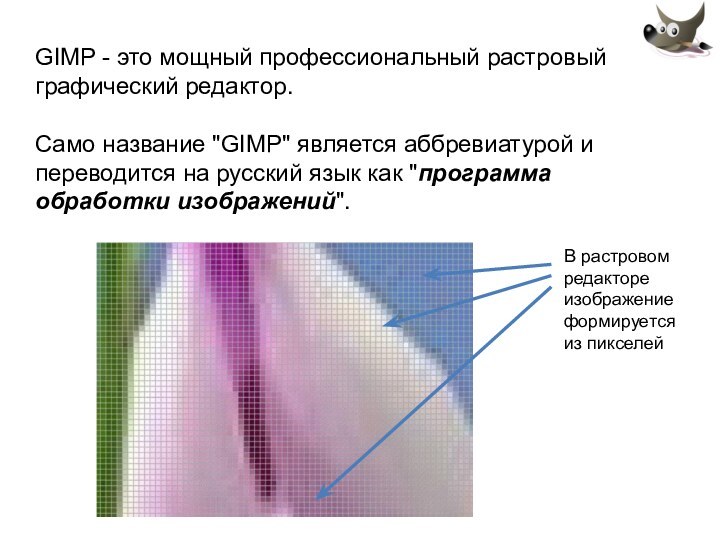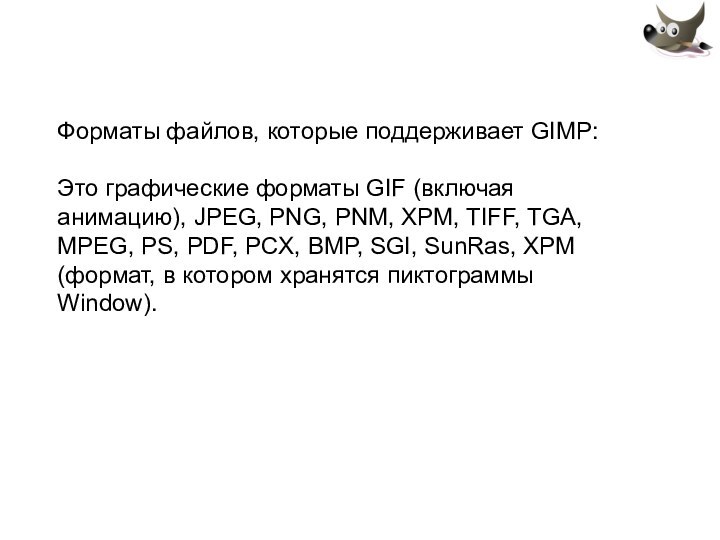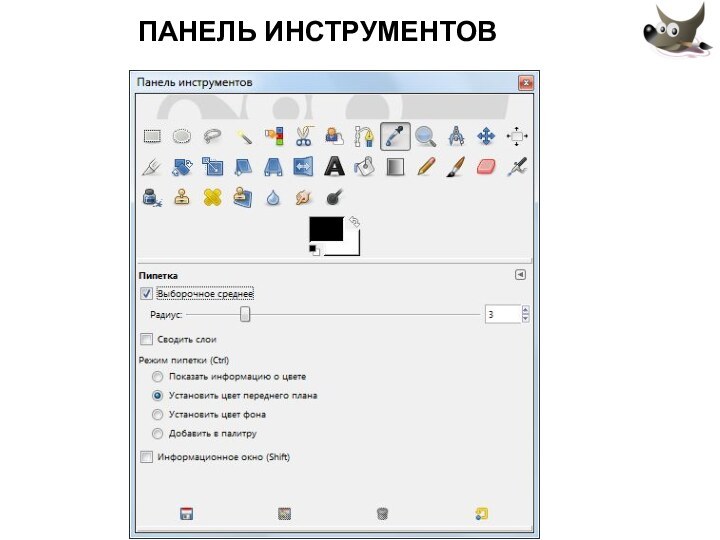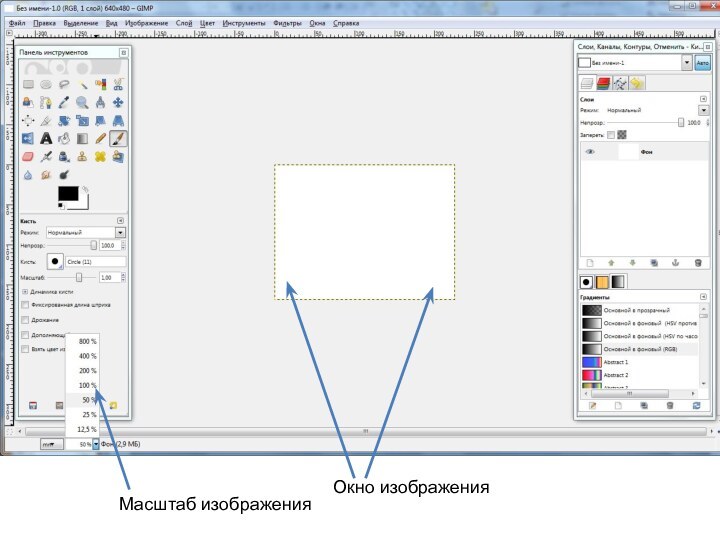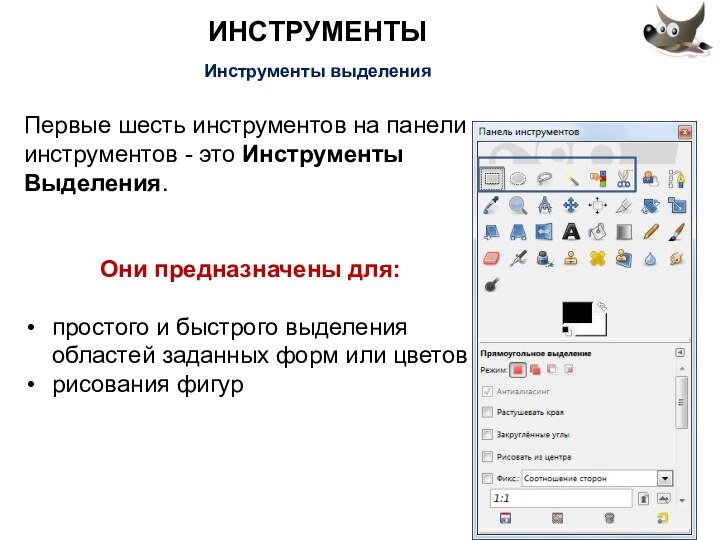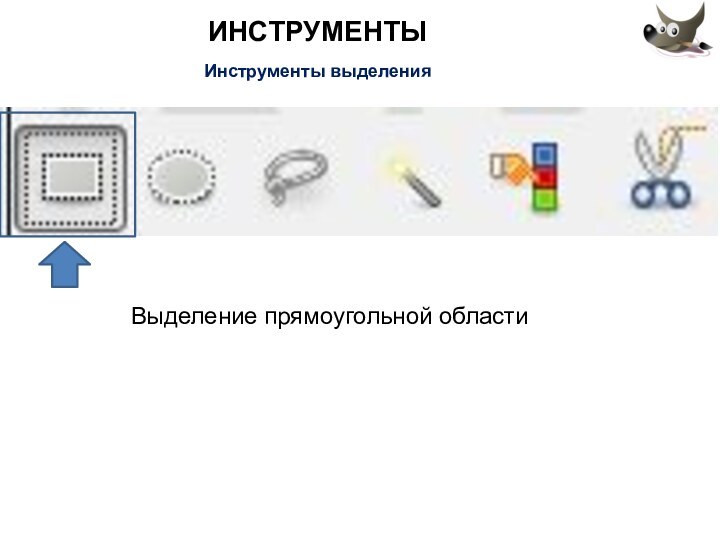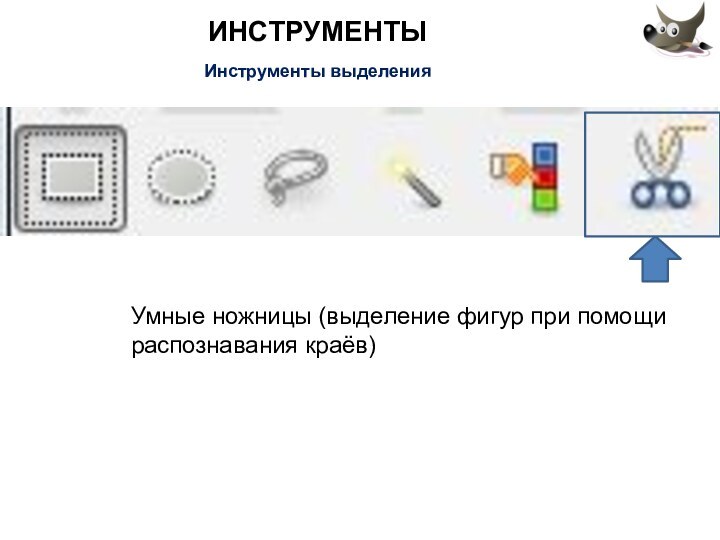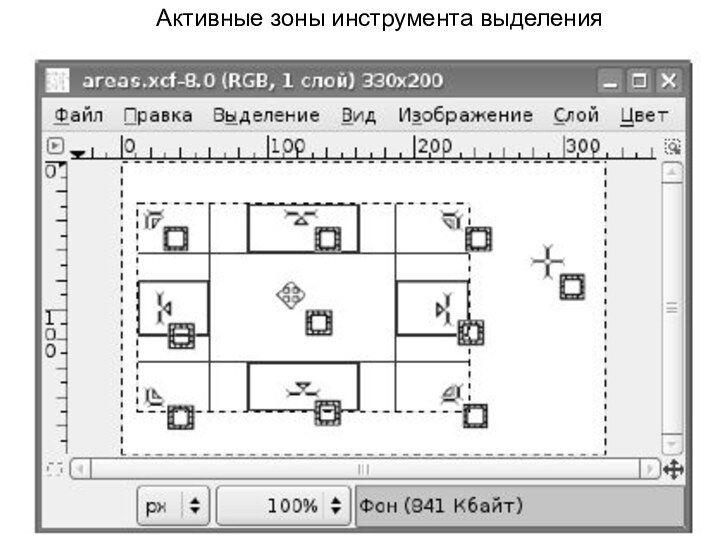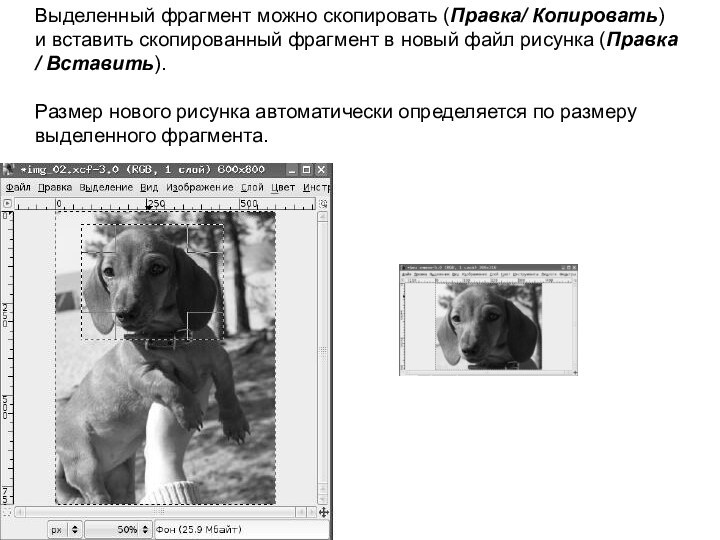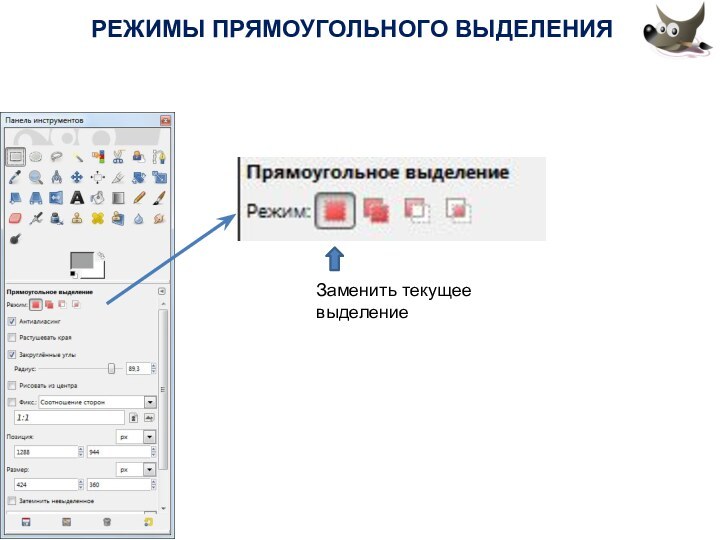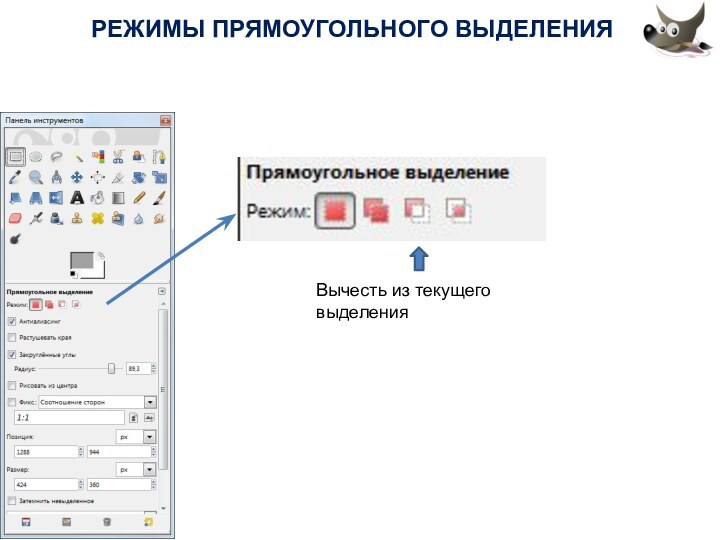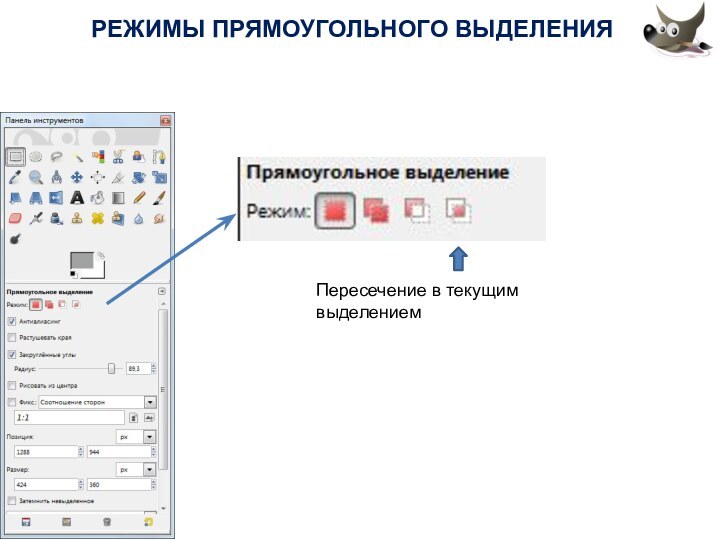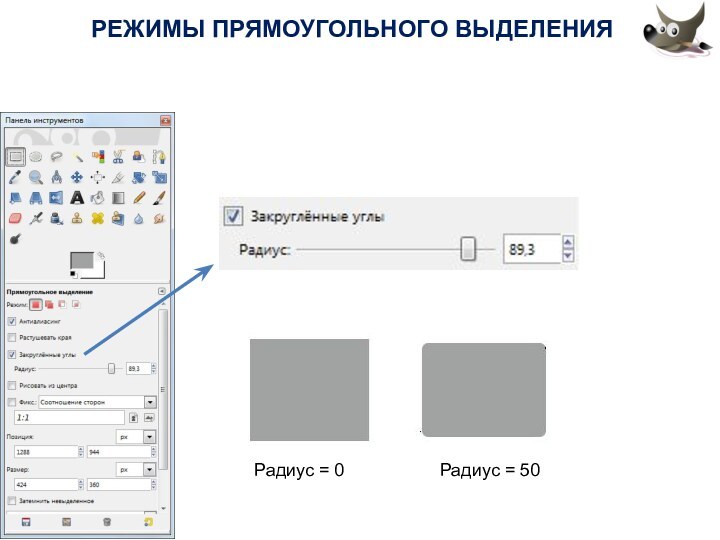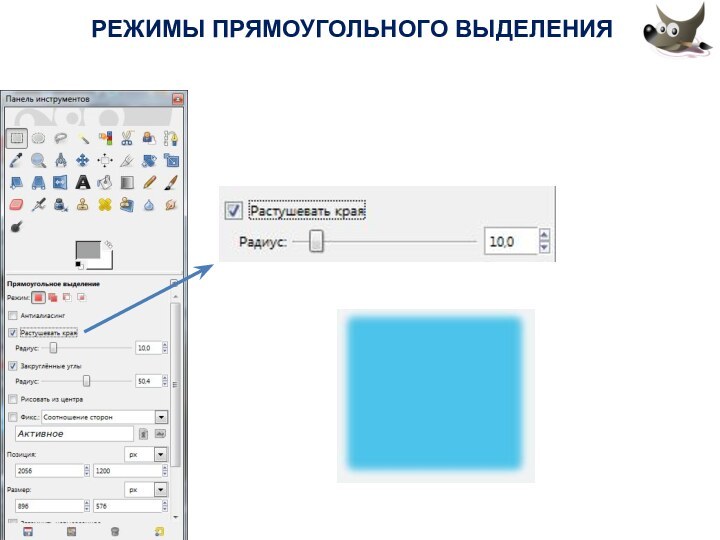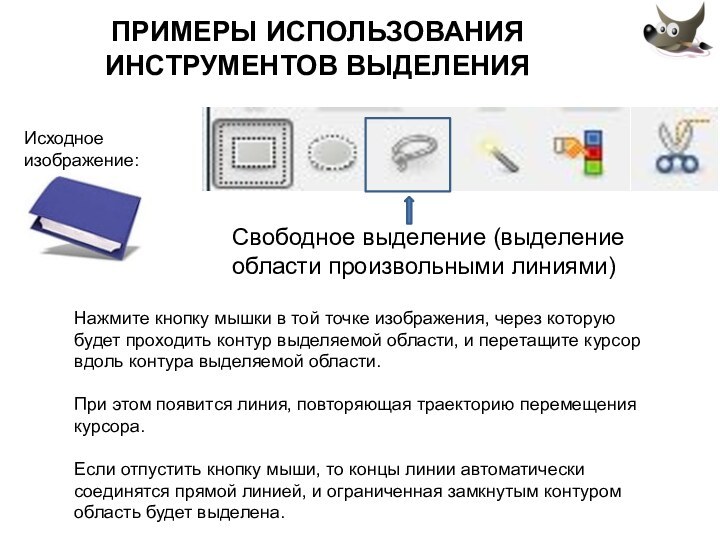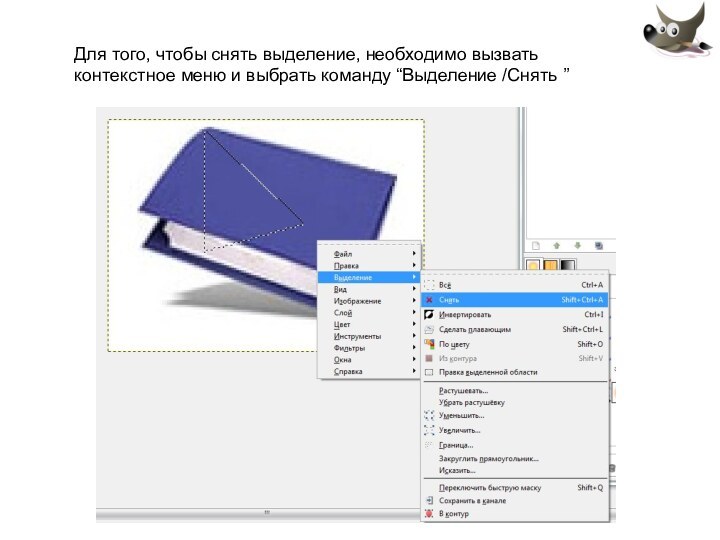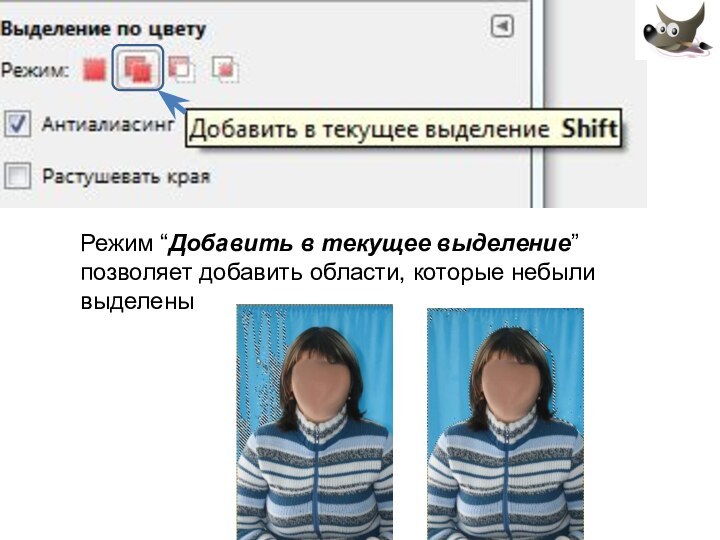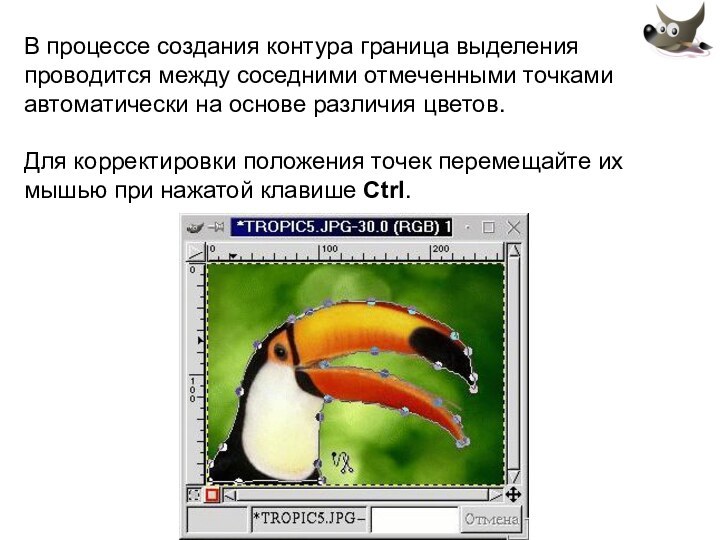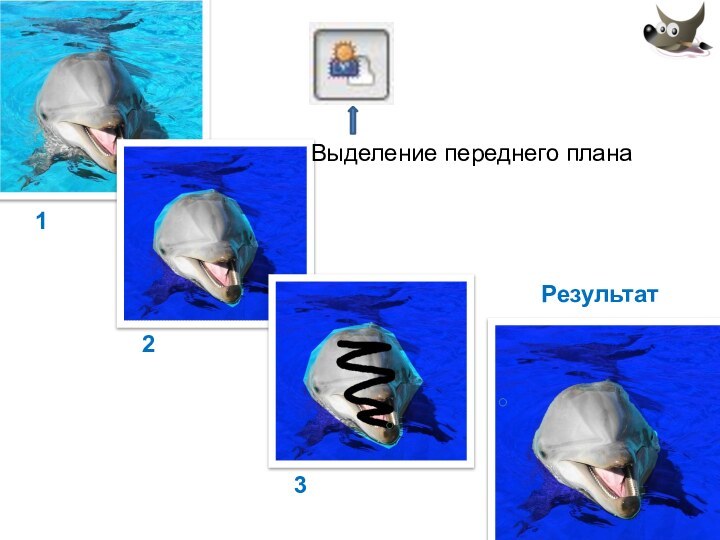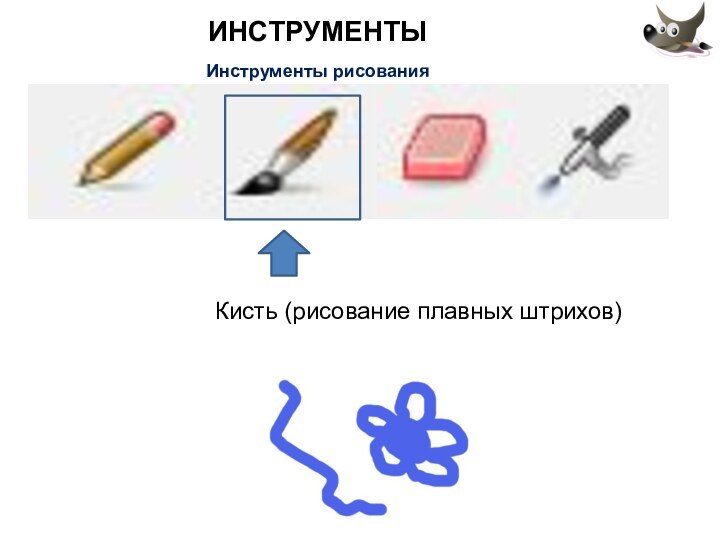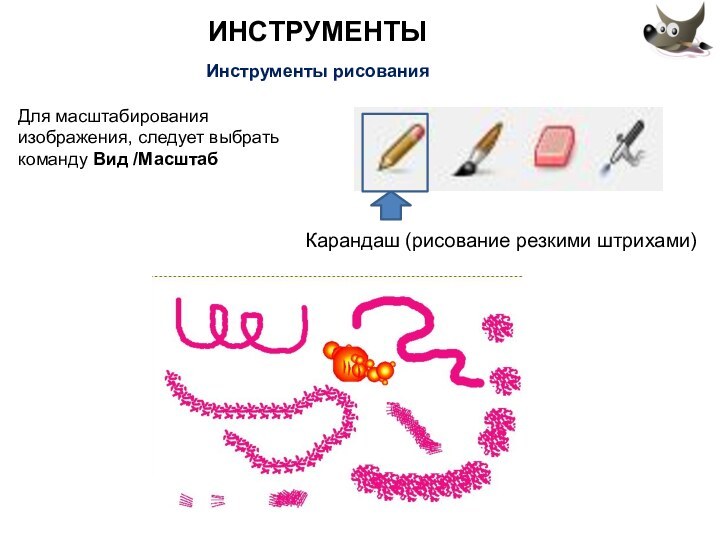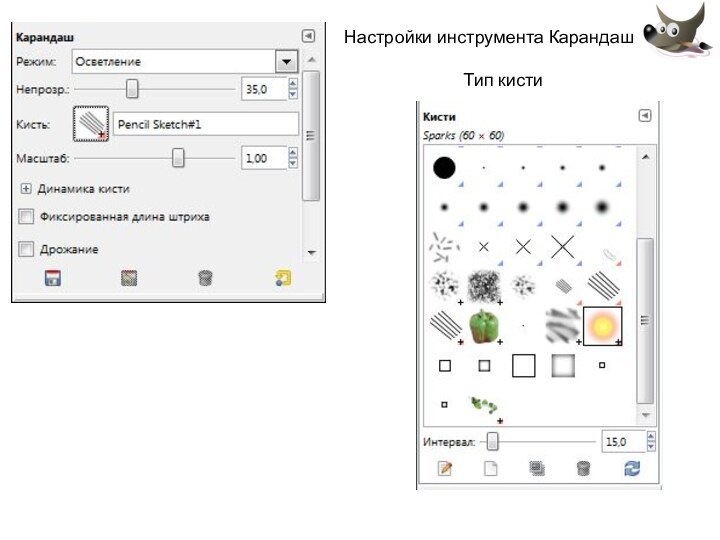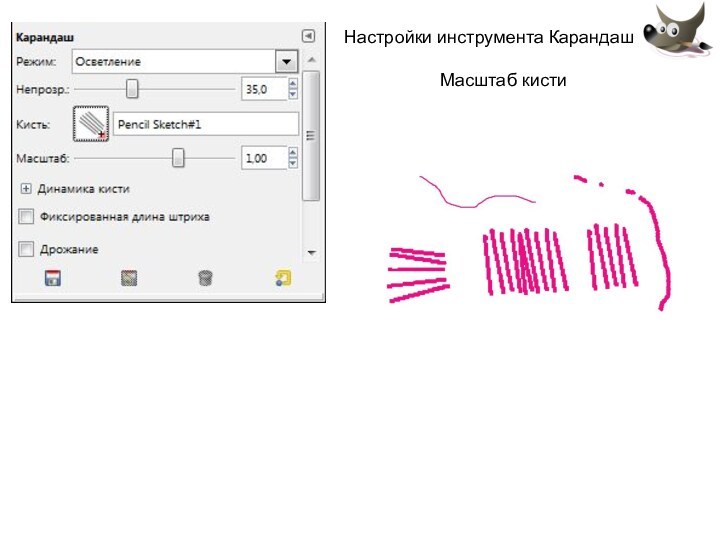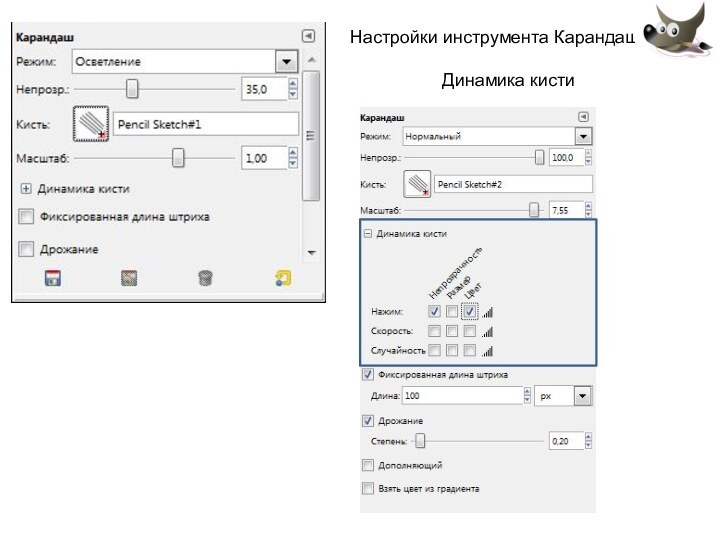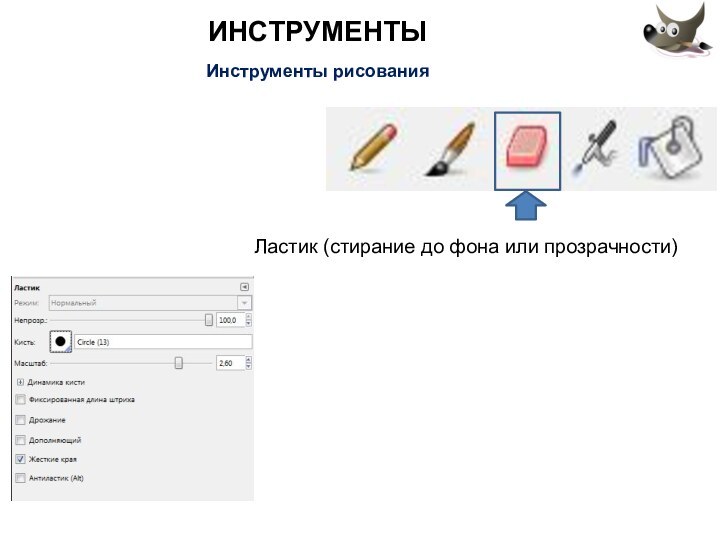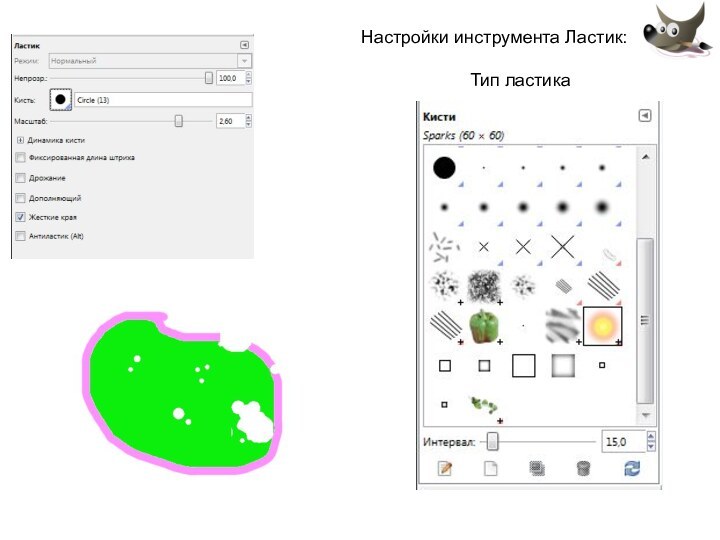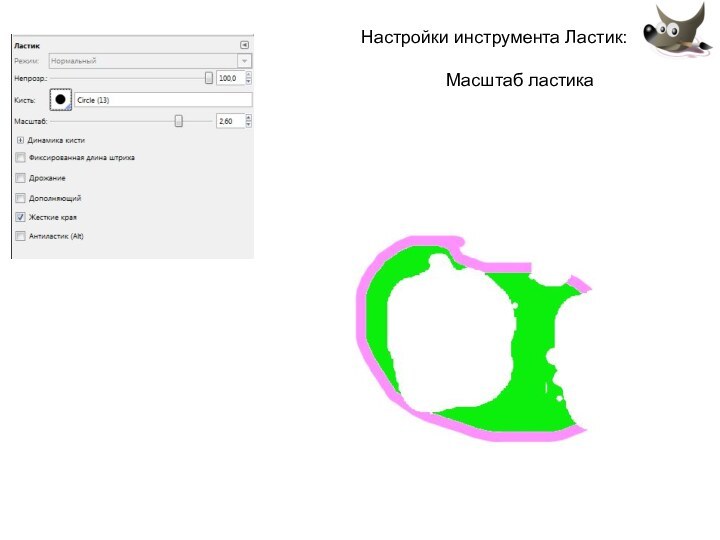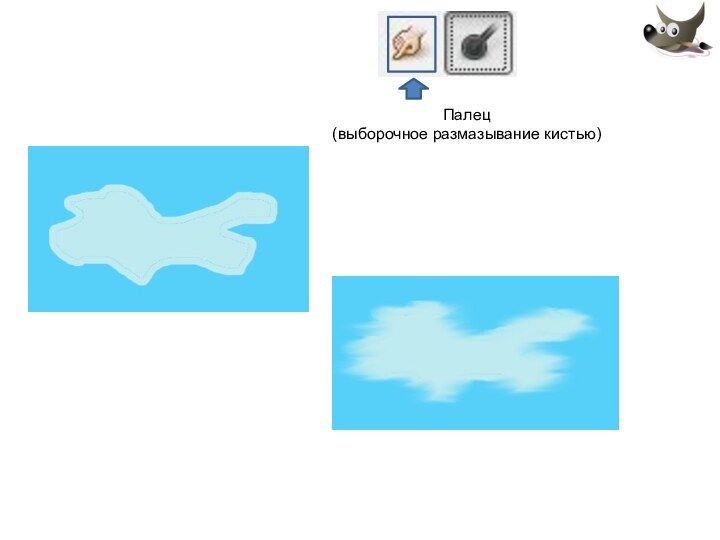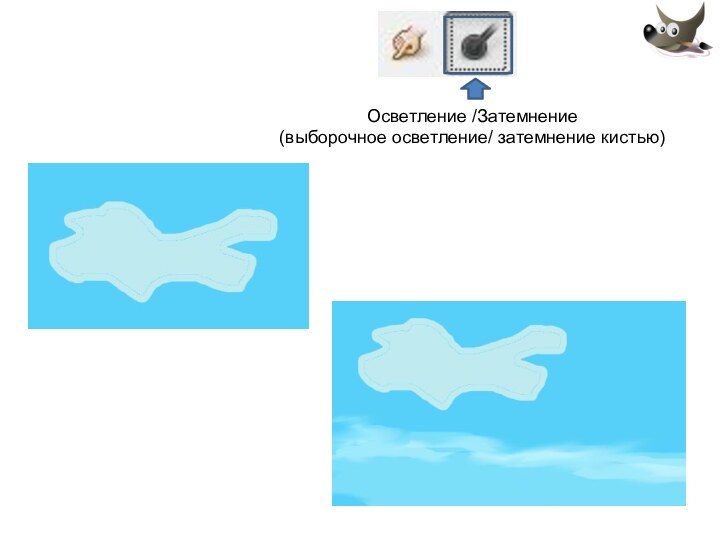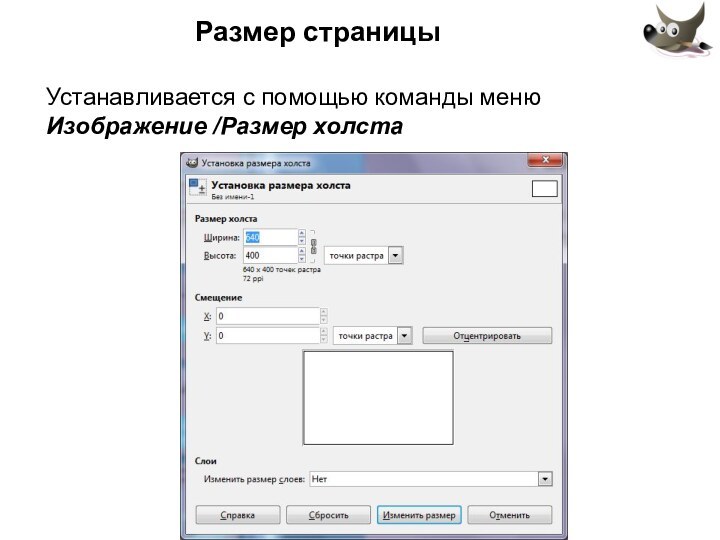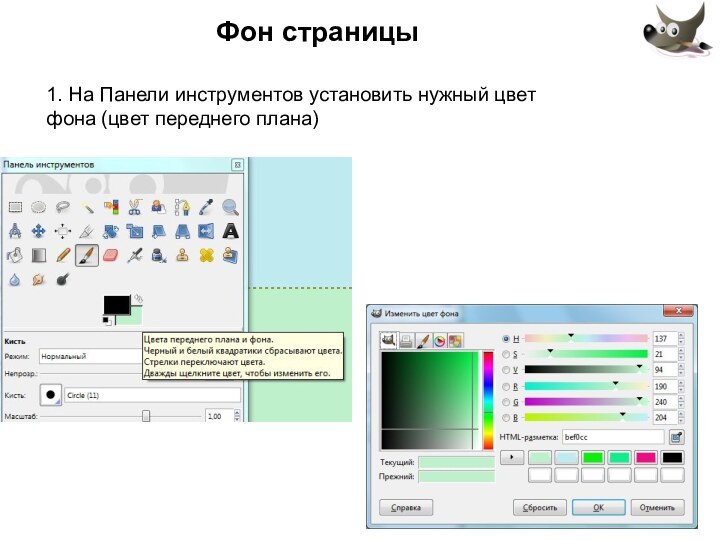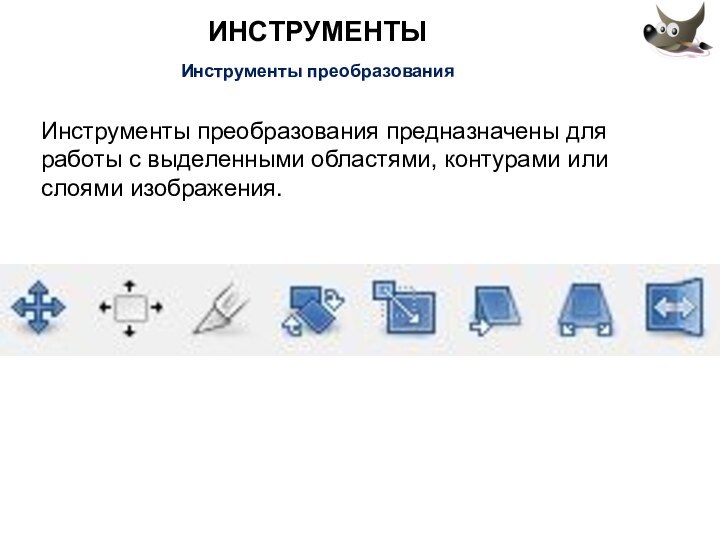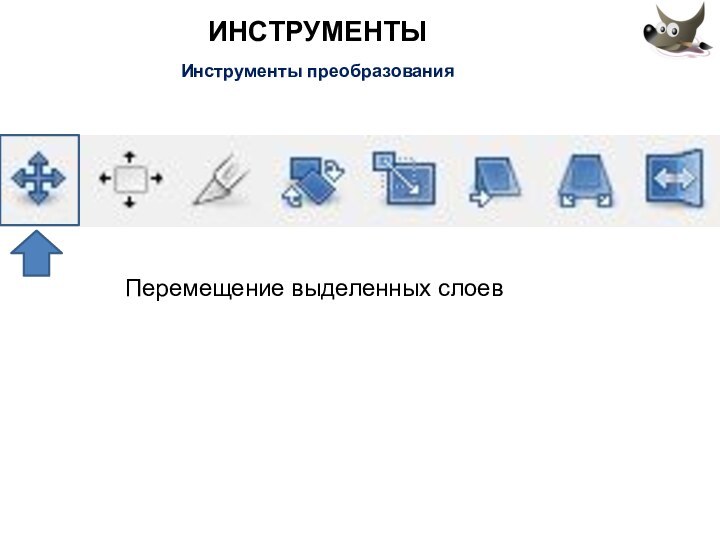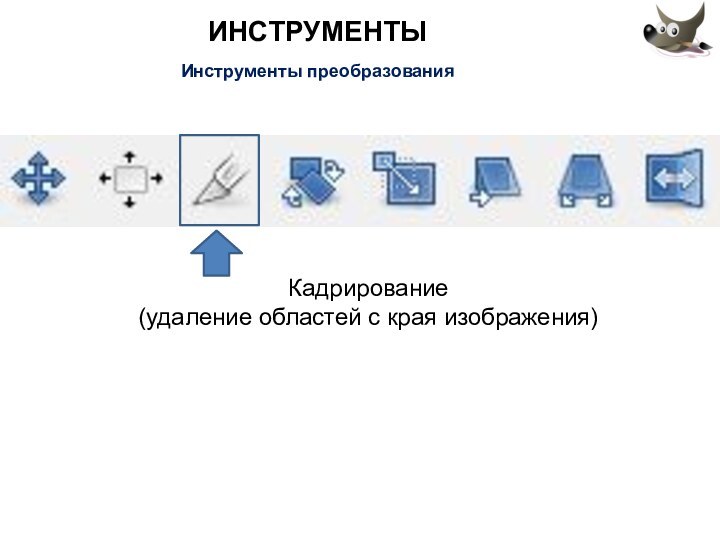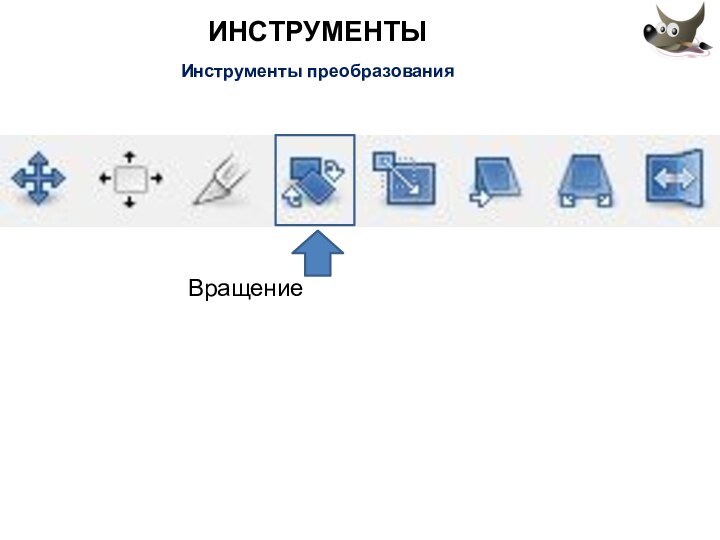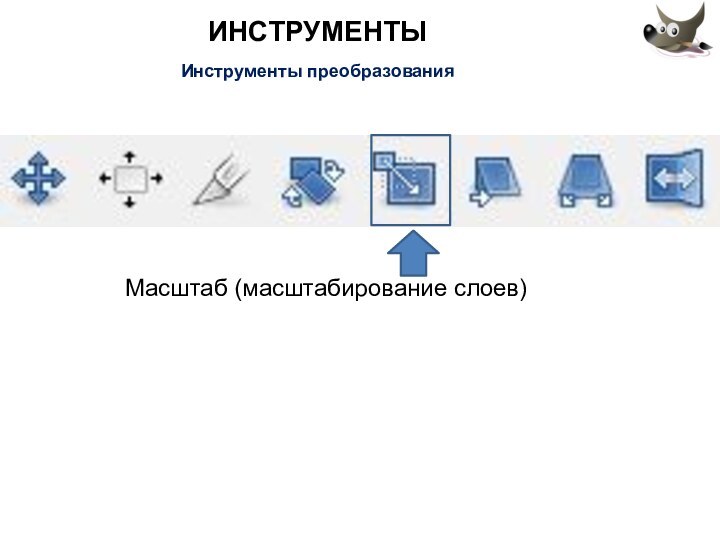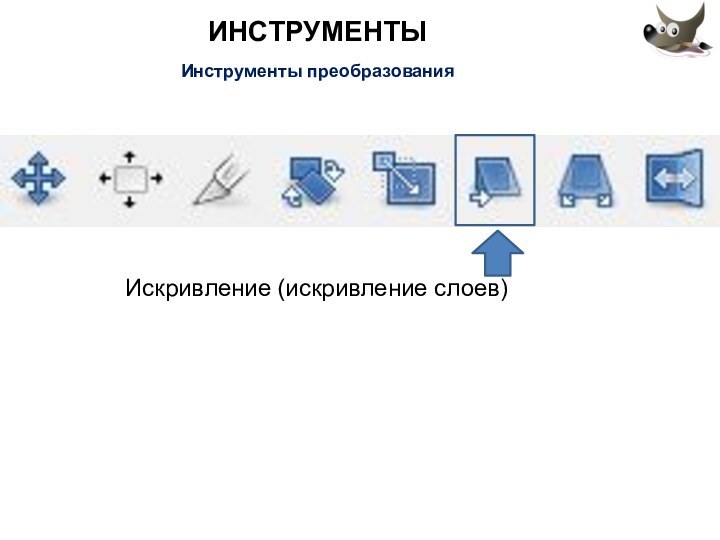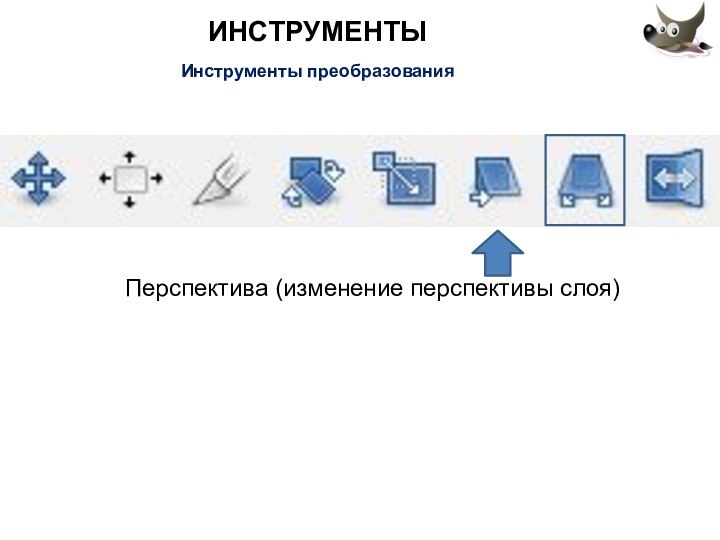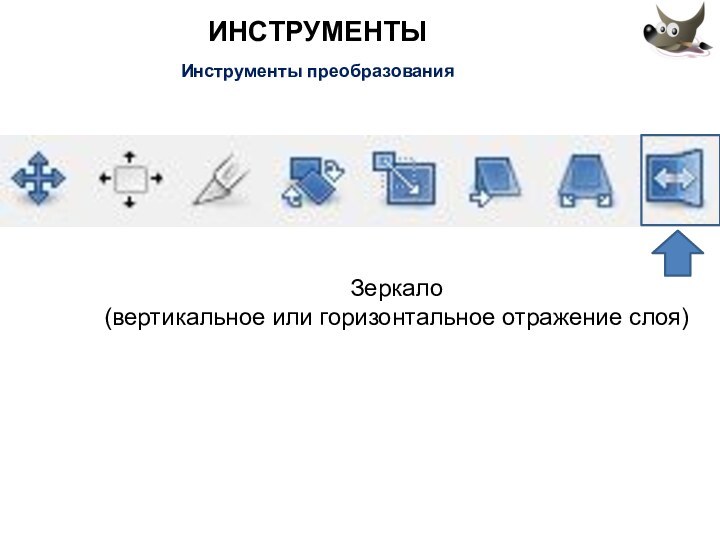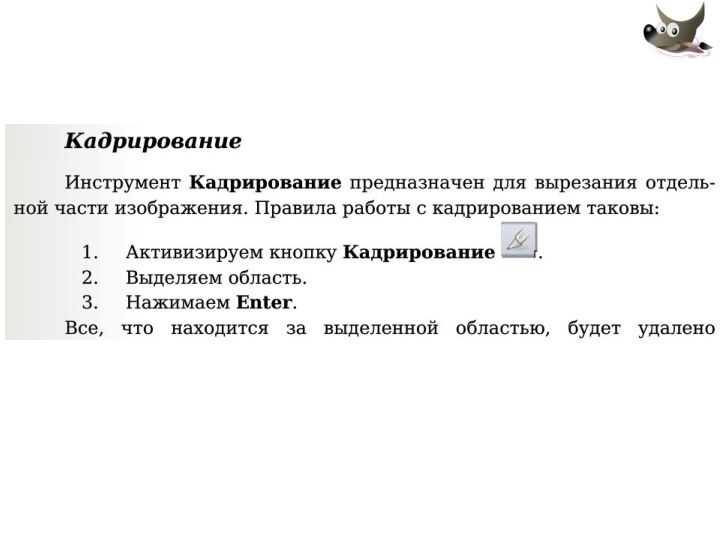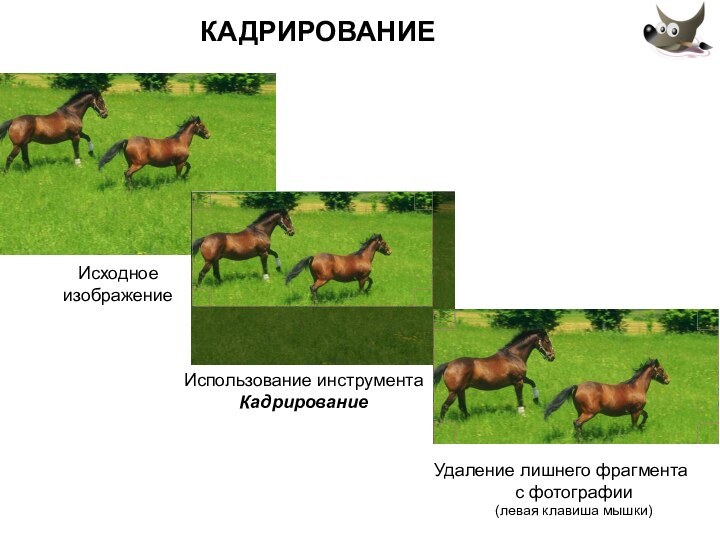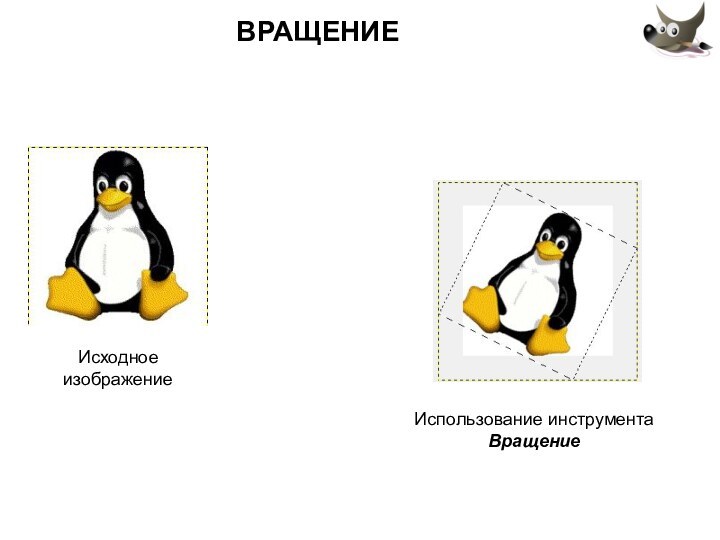Слайд 2
Тема
Интерфейс программы.
Инструменты выделения, преобразования, рисования
Слайд 3
GIMP - это мощный профессиональный растровый графический редактор.
Само
название "GIMP" является аббревиатурой и переводится на русский язык
как "программа обработки изображений".
В растровом редакторе изображение формируется из пикселей
Слайд 4
Первая версия профессиональной бесплатной программы обработки изображений GIMP
была выпущена в феврале 1996 года.
GIMP постоянно развивается:
появляются версии программы с новыми функциональными возможностями.
Слайд 5
Форматы файлов, которые поддерживает GIMP:
Это графические форматы
GIF (включая анимацию), JPEG, PNG, PNM, XPM, TIFF, TGA,
MPEG, PS, PDF, PCX, BMP, SGI, SunRas, XPM (формат, в котором хранятся пиктограммы Window).
Слайд 6
Для хранения изображения в процессе работы над ними
GIMP использует формат XCF.
Этот формат позволяет хранить информацию
о
слоях, цветовых каналах и других элементах изображения максимально полной.
Поэтому все изображения, работа
над которыми ещё не закончена, рекомендуется хранить именно в этом формате во избежание потери информации.
Слайд 7
Интерфейс программы
Если загрузка данных завершится успешно, перед вами
появятся несколько окон: Главное окно редактора, Параметры инструментов, Диалог
слоев, Выбор кисти и Совет дня GIMP
Слайд 8
ПАНЕЛЬ ИНСТРУМЕНТОВ
Панель инструментов выполняет две функции:
позволяет быстро
выбрать нужный инструмент (для этого достаточно нажать соответствующую кнопку),
глядя
на нее, можно сразу определить, какой инструмент используется в данный момент (используется тот инструмент, чья кнопка нажата).
Слайд 10
Окно изображения
GIMP позволяет одновременно редактировать множество изображений. При
этом каждое изображение открывается в отдельном рабочем окне, которое
называется Окном изображения.
Слайд 11
Создание новых изображений
Такое изображение не содержит ничего, кроме
фона
Для создания нового изображения необходимо
в меню Файл выбрать
команду Новый, или нажать комбинацию клавиш Ctrl+N.
В результате появится окно Новое изображение,
в котором можно задать размеры, тип и цвет фона изображения.
Слайд 13
Окно изображения
Масштаб изображения
Слайд 14
Сохранение изображений
Для этого выберите в контекстном меню Файл
команду Сохранить, либо нажмите комбинацию клавиш Ctrl+s.
Для сохранения
нового изображения, появится окно Сохранить изображение. В нем следует указать полный путь, имя и формат файла.
Слайд 15
ИНСТРУМЕНТЫ
Инструменты выделения
Первые шесть инструментов на панели инструментов -
это Инструменты Выделения.
Они предназначены для:
простого и быстрого выделения
областей заданных форм или цветов
рисования фигур
Слайд 16
ИНСТРУМЕНТЫ
Инструменты выделения
Выделение прямоугольной области
Слайд 17
ИНСТРУМЕНТЫ
Инструменты выделения
Выделение эллиптической области
Слайд 18
ИНСТРУМЕНТЫ
Инструменты выделения
Свободное выделение (выделение области произвольными линиями)
Слайд 19
ИНСТРУМЕНТЫ
Инструменты выделения
Выделение связанной по цвету области
Слайд 20
ИНСТРУМЕНТЫ
Инструменты выделения
Выделение областей с заливкой схожего цвета
Слайд 21
ИНСТРУМЕНТЫ
Инструменты выделения
Умные ножницы (выделение фигур при помощи распознавания
краёв)
Слайд 22
ПРИМЕРЫ ИСПОЛЬЗОВАНИЯ
ИНСТРУМЕНТОВ ВЫДЕЛЕНИЯ
Выделение прямоугольной области
Слайд 23
Если объект уже выделен, то можно увеличивать (уменьшать)
область выделения, ухватившись за маркеры
Маркеры
Слайд 24
Активные зоны инструмента выделения
Слайд 25
Режим “Затемнить невыделенное”, позволяет показывать изображение за пределами
невыделенной области затемненным
Слайд 26
Выделенный фрагмент можно скопировать (Правка/ Копировать) и вставить
скопированный фрагмент в новый файл рисунка (Правка / Вставить).
Размер
нового рисунка автоматически определяется по размеру выделенного фрагмента.
Слайд 27
РЕЖИМЫ ПРЯМОУГОЛЬНОГО ВЫДЕЛЕНИЯ
Заменить текущее выделение
Слайд 28
РЕЖИМЫ ПРЯМОУГОЛЬНОГО ВЫДЕЛЕНИЯ
Добавить в текущее выделение
Слайд 29
РЕЖИМЫ ПРЯМОУГОЛЬНОГО ВЫДЕЛЕНИЯ
Вычесть из текущего выделения
Слайд 30
РЕЖИМЫ ПРЯМОУГОЛЬНОГО ВЫДЕЛЕНИЯ
Пересечение в текущим выделением
Слайд 31
РЕЖИМЫ ПРЯМОУГОЛЬНОГО ВЫДЕЛЕНИЯ
Радиус = 0
Радиус = 50
Слайд 32
РЕЖИМЫ ПРЯМОУГОЛЬНОГО ВЫДЕЛЕНИЯ
Слайд 33
ПРИМЕРЫ ИСПОЛЬЗОВАНИЯ
ИНСТРУМЕНТОВ ВЫДЕЛЕНИЯ
Выделение прямоугольной области
Для одновременного выделения нескольких
частей изображения, следует нажать клавишу SHIFT
Слайд 34
ПРИМЕРЫ ИСПОЛЬЗОВАНИЯ
ИНСТРУМЕНТОВ ВЫДЕЛЕНИЯ
Выделение эллиптической области
Слайд 35
ПРИМЕРЫ ИСПОЛЬЗОВАНИЯ
ИНСТРУМЕНТОВ ВЫДЕЛЕНИЯ
Выделение эллиптической области
Для одновременного выделения нескольких
частей изображения, следует нажать клавишу SHIFT
Слайд 36
После создания одной выделенной области, нажмите
на Shift
и создайте следующую область.
Если выделенные участки пересекаются, они
будут объединены в единую область.
ПРИМЕРЫ ИСПОЛЬЗОВАНИЯ
ИНСТРУМЕНТОВ ВЫДЕЛЕНИЯ
Объединение областей
Слайд 37
После создания первой выделенной области нажмите клавишу Ctrl
и создайте вторую.
В случае, если выделенные области пересекаются,
от первой области останется лишь та часть, которая
не является для них общей.
ПРИМЕРЫ ИСПОЛЬЗОВАНИЯ
ИНСТРУМЕНТОВ ВЫДЕЛЕНИЯ
Разность областей
Слайд 38
После создания первой выделенной области нажмите клавиши Shift+Ctrl
и создайте вторую.
В случае, если выделенные области пересекаются,
от них останется лишь та часть, которая является для них общей. В противном случае обе области исчезнут полностью.
ПРИМЕРЫ ИСПОЛЬЗОВАНИЯ
ИНСТРУМЕНТОВ ВЫДЕЛЕНИЯ
Пересечение областей
Слайд 39
ПРИМЕРЫ ИСПОЛЬЗОВАНИЯ
ИНСТРУМЕНТОВ ВЫДЕЛЕНИЯ
Свободное выделение (выделение области произвольными линиями)
(Лассо)
Слайд 40
ПРИМЕРЫ ИСПОЛЬЗОВАНИЯ
ИНСТРУМЕНТОВ ВЫДЕЛЕНИЯ
Нажмите кнопку мышки в той точке
изображения, через которую будет проходить контур выделяемой области, и
перетащите курсор вдоль контура выделяемой области.
При этом появится линия, повторяющая траекторию перемещения курсора.
Если отпустить кнопку мыши, то концы линии автоматически соединятся прямой линией, и ограниченная замкнутым контуром область будет выделена.
Свободное выделение (выделение области произвольными линиями)
Слайд 41
Для того, чтобы снять выделение, необходимо вызвать контекстное
меню и выбрать команду “Выделение /Снять ”
Слайд 42
ПРИМЕРЫ ИСПОЛЬЗОВАНИЯ
ИНСТРУМЕНТОВ ВЫДЕЛЕНИЯ
Выделение связанной по цвету области
(Волшебная палочка)
Для
выделения области определенного цвета выберите инструмент Волшебная Палочка и
щелкните мышкой в той точке изображения, которая должна быть включена в область выделения.
В результате вокруг точки появится контур выделения, ограничивающий область, цвет которой совпадает с цветом указанной точки.
Слайд 44
Режим “Добавить в текущее выделение” позволяет добавить области,
которые небыли выделены
Слайд 45
ПРИМЕРЫ ИСПОЛЬЗОВАНИЯ
ИНСТРУМЕНТОВ ВЫДЕЛЕНИЯ
Выделение областей с заливкой схожего цвета
Последовательно
отмечая точками границу выделяемой области, создаётся контур выделения.
Слайд 46
ПРИМЕРЫ ИСПОЛЬЗОВАНИЯ
ИНСТРУМЕНТОВ ВЫДЕЛЕНИЯ
Последовательно отмечая точками границу выделяемой области,
создайте контур выделения.
Контур должен быть замкнутым, для этого первая
и последняя точки на нем должны совпадать.
Умные ножницы (выделение фигур при помощи распознавания краёв)
Слайд 47
В процессе создания контура граница выделения проводится между
соседними отмеченными точками автоматически на основе различия цветов.
Для
корректировки положения точек перемещайте их мышью при нажатой клавише Ctrl.
Слайд 49
Выделение переднего плана
1
2
3
Результат
Слайд 50
ИНСТРУМЕНТЫ
Инструменты рисования
Карандаш (рисование резкими штрихами)
Слайд 51
ИНСТРУМЕНТЫ
Инструменты рисования
Кисть (рисование плавных штрихов)
Слайд 52
ИНСТРУМЕНТЫ
Инструменты рисования
Ластик (стирание до фона или прозрачности)
Слайд 53
ИНСТРУМЕНТЫ
Инструменты рисования
Аэрограф
(рисование кистью с переменным давлением)
Слайд 54
ИНСТРУМЕНТЫ
Инструменты рисования
Карандаш (рисование резкими штрихами)
Для масштабирования изображения, следует
выбрать команду Вид /Масштаб
Слайд 55
Настройки инструмента Карандаш:
Тип кисти
Слайд 56
Настройки инструмента Карандаш:
Масштаб кисти
Слайд 57
Настройки инструмента Карандаш:
Динамика кисти
Слайд 58
ИНСТРУМЕНТЫ
Инструменты рисования
Кисть (рисование плавных штрихов)
Настройки инструмента Кисть аналогичны
инструменту Карандаш
Слайд 59
ИНСТРУМЕНТЫ
Инструменты рисования
Ластик (стирание до фона или прозрачности)
Слайд 60
Настройки инструмента Ластик:
Тип ластика
Слайд 61
Настройки инструмента Ластик:
Масштаб ластика
Слайд 62
ИНСТРУМЕНТЫ
Инструменты рисования
Аэрограф
(рисование кистью с переменным давлением)
Слайд 63
ИНСТРУМЕНТЫ
Инструменты рисования
Заливка
(заливка цветом или текстурой выделенной области)
Слайд 64
ИНСТРУМЕНТЫ
Инструменты рисования
Палец
(выборочное размазывание кистью)
Слайд 65
ИНСТРУМЕНТЫ
Инструменты рисования
Осветление /Затемнение
(выборочное осветление/ затемнение кистью)
Слайд 66
Палец
(выборочное размазывание кистью)
Слайд 67
Осветление /Затемнение
(выборочное осветление/ затемнение кистью)
Слайд 68
Размер страницы
Устанавливается с помощью команды меню
Изображение /Размер
холста
Слайд 69
Фон страницы
1. На Панели инструментов установить нужный цвет
фона (цвет переднего плана)
Слайд 70
Фон страницы
2. Выбрать пункт меню Правка /Залить цветом
фон
Слайд 71
ИНСТРУМЕНТЫ
Инструменты преобразования
Инструменты преобразования предназначены для работы с выделенными
областями, контурами или слоями изображения.
Слайд 72
ИНСТРУМЕНТЫ
Инструменты преобразования
Перемещение выделенных слоев
Слайд 73
ИНСТРУМЕНТЫ
Инструменты преобразования
Выравнивание слоев
Слайд 74
ИНСТРУМЕНТЫ
Инструменты преобразования
Кадрирование
(удаление областей с края изображения)
Слайд 75
ИНСТРУМЕНТЫ
Инструменты преобразования
Вращение
Слайд 76
ИНСТРУМЕНТЫ
Инструменты преобразования
Масштаб (масштабирование слоев)
Слайд 77
ИНСТРУМЕНТЫ
Инструменты преобразования
Искривление (искривление слоев)
Слайд 78
ИНСТРУМЕНТЫ
Инструменты преобразования
Перспектива (изменение перспективы слоя)
Слайд 79
ИНСТРУМЕНТЫ
Инструменты преобразования
Зеркало
(вертикальное или горизонтальное отражение слоя)
Слайд 80
Исходное изображение
Использование инструмента Перемещение
ПЕРЕМЕЩЕНИЕ
Слайд 82
Исходное
изображение
Использование инструмента
Кадрирование
КАДРИРОВАНИЕ
Удаление лишнего фрагмента
с фотографии
(левая
клавиша мышки)
Слайд 83
Исходное
изображение
Использование инструмента
Вращение
ВРАЩЕНИЕ
Слайд 84
Исходное
изображение
Использование инструмента
Масштабирование
МАСШТАБИРОВАНИЕ
Слайд 85
Исходное
изображение
Использование инструмента
Искривление
ИСКРИВЛЕНИЕ
Данный инструмент позволяет осуществлять сдвиг
по горизонтали
или по вертикали
Слайд 86
Исходное
изображение
Использование инструмента
Перспектива
ПЕРСПЕКТИВА
Данный инструмент позволяет осуществлять сдвиг
как по горизонтали
так и по вертикали
Слайд 87
Сетка преобразования Искривления
Сетка преобразования Перспектива