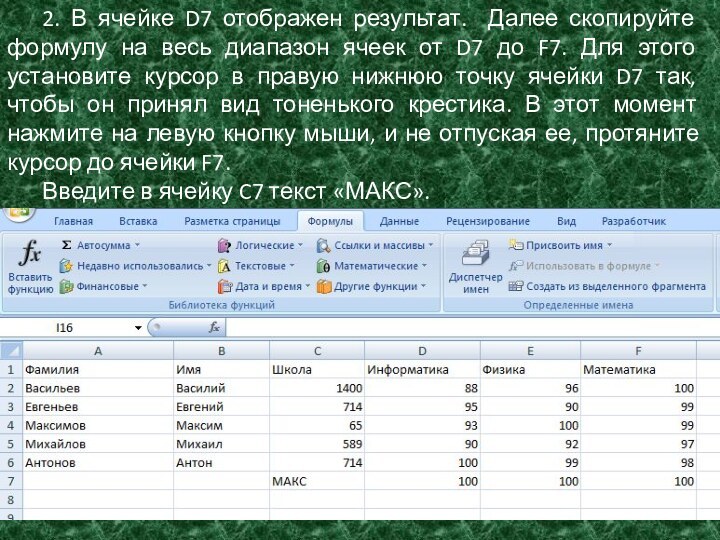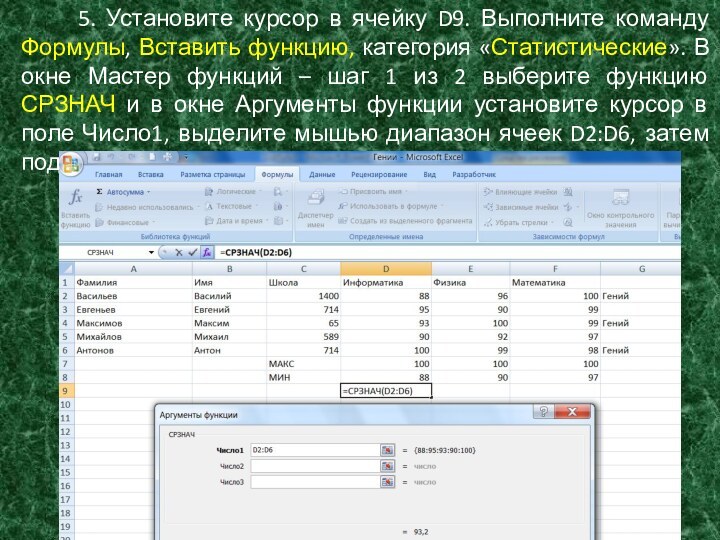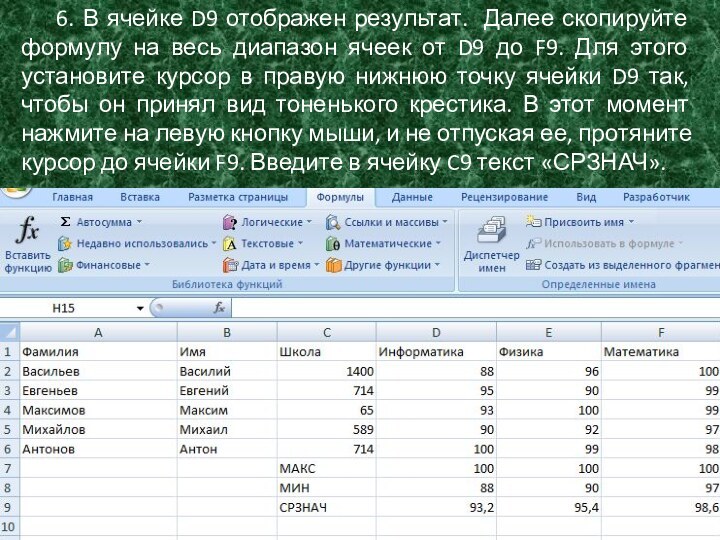Слайд 2
Задача 1 (МАКС, МИН, СРЗНАЧ).
Определите максимальный и
минимальный баллы, которые получили учащиеся школ на экзаменах по
информатике, физике и математике, средние значения баллов по каждому предмету.
1-2)
Исходная таблица с данными
Слайд 3
1. Установите курсор в ячейку D7. Выполните команду
Формулы, Вставить функцию, категория «Статистические». В окне Мастер функций
– шаг 1 из 2 выберите функцию МАКС и в окне Аргументы функции установите курсор в поле Число1, выделите мышью диапазон ячеек D2:D6, затем подтвердите ОК.
Слайд 4
2. В ячейке D7 отображен результат. Далее скопируйте
формулу на весь диапазон ячеек от D7 до F7.
Для этого установите курсор в правую нижнюю точку ячейки D7 так, чтобы он принял вид тоненького крестика. В этот момент нажмите на левую кнопку мыши, и не отпуская ее, протяните курсор до ячейки F7.
Введите в ячейку C7 текст «МАКС».
Слайд 5
3. Установите курсор в ячейку D8. Выполните команду
Формулы, Вставить функцию, категория «Статистические». В окне Мастер функций
– шаг 1 из 2 выберите функцию МИН и в окне Аргументы функции установите курсор в поле Число1, выделите мышью диапазон ячеек D2:D6, затем подтвердите ОК.
Слайд 6
4. В ячейке D8 отображен результат. Далее скопируйте
формулу на весь диапазон ячеек от D8 до F8.
Для этого установите курсор в правую нижнюю точку ячейки D8 так, чтобы он принял вид тоненького крестика. В этот момент нажмите на левую кнопку мыши, и не отпуская ее, протяните курсор до ячейки F8. Введите в ячейку C8 текст «МИН».
Слайд 7
5. Установите курсор в ячейку D9. Выполните команду
Формулы, Вставить функцию, категория «Статистические». В окне Мастер функций
– шаг 1 из 2 выберите функцию СРЗНАЧ и в окне Аргументы функции установите курсор в поле Число1, выделите мышью диапазон ячеек D2:D6, затем подтвердите ОК.
Слайд 8
6. В ячейке D9 отображен результат. Далее скопируйте
формулу на весь диапазон ячеек от D9 до F9.
Для этого установите курсор в правую нижнюю точку ячейки D9 так, чтобы он принял вид тоненького крестика. В этот момент нажмите на левую кнопку мыши, и не отпуская ее, протяните курсор до ячейки F9. Введите в ячейку C9 текст «СРЗНАЧ».
Слайд 9
Задача 2 (СЧЕТ, СЧЕТЕСЛИ).
Определите количество учащихся, которые
сдавали экзамены, и количество учащихся, которые получили больше 90
баллов по предмету «Информатика».
Слайд 10
1. Установите курсор в ячейку B7. Выполните команду
Формулы, Вставить функцию, категория «Статистические». В окне Мастер функций
– шаг 1 из 2 выберите функцию СЧЕТ. В окне Аргументы функции установите курсор в поле Значение1, выделите мышью диапазон ячеек С2:С6, затем подтвердите ОК. Введите текст «Счет» в ячейку A7.
Слайд 11
2. Установите курсор в ячейку B8. Выполните команду
Формулы, Вставить функцию, категория «Статистические». В окне Мастер функций
– шаг 1 из 2 выберите функцию СЧЕТЕСЛИ. Введите в ячейку A8 - текст «СЧЕТЕСЛИ».
3. В окне Аргументы функции установите курсор в поле Диапазон, выделите мышью диапазон ячеек D2:D6, наберите в поле Критерий условие >90, затем подтвердите ОК.