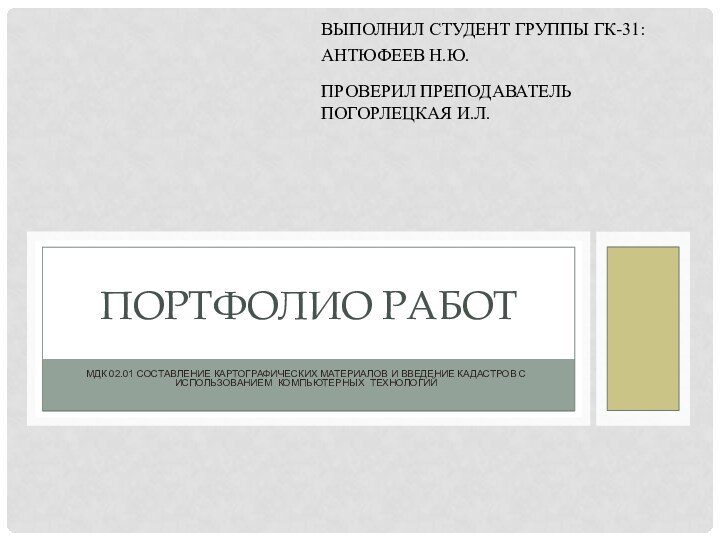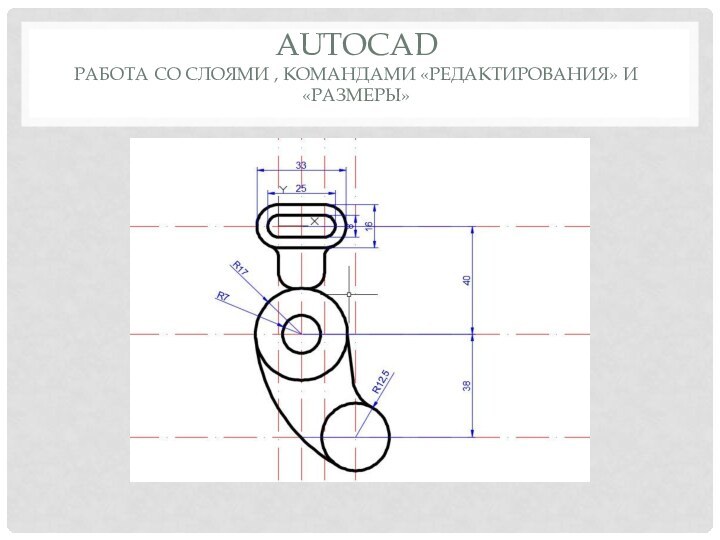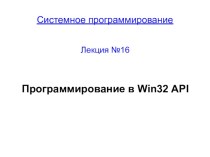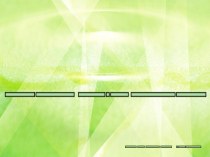1.2 Автоматизированная обработка материалов топографо-геодезических и земельно-кадастровых работ
Тема 1.3
Геоинформационные системыТема 2.1 Автоматизированные системы ведения кадастра
УП 02.01 «Составление картографических материалов средствами растровой и векторной графики»
1. Adobe Photoshop
1.1. Контрольная работа
2. CorelDraw
2.1. Контрольная работа
3. САПР AutoCAD