аппаратных и программных частей компьютера между собой и взаимодействие
пользователя и компьютера.Операционная система – это самая главная программа
FindSlide.org - это сайт презентаций, докладов, шаблонов в формате PowerPoint.
Email: Нажмите что бы посмотреть



















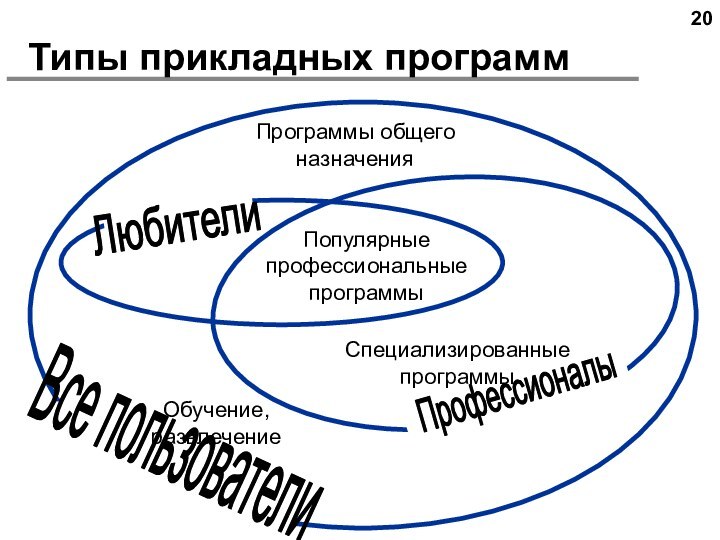
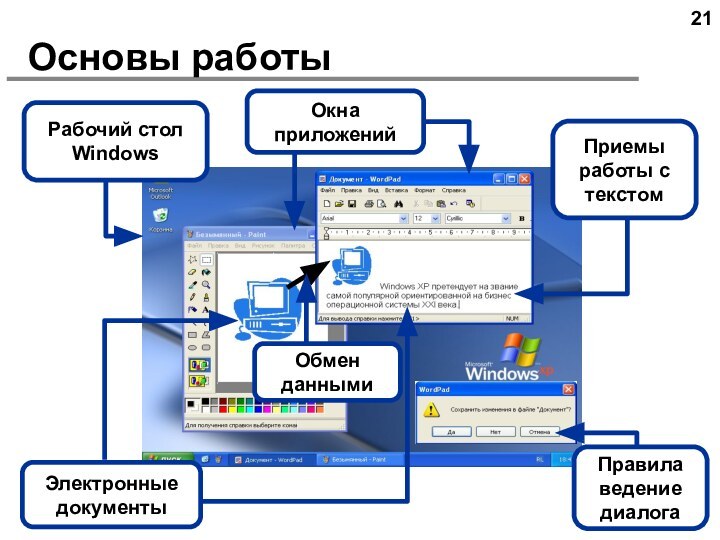
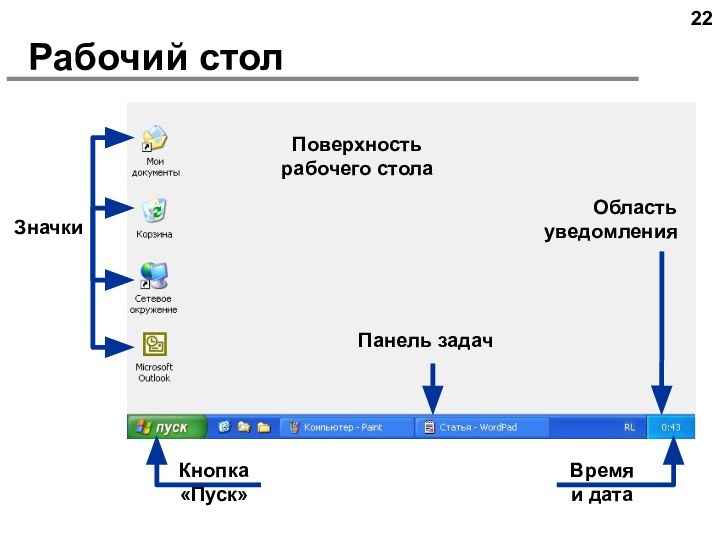

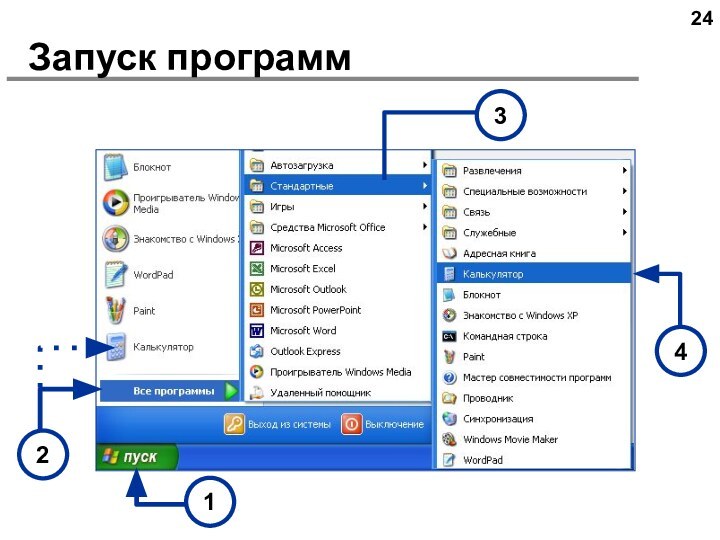
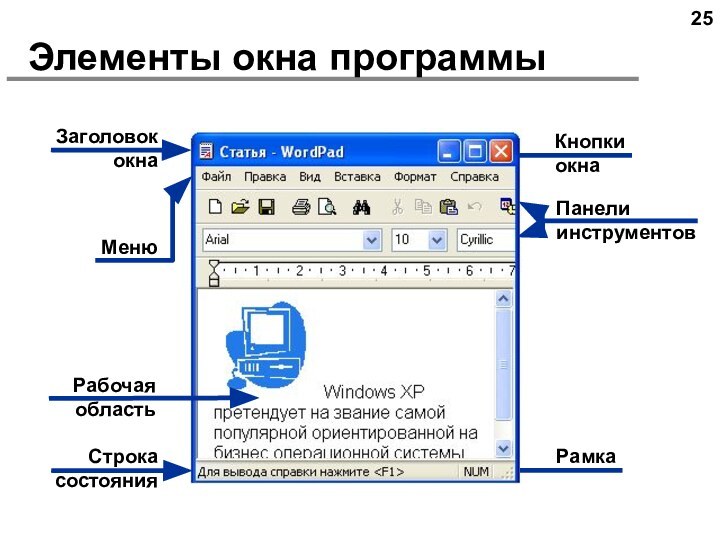
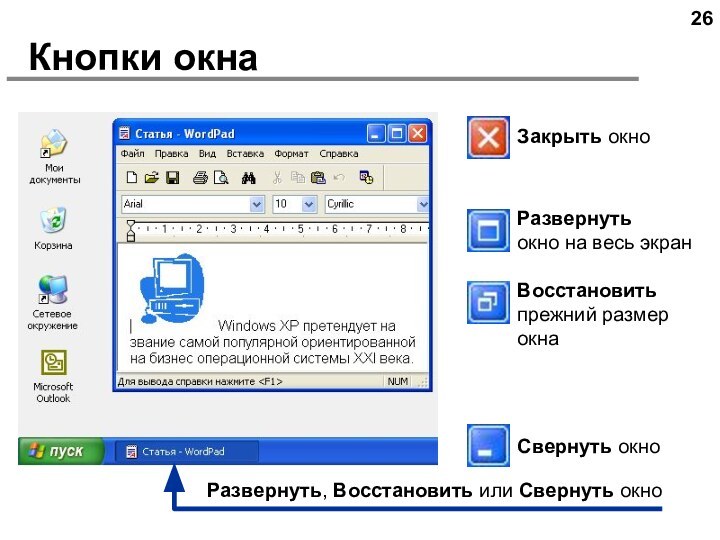
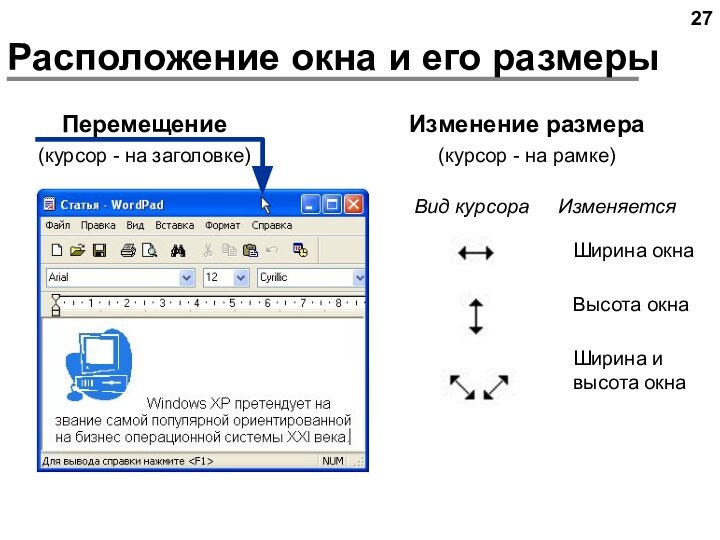
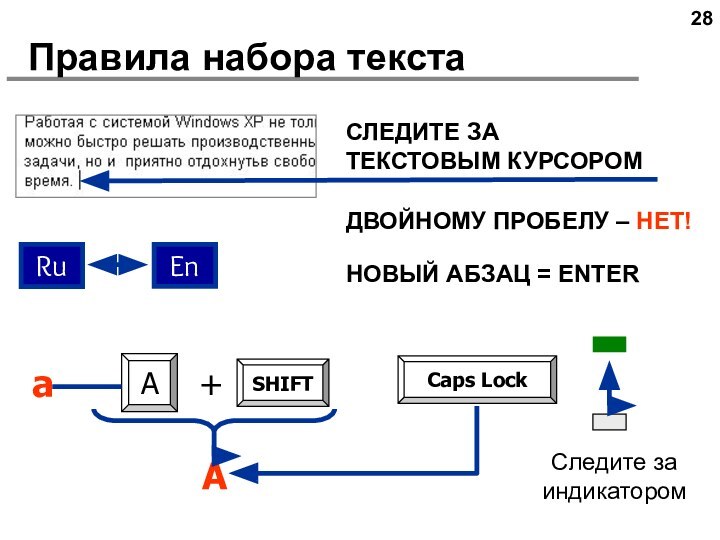
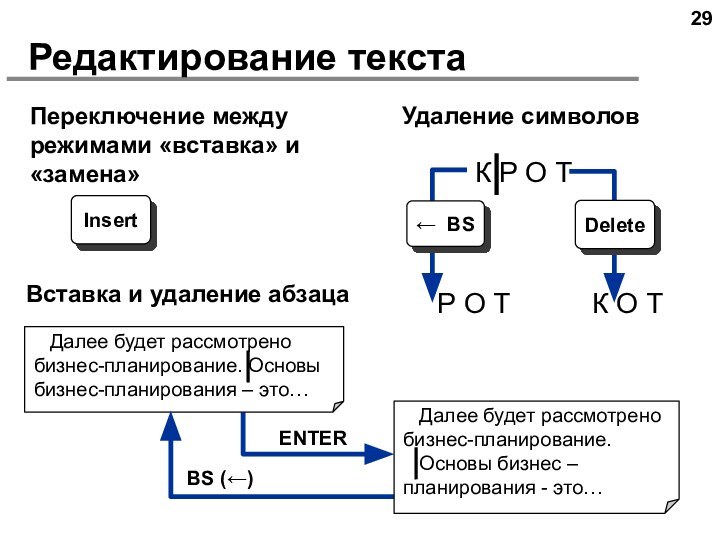
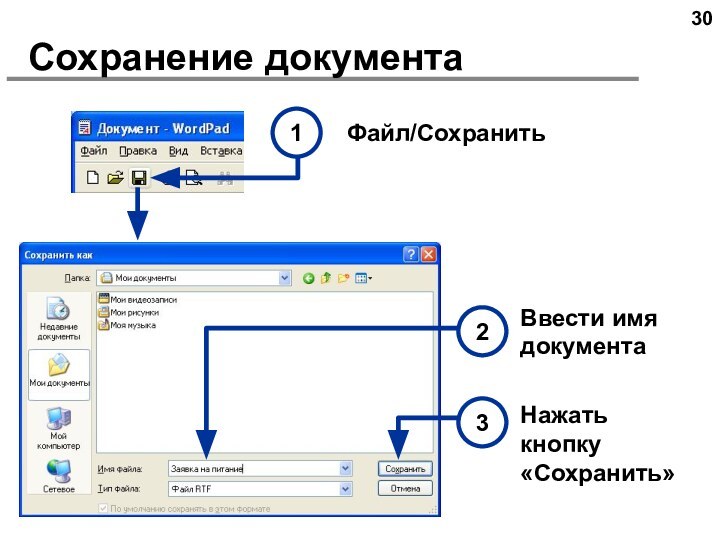

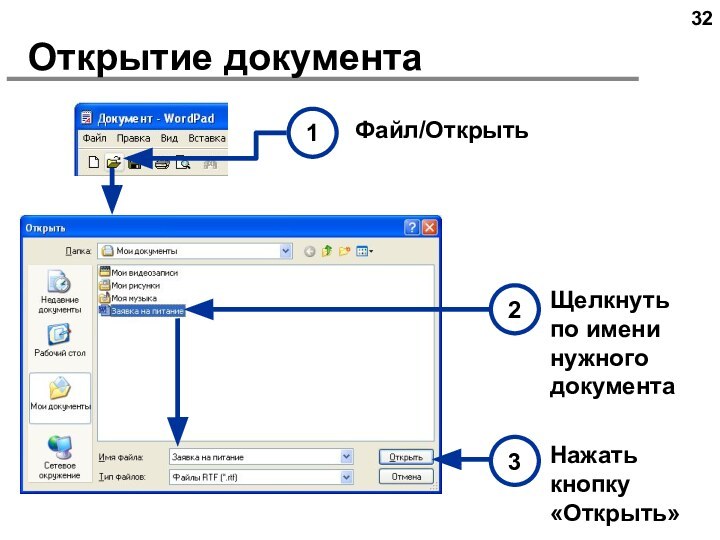
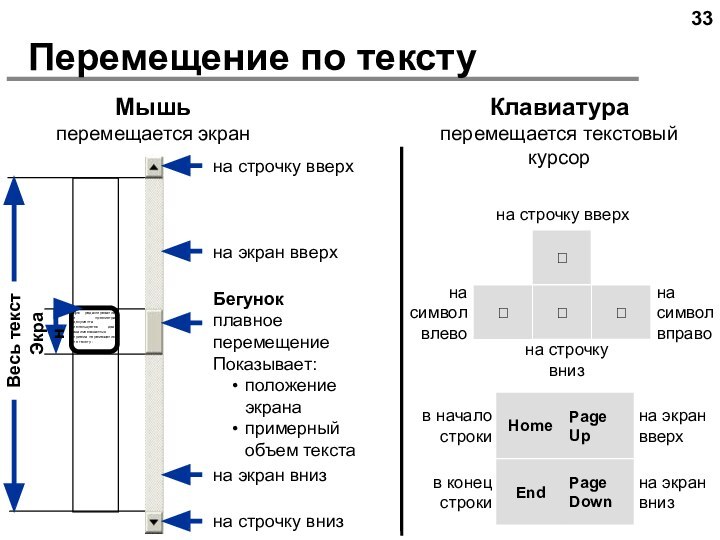
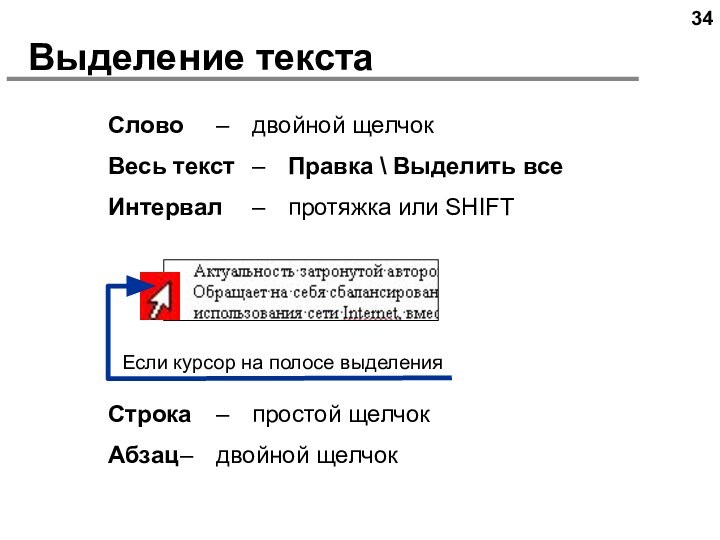
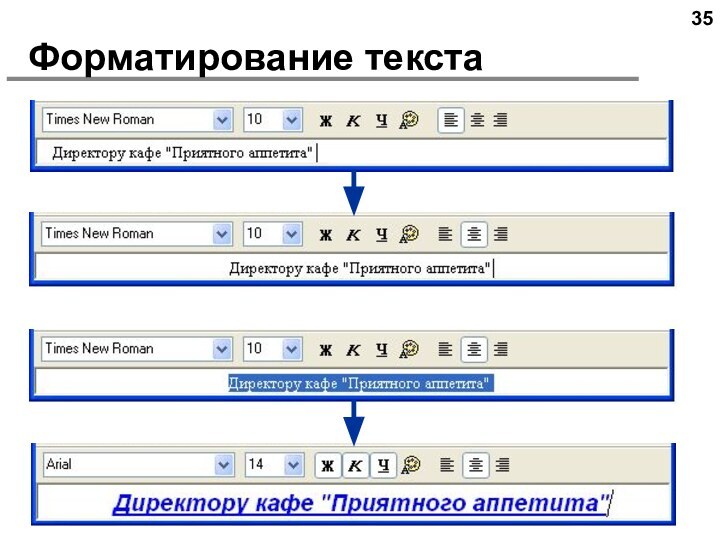
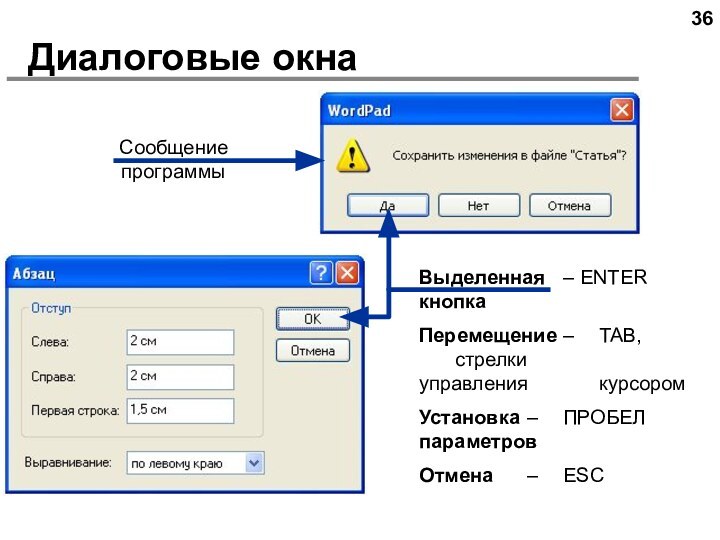
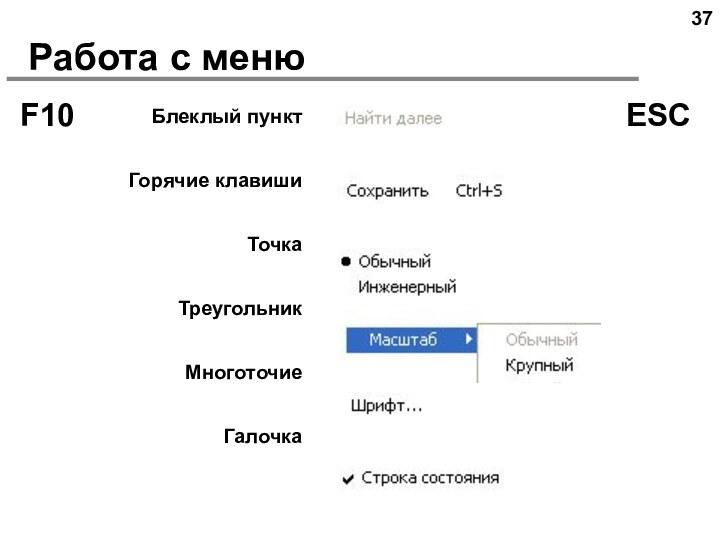
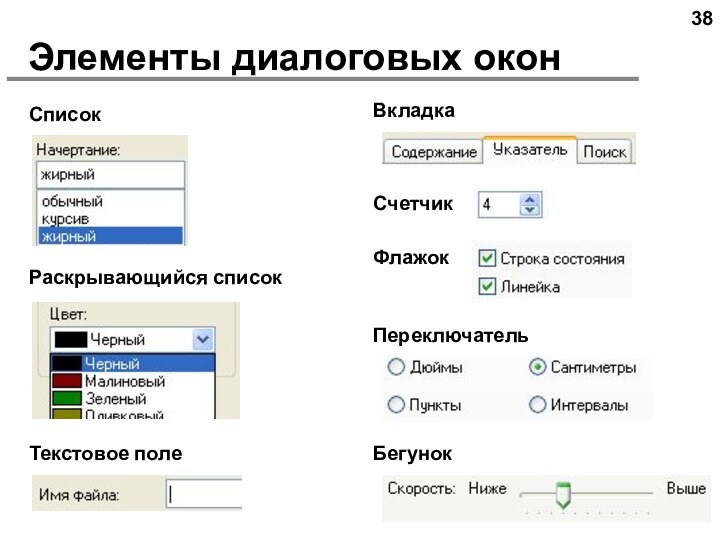
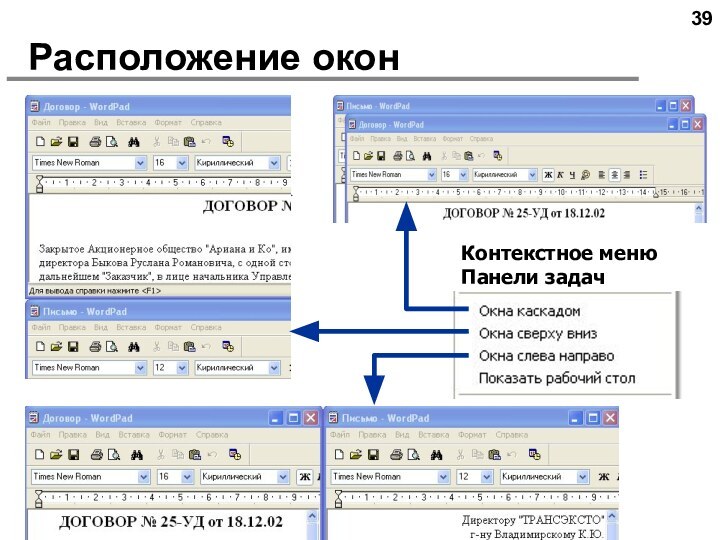

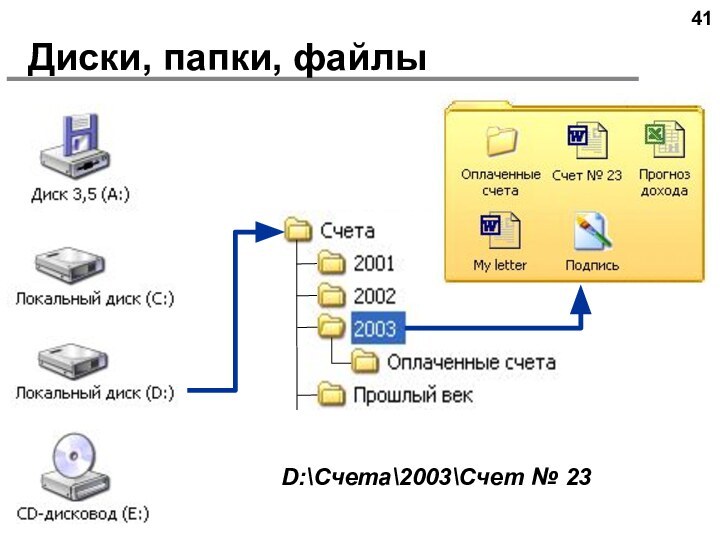
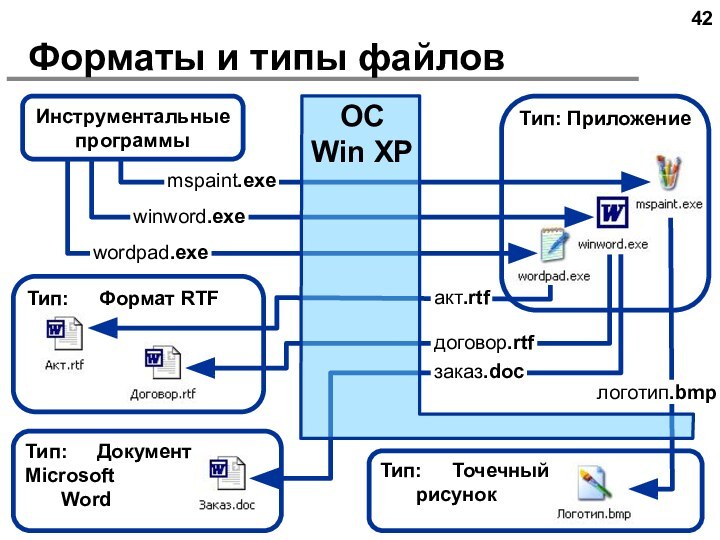
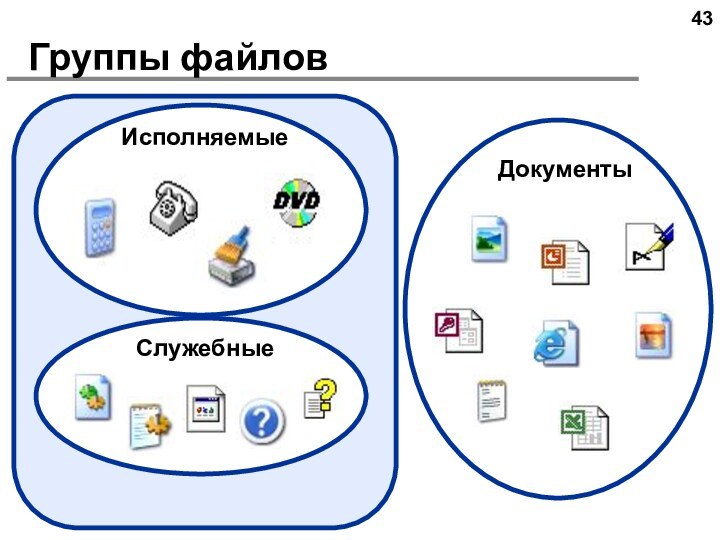
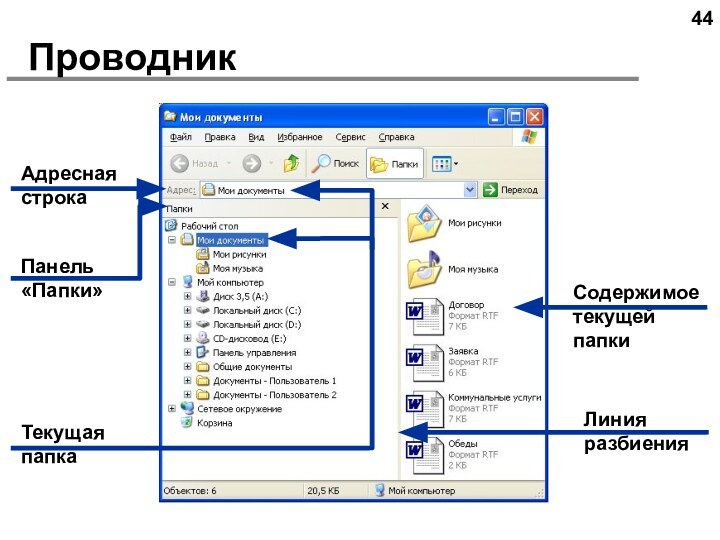
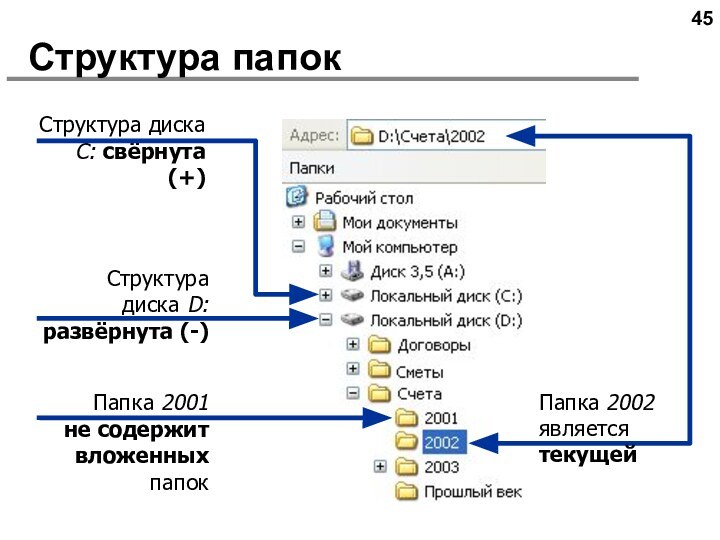
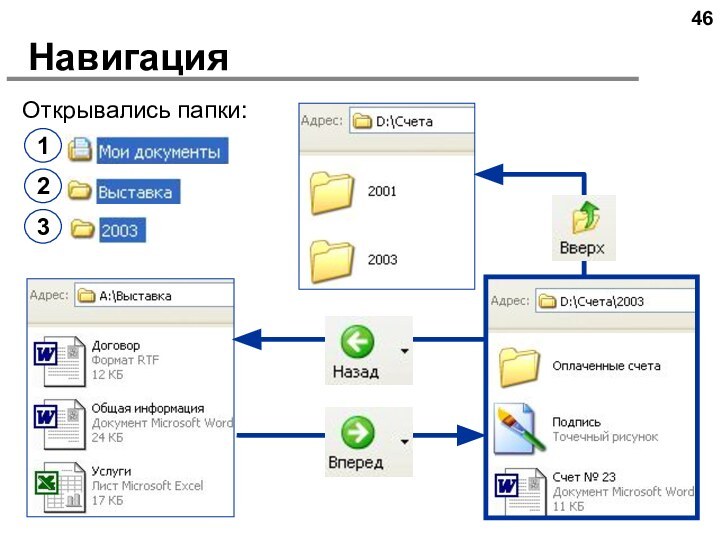
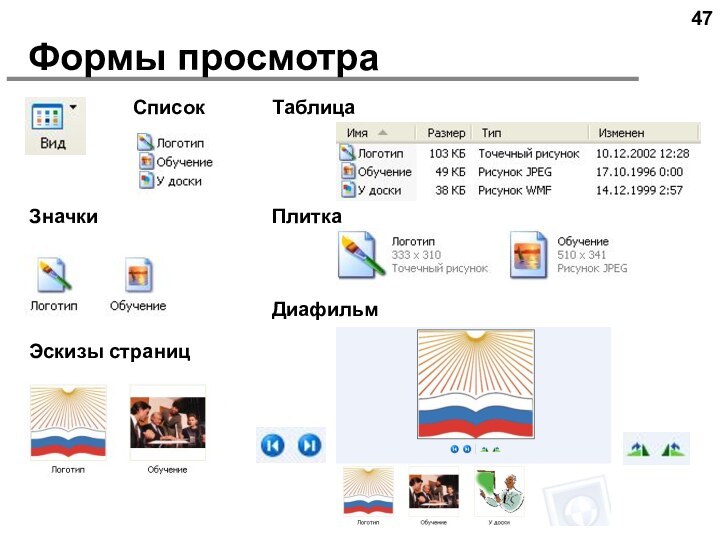
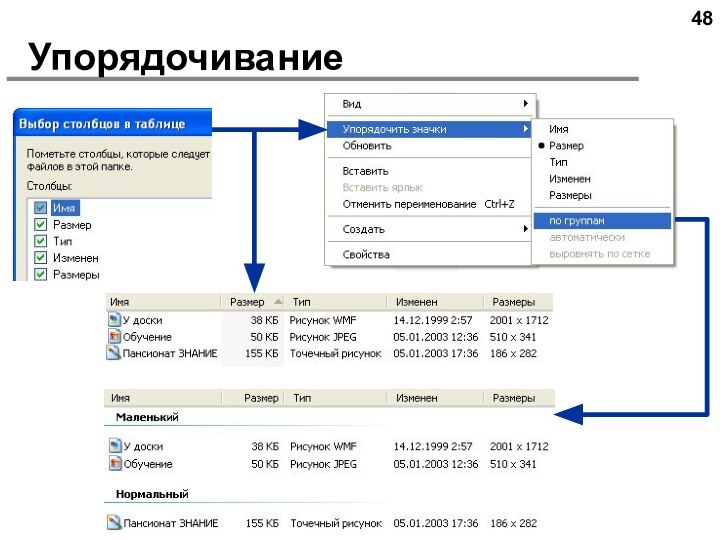


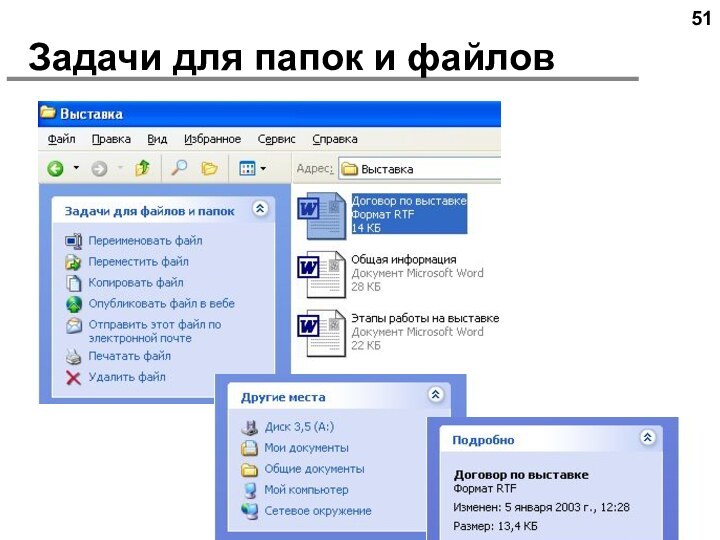
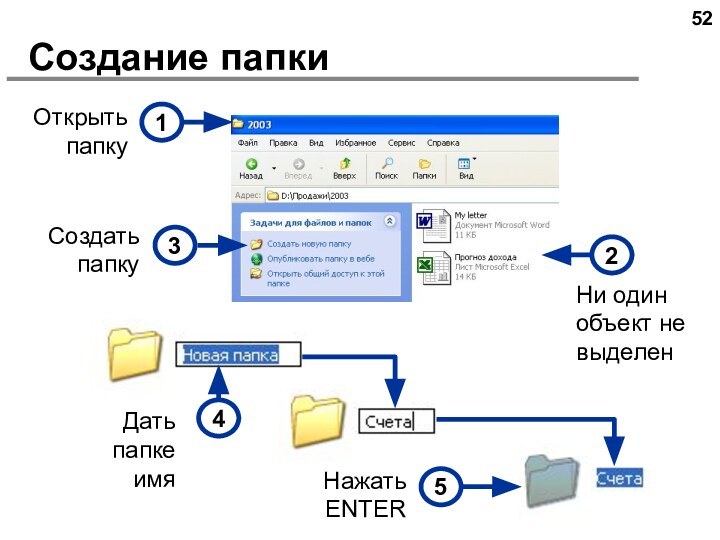
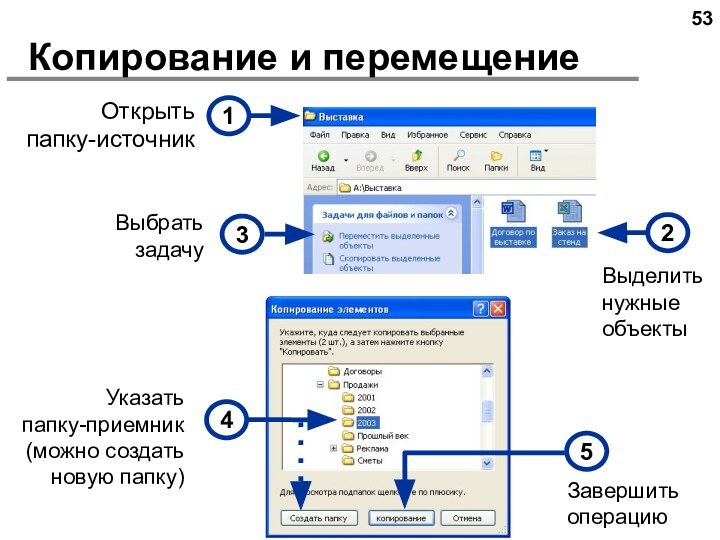
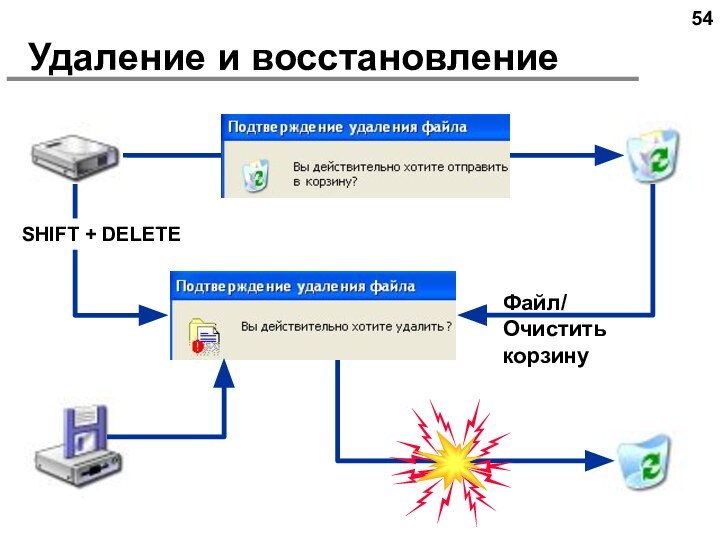
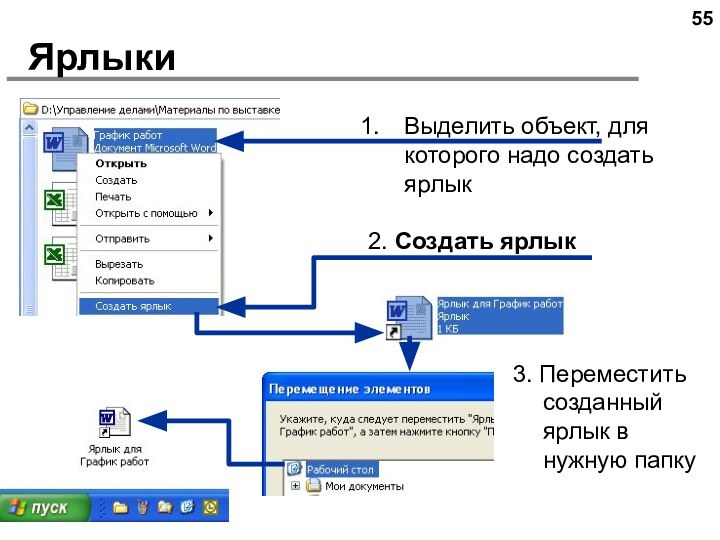
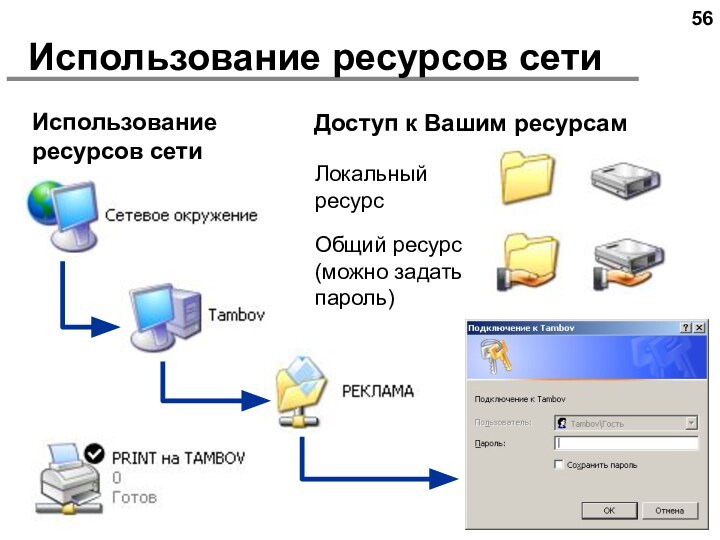
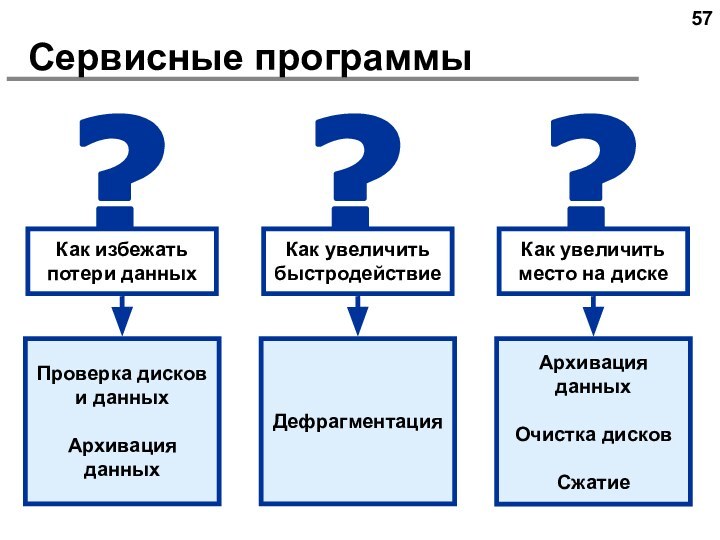
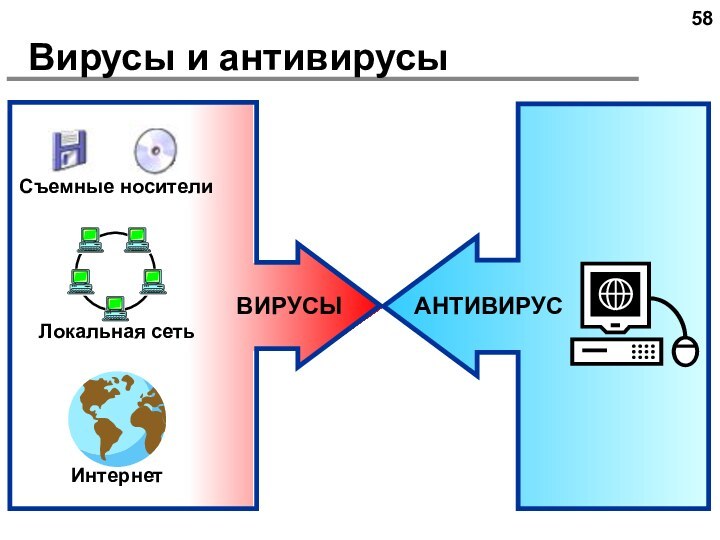
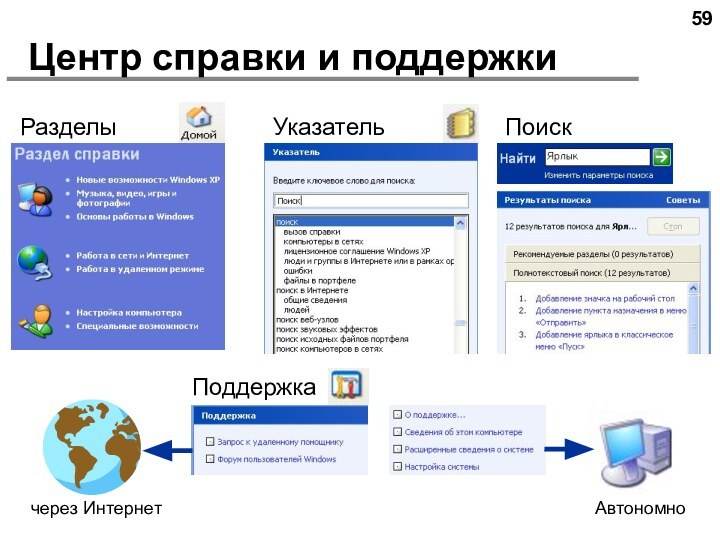
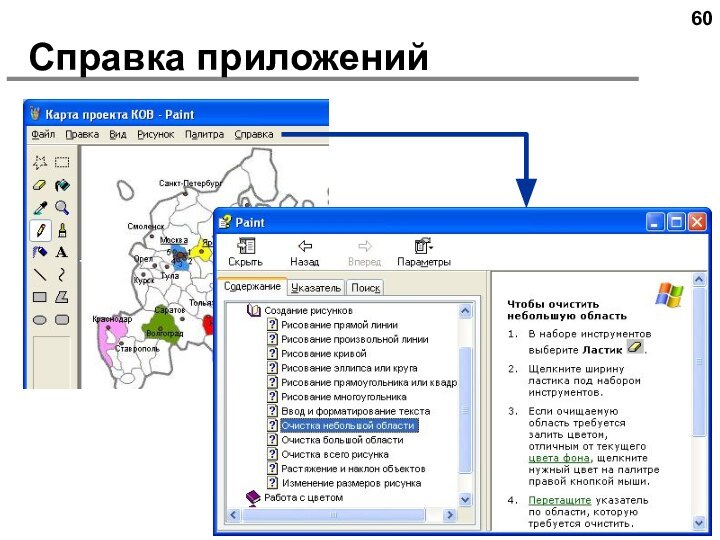
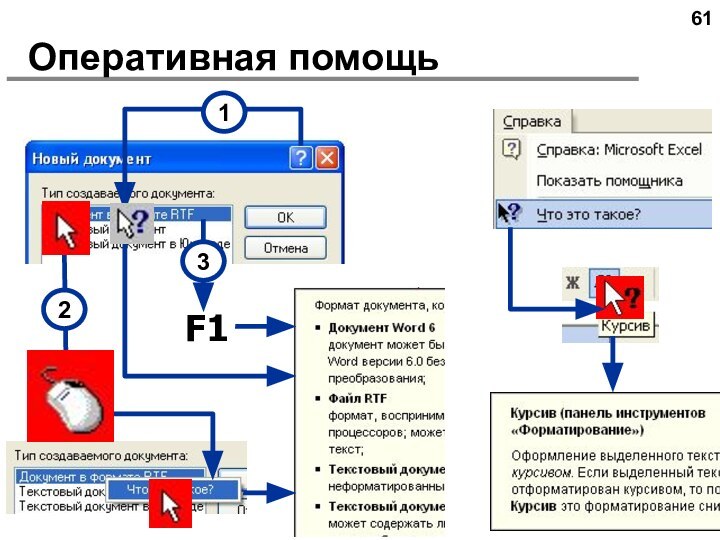
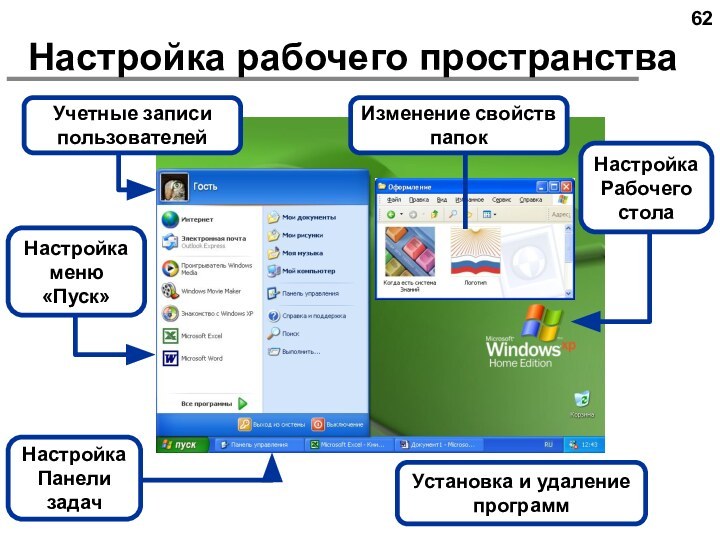
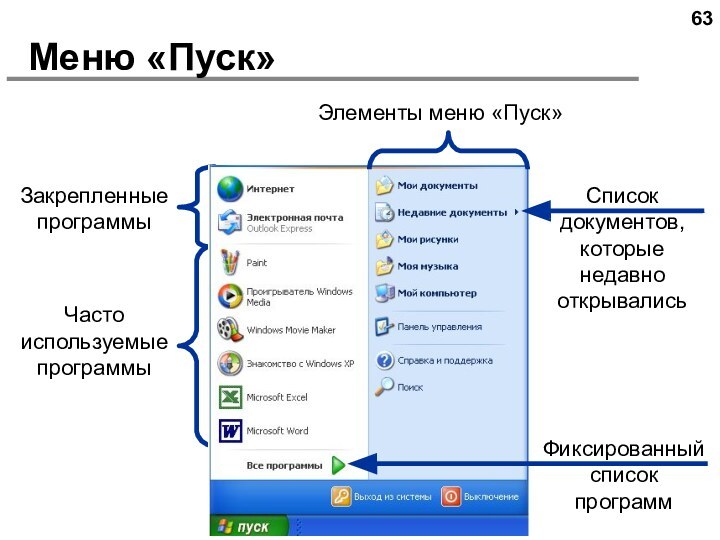
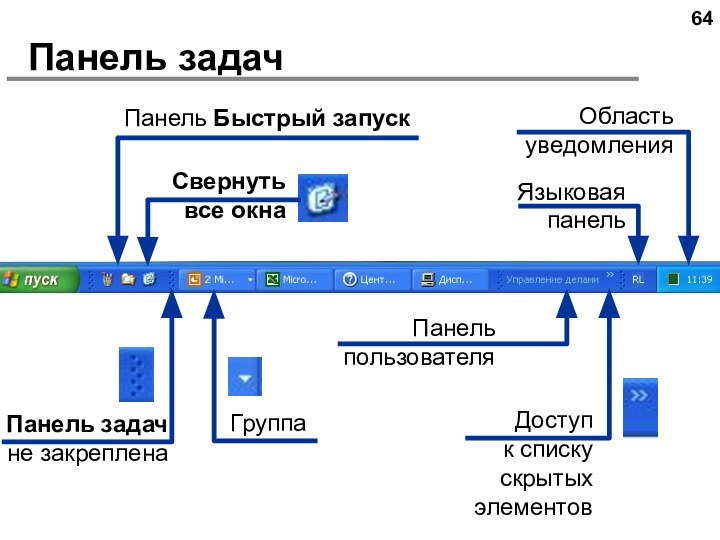



Операционная система – это самая главная программа
Структура операционной системы:
Командный процессор (интерпретатор)
Драйверы
Графический пользовательский интерфейс
Утилиты
Справочная система
Запуск компьютера
Загрузка операционной системы
Загрузка операционной системы
Графические оболочки
Далее будет рассмотрено бизнес-планирование. Основы бизнес-планирования – это…
BS (←)
← BS
Delete
Далее будет рассмотрено бизнес-планирование.
Основы бизнес – планирования - это…
Insert
Для редактирования и просмотра документа используется два взаимосвязанных приема перемещения по тексту :
Весь текст
Экран
\
/
:
*
?
“
<
>
|