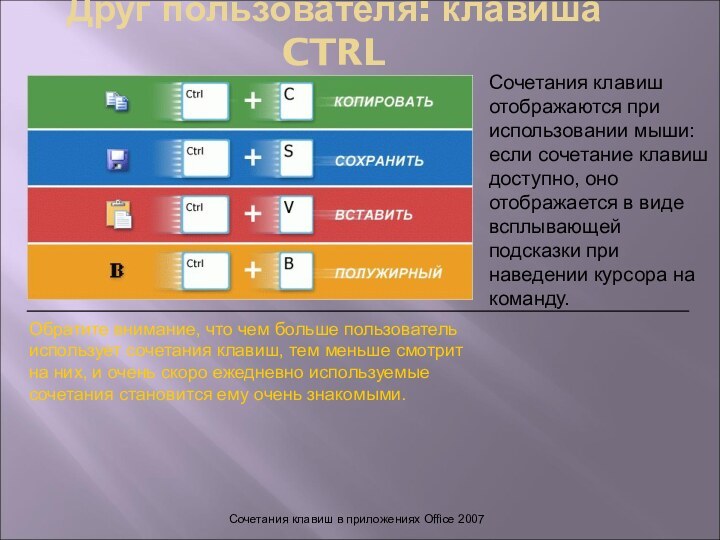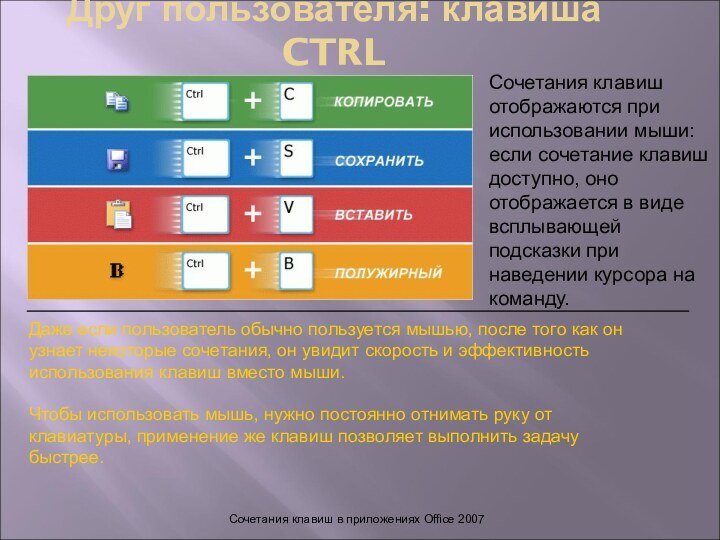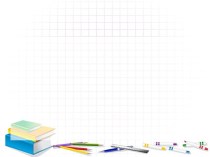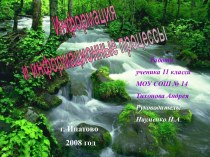стрелками позволяют перемещаться по диалоговому окну.
Команды выполняются с
помощью клавиши ВВОД. В некоторых случаях ее нажатие приводит к открытию галереи или меню, где можно выбрать необходимую команду и запустить ее, снова нажав клавишу ВВОД. Для некоторых элементов, как, например, поле Шрифт, нажатие клавиши ВВОД перемещает фокус в поле, что дает возможность вводить текст или использовать клавиши со стрелками для прокрутки списков. После выполнения нужных действий снова нажмите клавишу ВВОД.
С помощью сочетания клавиш CTRL+TAB осуществляется переход между вкладками в диалоговом окне.
С помощью клавиши ПРОБЕЛ устанавливаются и снимаются флажки.
Сочетание клавиш SHIFT+F10 вызывает контекстное меню, которое открывается по щелчку элемента правой кнопкой мыши.
Сочетания клавиш в приложениях Office 2007
Ниже приведен краткий список других нажатий клавиш, с помощью которых можно перемещаться по окну.
![Презентация на тему УЧЕБНЫЕ КУРСЫ ПО MICROSOFT® OFFICE Сочетания клавиш в приложениях УЧЕБНЫЕ КУРСЫ ПО MICROSOFT® OFFICE Сочетания клавиш в приложениях Office 2007[Название вашей организации] представляет:](/img/tmb/12/1183515/757cd68267803b50a04e8ca507205aaf-720x.jpg)