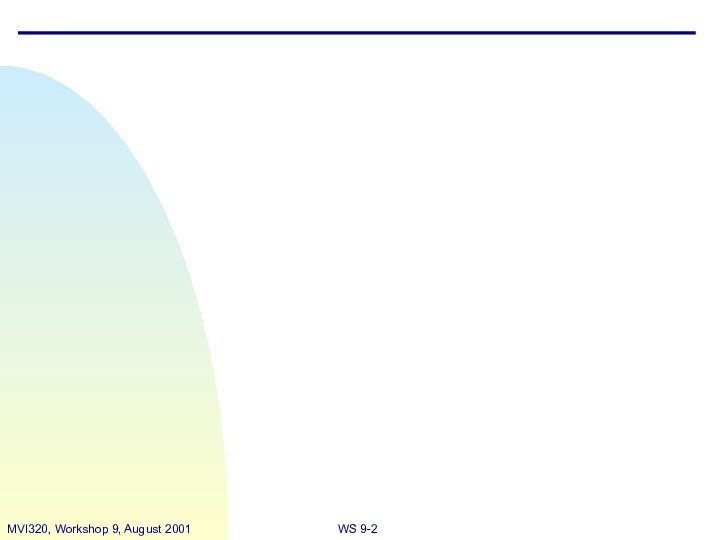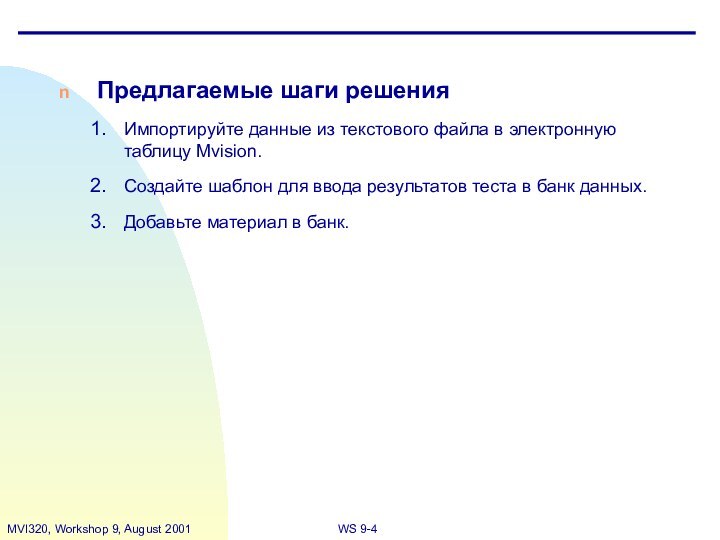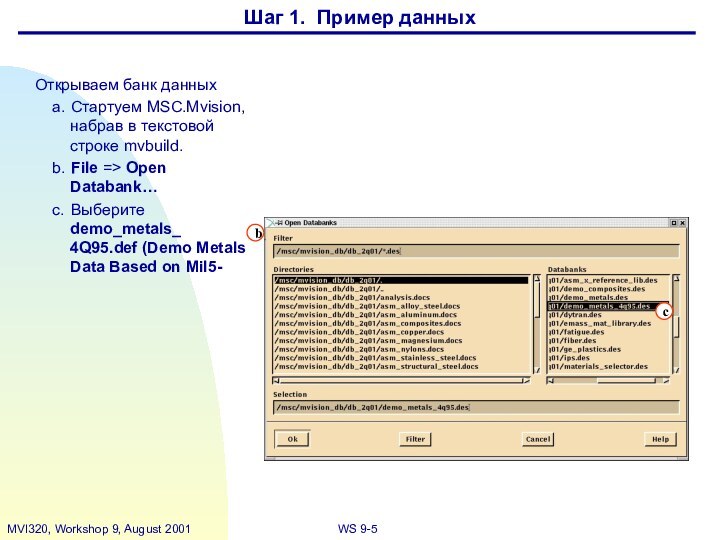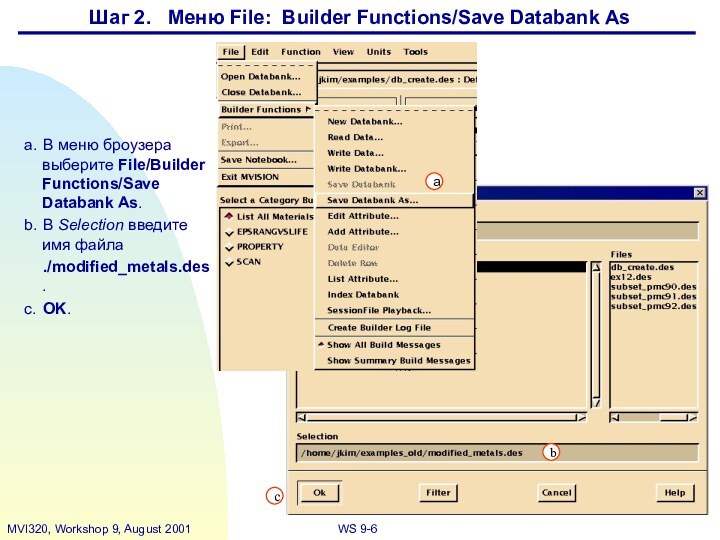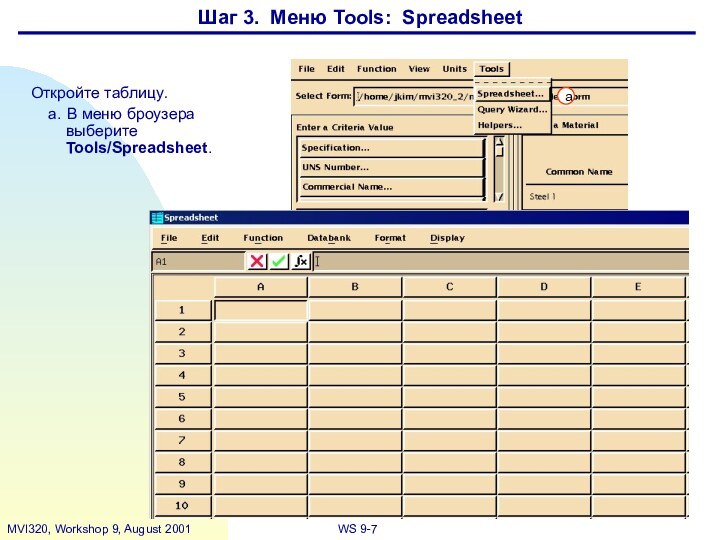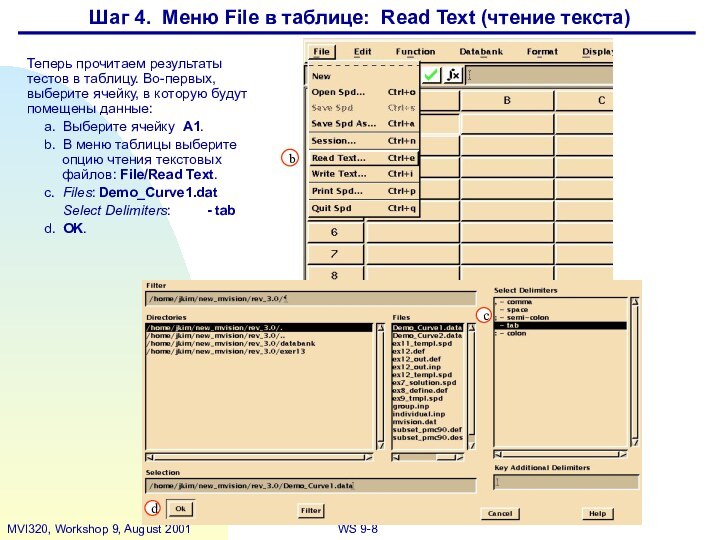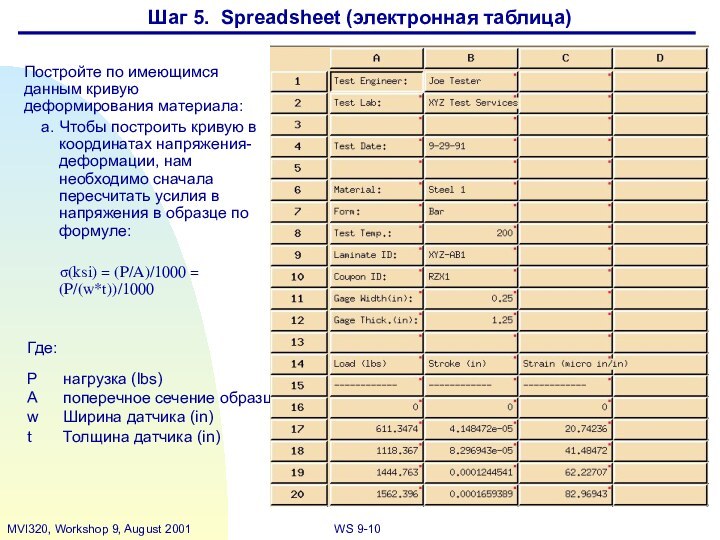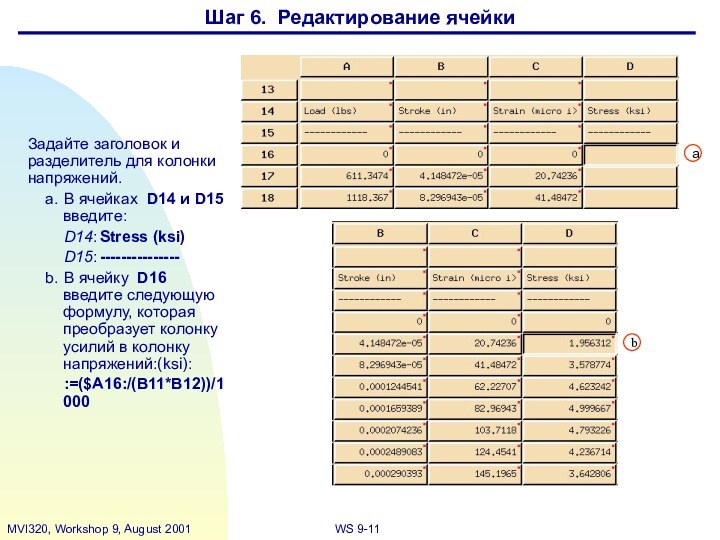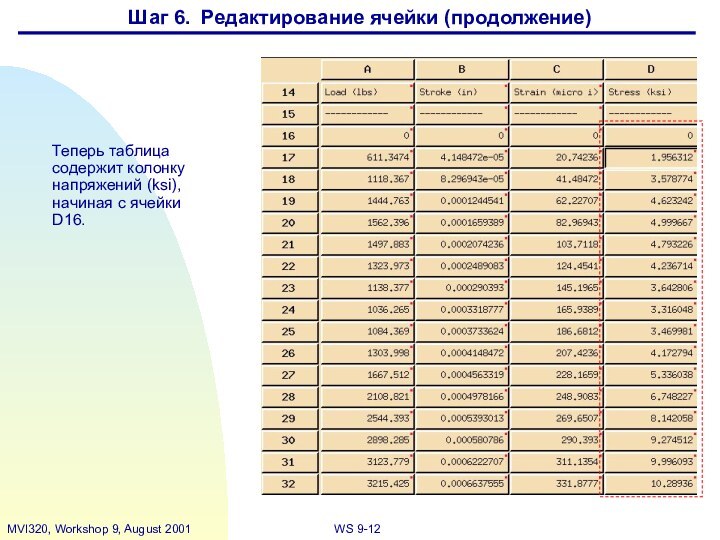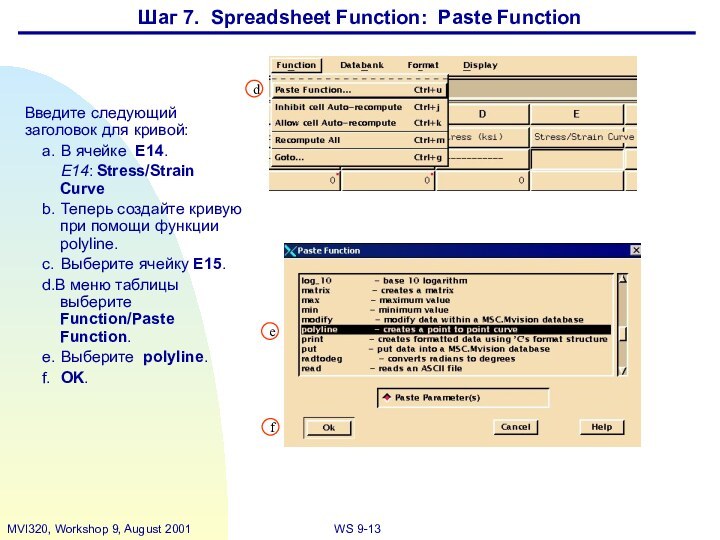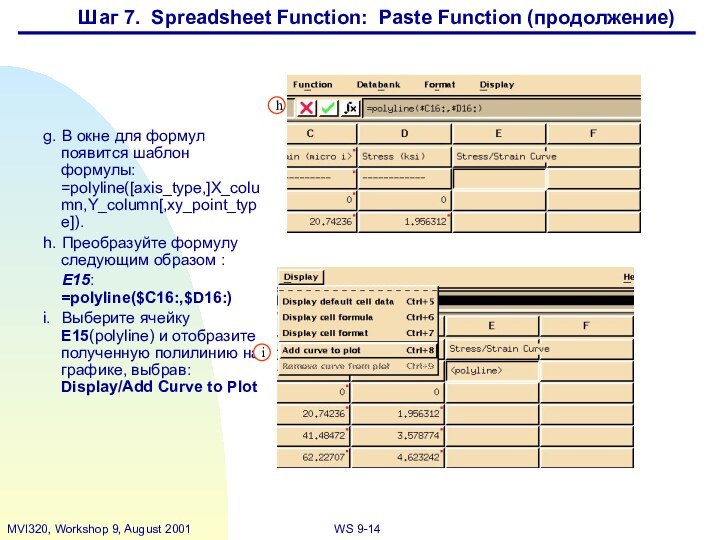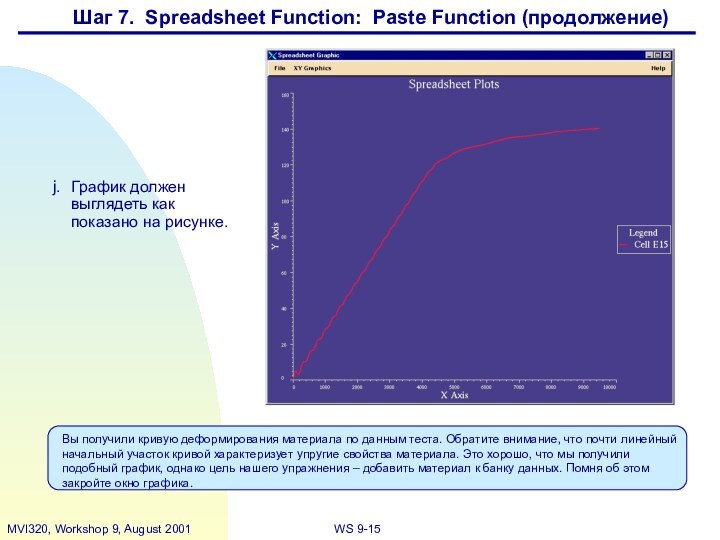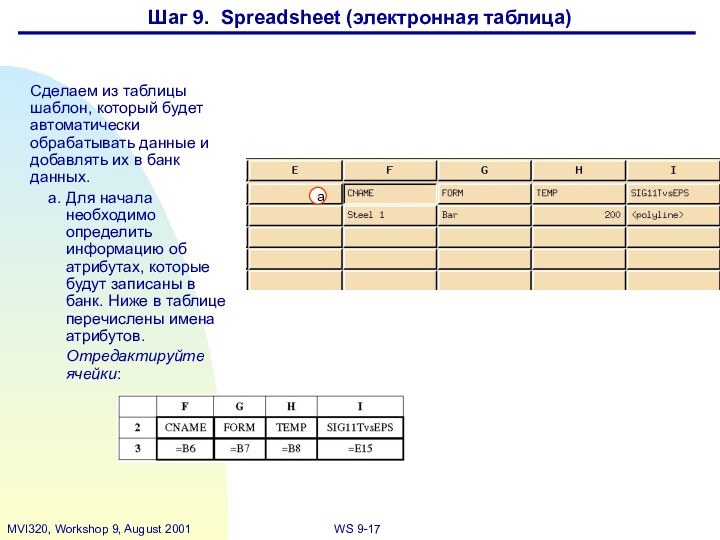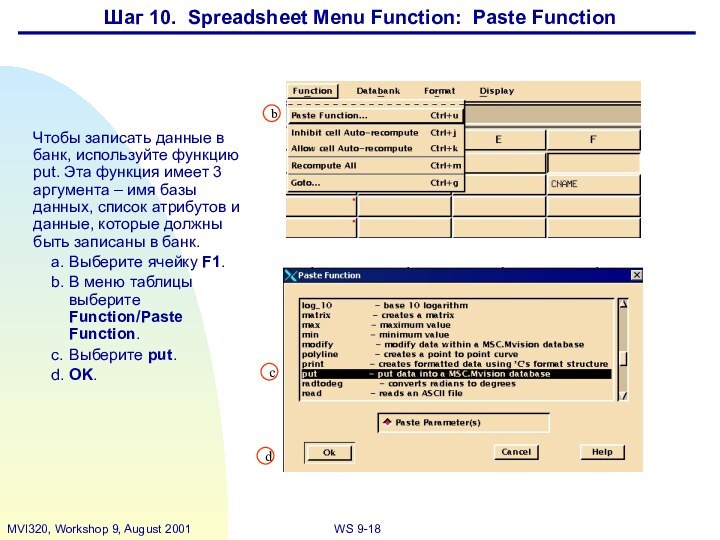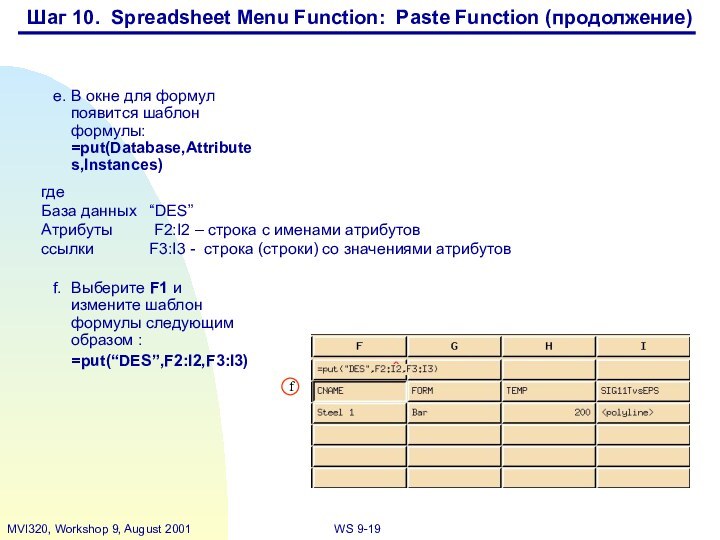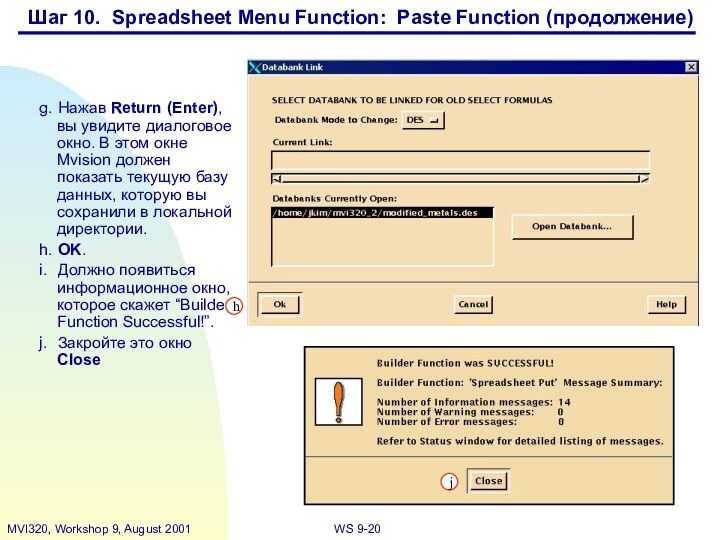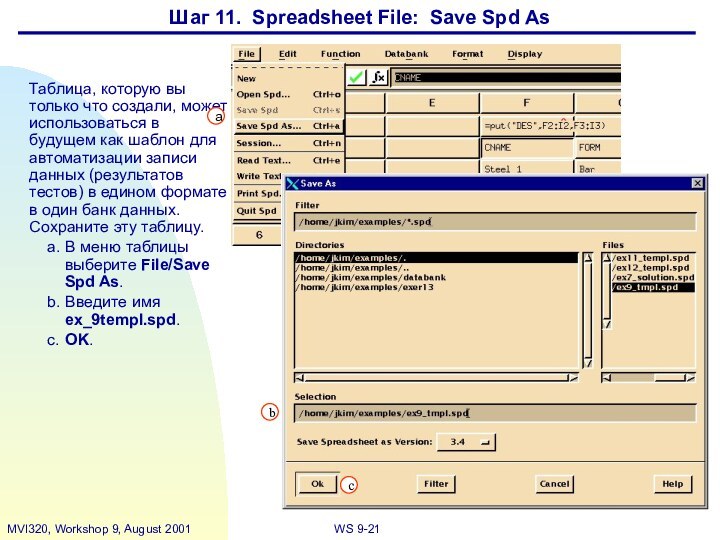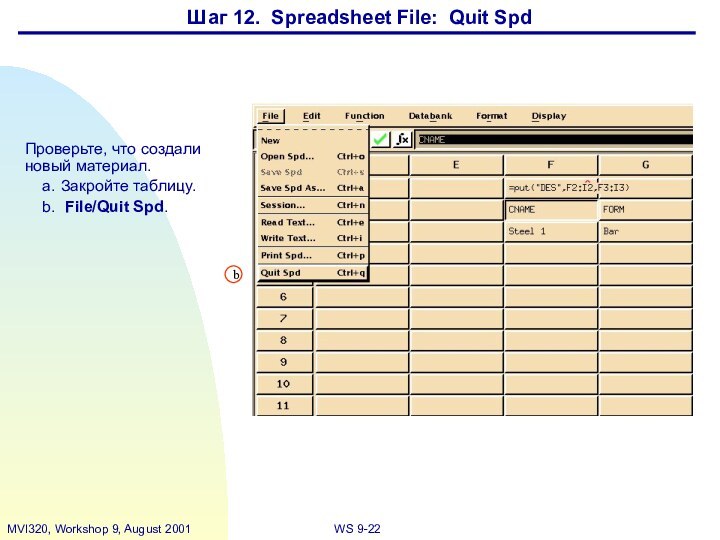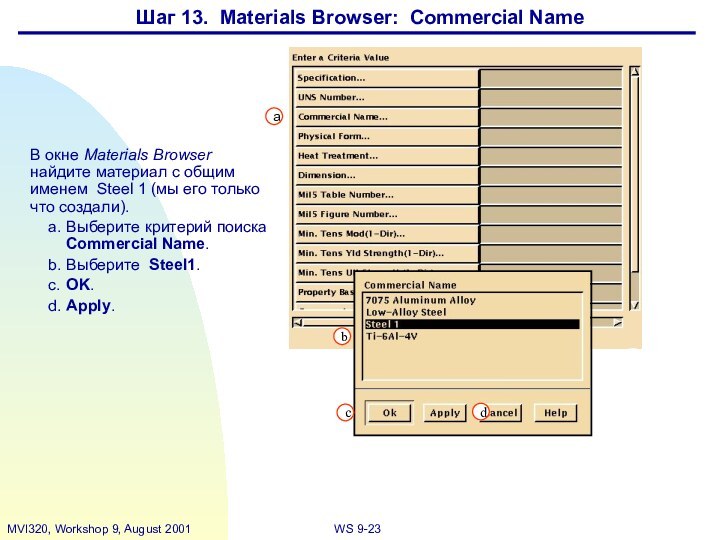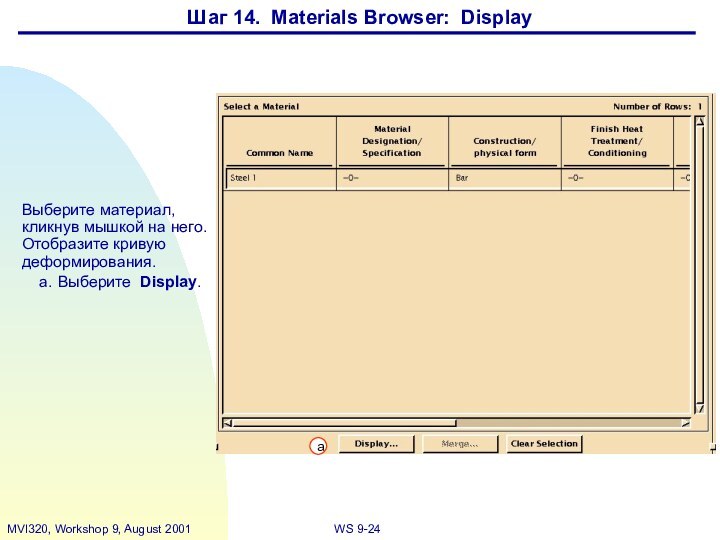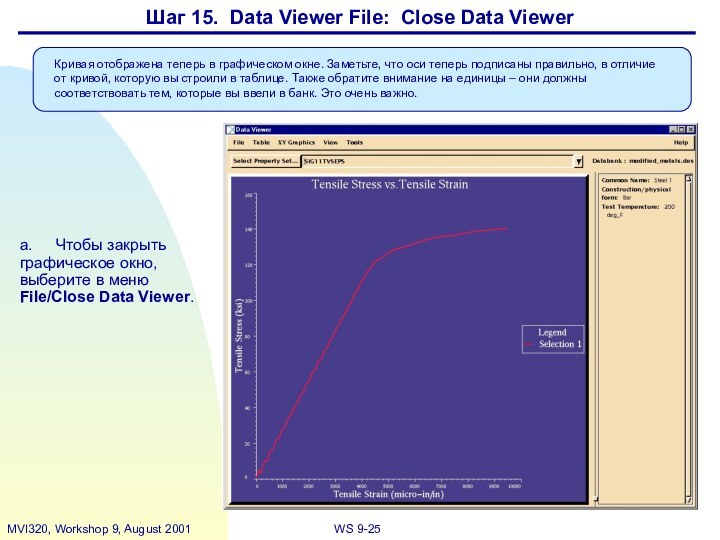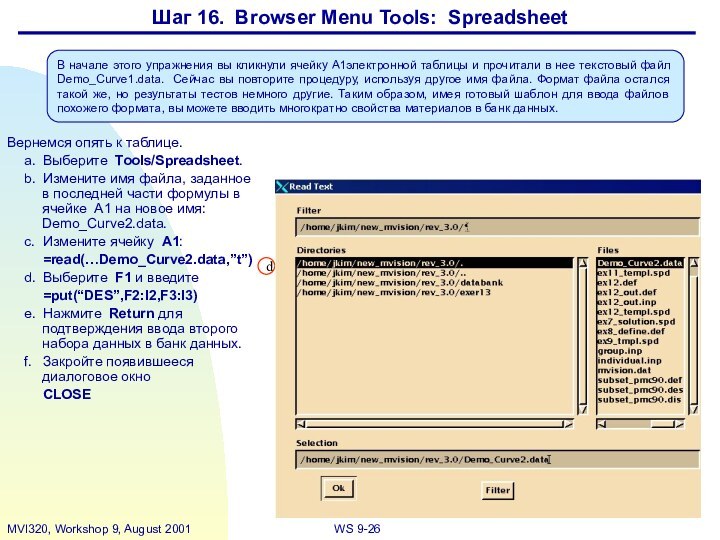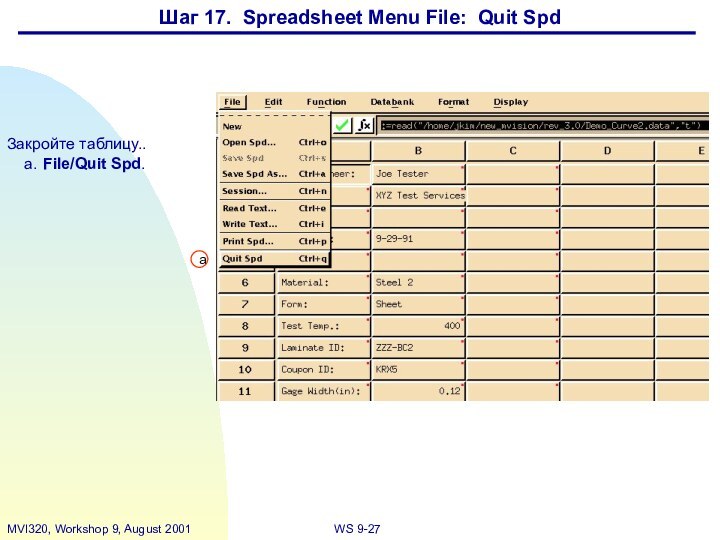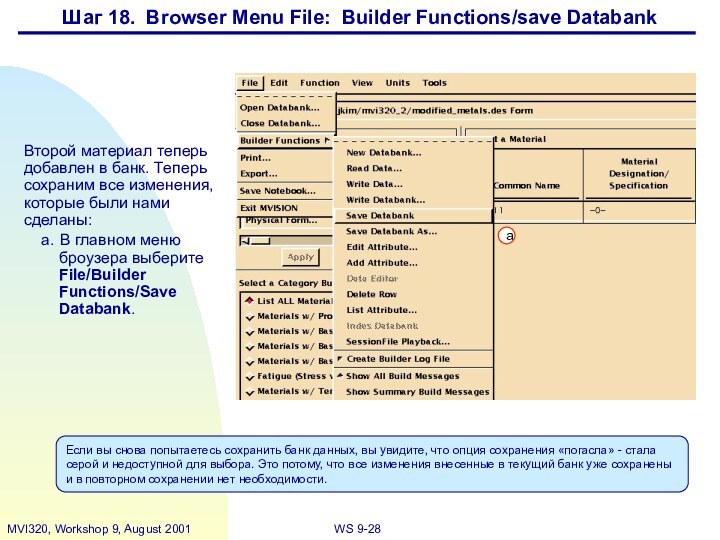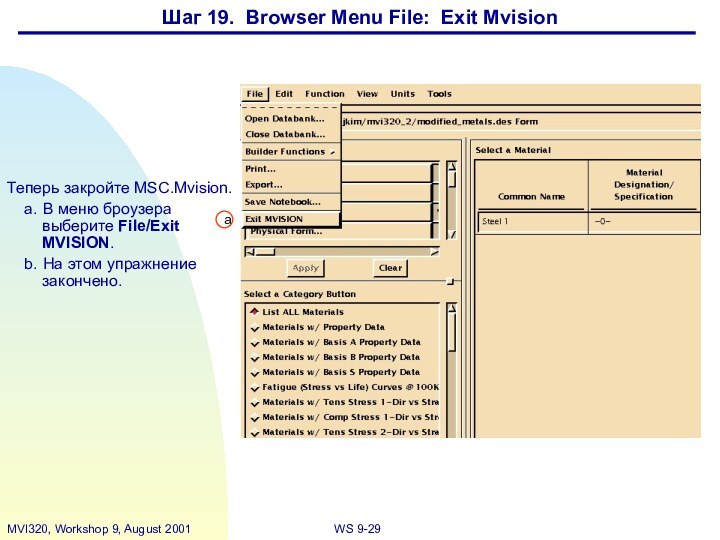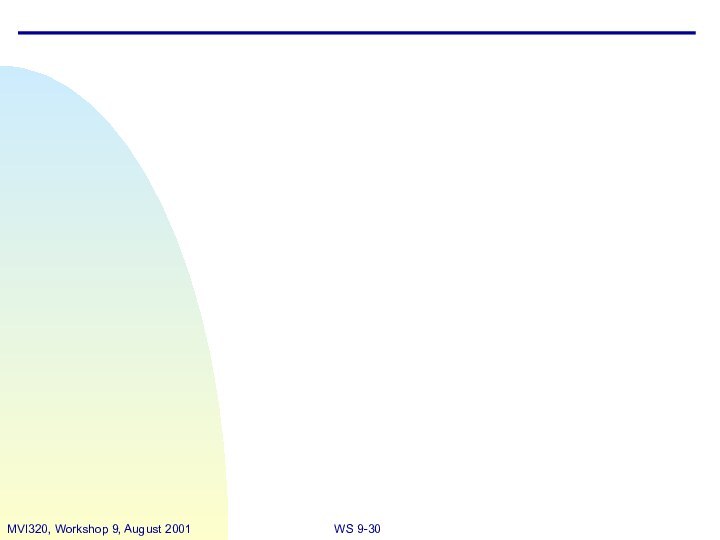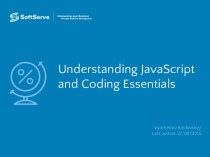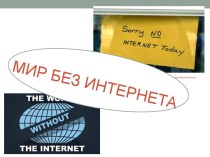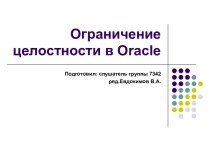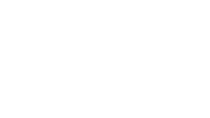дальнейшими исследованиями появляются новые, улучшаются характеристики старых материалов. Постоянно
выпускать новые издания справочников или баз данных по материалам может оказаться очень дорого и займет много времени. Кроме того вы можете использовать материалы, свойства которых известны только вашей компании. Поэтому целесообразно уметь обновлять существующий банк данных по материалам. Научиться обновлять баки данных MSC.Mvision - основная цель данного упражнения.Вы используете текстовый файл с результатами испытаний (растяжение образца) для импорта его содержимого в таблицу Mviosion. По этим данным будет построена кривая деформирования материала, кроме того, таблица будет сохранена как шаблон для ввода данных в будущем. Наконец, в банк данных будут введены результаты двух испытаний.