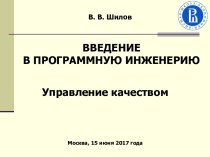- Главная
- Разное
- Бизнес и предпринимательство
- Образование
- Развлечения
- Государство
- Спорт
- Графика
- Культурология
- Еда и кулинария
- Лингвистика
- Религиоведение
- Черчение
- Физкультура
- ИЗО
- Психология
- Социология
- Английский язык
- Астрономия
- Алгебра
- Биология
- География
- Геометрия
- Детские презентации
- Информатика
- История
- Литература
- Маркетинг
- Математика
- Медицина
- Менеджмент
- Музыка
- МХК
- Немецкий язык
- ОБЖ
- Обществознание
- Окружающий мир
- Педагогика
- Русский язык
- Технология
- Физика
- Философия
- Химия
- Шаблоны, картинки для презентаций
- Экология
- Экономика
- Юриспруденция
Что такое findslide.org?
FindSlide.org - это сайт презентаций, докладов, шаблонов в формате PowerPoint.
Обратная связь
Email: Нажмите что бы посмотреть
Презентация на тему Объектная привязка и отслеживание в AutoCAD 2008
Содержание
- 2. При построении объектов указатель мыши как бы
- 3. Объектная привязка Представляет собой способ точного вычисления
- 4. Панель инструментов Object Snap (Объектная привязка)Вызвать ее
- 5. Панель инструментов Object Snap (Объектная привязка) Temporary
- 6. Панель инструментов Object Snap (Объектная привязка) Snap
- 7. Панель инструментов Object Snap (Объектная привязка) Snap
- 8. Панель инструментов Object Snap (Объектная привязка) Snap
- 9. Панель инструментов Object Snap (Объектная привязка) Snap
- 10. Панель инструментов Object Snap (Объектная привязка) Snap
- 11. Кнопка объектных привязок OSNAP (ПРИВЯЗКА)Позволяет выбирать определенные
- 12. Настройка режимов объектной привязкиобъектная привязка по конечным
- 13. Редактирование типов привязокНа панели инструментов Object Snap
- 14. После этого появится диалоговое окно Drafting Settings (Настройки рисования), в котором вы можете выбрать необходимые привязки.
- 15. Выбор нужной привязки в момент выполнения текущей
- 16. ОтслеживаниеКроме объектных привязок, облегчающих построение чертежа, в
- 17. Полярное отслеживаниеПредставляет собой процесс отслеживания фиксированного направления от текущей точки привязки.
- 18. Режим полярного отслеживания Включается по щелчку на
- 19. Уменьшение шага полярного отслеживанияЩелчок правой кнопкой мыши
- 20. Добавление дополнительных углов для полярного отслеживанияВ области
- 21. Отсчет полярного угла начинается против часовой стрелки от горизонтальной оси, направленной вправо (это значение по умолчанию).
- 22. ПримерПостроим отрезок длиной 100 мм, расположенный под углом 45°.
- 23. Построение отрезка Выберите построение отрезка, нажав на
- 24. Построение отрезка Попробуйте поводить указателем мыши вокруг
- 25. Объектное отслеживаниеПредставляет собой механизм, облегчающий выбор точек,
- 26. Чтобы начать отслеживание относительно некоторой точки объекта,
- 27. Шаговая привязкаПривязка к узлам воображаемой сетки, нанесенной поверх чертежа.
- 28. Режим включается
- 29. Изменение шаговой привязки курсораВыберите в меню Tools
- 30. Изменение шаговой привязки курсораВ области Snap spacing
- 31. Изменение шаговой привязки курсораВ области Snap type
- 32. Изменение шага отрисовки сеткиВыполните команду Tools Drafting
- 33. Скачать презентацию
- 34. Похожие презентации
При построении объектов указатель мыши как бы прилипает к конечным точкам линий, дуг, другим элементам примитивов, а также центрам окружностей и эллипсов. Это и есть действие объектной привязки.

































Слайд 3
Объектная привязка
Представляет собой способ точного вычисления координат
объектов без построения вспомогательных линий.
В основном она применяется
для присоединения к графическим объектам новых элементов.
Слайд 4
Панель инструментов Object Snap (Объектная привязка)
Вызвать ее можно,
щелкнув правой кнопкой мыши на любой из панелей инструментов
и выбрав в появившемся меню пункт Object Snap (Объектная привязка).
Слайд 5
Панель инструментов Object Snap (Объектная привязка)
Temporary track
point (Точка отслеживания). Создает временную точку для объектной привязки
к временной вспомогательной точке.Snap From (Отслеживание). Позволяет произвести привязку со смещением от другой опорной точки.
Snap to Endpoint (Конечная точка). Производит привязку к конечной точке графического объекта.
Слайд 6
Панель инструментов Object Snap (Объектная привязка)
Snap to
Midpoint (Середина). Осуществляет привязку к середине объекта или сегмента.
Snap to Intersection (Пересечение). Вызывает привязку к точке пересечения двух объектов.
Snap to Apparent Intersect (Кажущееся пересечение). Вызывает привязку к точке кажущегося пересечения двух объектов, находящихся в разных плоскостях.
Слайд 7
Панель инструментов Object Snap (Объектная привязка)
Snap to
Extension (Продолжение линии). Вызывает привязку к воображаемому продолжению линейного
или дугового сегмента.Snap to Center (Центр). Позволяет произвести привязку к центру окружности, дуги, эллипса или эллиптической дуги.
Snap to Quadrant (Квадрант). Производит привязку к точке квадранта дуги, круга, эллипса или эллиптической дуги.
Слайд 8
Панель инструментов Object Snap (Объектная привязка)
Snap to
Tangent (Касательная). Вызывает привязку к точке на окружности, сплайне,
эллипсе, эллиптической дуге, в которой строящийся объект будет являться для нее касательной.Snap to Perpendicular (Нормаль). Позволяет выполнить привязку к точке, лежащей на перпендикуляре относительно другого объекта.
Snap to Parallel (Параллельно). Вызывает привязку параллельно выбранному графическому объекту.
Слайд 9
Панель инструментов Object Snap (Объектная привязка)
Snap to
Insert (Точка вставки). Привязка к точке вставки текста, блока,
атрибута.Snap to Node (Узел). Осуществляет привязку к объекту типа "точка".
Snap to Nearest (Ближайшая). Позволяет выполнить привязку к ближайшей точке объекта.
Слайд 10
Панель инструментов Object Snap (Объектная привязка)
Snap to
None (Нет). Отключает режим объектной привязки для указания данной
точки.Osnap Settings (Настройки объектной привязки). Позволяет производить настройку текущих режимов объектной привязки.
Слайд 11
Кнопка объектных привязок OSNAP (ПРИВЯЗКА)
Позволяет выбирать определенные точки
в процессе редактирования рисунка.
Этой кнопке соответствует функциональная клавиша
F3 . Если режим объектной привязки активен, то пользователь может выбрать только нужный параметр и разместить указатель мыши возле объекта, а программа сама рассчитает координаты размещения точки привязки.
Слайд 12
Настройка режимов объектной привязки
объектная привязка по конечным точкам
объекта,
привязка к центрам окружностей, дуг, эллипсов,
привязка к
пересечениям объектов, привязка к воображаемому продолжению линейного или дугового сегмента.
Слайд 13
Редактирование типов привязок
На панели инструментов Object Snap (Объектная
привязка) нажать кнопку Osnap Setting (Настройки объектной привязки).
Щелкнуть
правой кнопкой мыши на кнопке OSNAP (ПРИВЯЗКА) в строке состояния и в появившемся контекстном меню выбрать пункт Settings (Настройки).
Слайд 14
После этого появится диалоговое окно Drafting Settings (Настройки
рисования), в котором вы можете выбрать необходимые привязки.
Слайд 15
Выбор нужной привязки в момент выполнения текущей команды
Во
время сеанса черчения объекта нажать кнопку необходимого типа привязки
на панели инструментов Object Snap (Объектная привязка) или же щелкнуть правой кнопкой мыши на графической области экрана, удерживая клавишу Shift .
Слайд 16
Отслеживание
Кроме объектных привязок, облегчающих построение чертежа, в AutoCAD
существуют механизмы, позволяющие облегчить точные построения.
Это механизмы полярного
и объектного отслеживания.
Слайд 17
Полярное отслеживание
Представляет собой процесс отслеживания фиксированного направления от
текущей точки привязки.
Слайд 18
Режим полярного отслеживания
Включается по щелчку на кнопке
POLAR (ОТСПОЛЯР) в строке состояния или нажатию функциональной клавиши
F10 .После активизации этого режима AutoCAD начинает отслеживать определенные направления от текущей точки.
Слайд 19
Уменьшение шага полярного отслеживания
Щелчок правой кнопкой мыши на
кнопке POLAR (ОТС-ПОЛЯР) и выбор в контекстном меню пункта
Settings (Настройки).При этом откроется диалоговое окно Drafting Settings (Настройки рисования), открытое на вкладке Polar Tracking (Полярное отслеживание).
Слайд 20
Добавление дополнительных углов для полярного отслеживания
В области Polar
Angle Settings (Настройки полярного угла) необходимо установить флажок Additional
angles (Дополнительные углы) и нажать кнопку New (Создать), а затем ввести угол, который вы хотите отслеживать во время черчения.Для удаления лишних углов можно воспользоваться кнопкой Delete (Удалить).
Слайд 21
Отсчет полярного угла начинается против часовой стрелки от
горизонтальной оси, направленной вправо (это значение по умолчанию).
Слайд 23
Построение отрезка
Выберите построение отрезка, нажав на панели
инструментов Draw (Рисование) кнопку Line (Отрезок) или набрав в
командной строке LINE (Отрезок).Щелкните на любом месте графического экрана — этим вы зададите начальную точку вашего будущего отрезка.
Слайд 24
Построение отрезка
Попробуйте поводить указателем мыши вокруг уже
установленной первой точки вашего отрезка. Через каждые 45° AutoCAD
будет отрисовывать на экране вспомогательный луч, начало которого находится в начальной точке вашего будущего отрезка, — это и есть механизм полярного отслеживания.Поймав полярным отслеживанием угол 45°, введите в командной строке 100 и нажмите Enter .
Слайд 25
Объектное отслеживание
Представляет собой механизм, облегчающий выбор точек, лежащих
на линиях отслеживания и проходящих через точки объектов, указываемых
с помощью объектной привязки.Объектное отслеживание расширяет и дополняет возможности объектной привязки.
Этот режим включается кнопкой OTRACK (ОТС-ОБЪЕКТ) в строке состояния или функциональной клавишей F11.
Слайд 26
Чтобы начать отслеживание относительно некоторой точки объекта, необходимо
подвести указатель мыши к точке и задержать его на
некоторое время, пока в указанной точке не появится маленький плюс — он сигнализирует, что AutoCAD захватил указанную точку и готов к отслеживанию.
Слайд 28
Режим включается
нажатием кнопки
SNAP (ШАГ) в строке состояния или функциональной клавиши F9 .Для лучшего визуального восприятия нужно всегда включать отображение узлов сетки на экране.
Для этого необходимо нажать кнопку GRID (СЕТКА) или клавишу F7 .
Слайд 29
Изменение шаговой привязки курсора
Выберите в меню Tools Drafting
Settings (Сервис Настройки рисования).
В появившемся окне на вкладке
Snap and Grid (Шаг и сетка) для включения режима шаговой привязки установите флажок Snap On (Шаг вкл.).
Слайд 30
Изменение шаговой привязки курсора
В области Snap spacing (Шаг
привязки) в поле Snap X spacing (Шаг привязки по
Х) установите интервал шаговой привязки курсора по оси Х, а в поле Snap Y spacing (Шаг привязки по Y) — по оси Y.
Слайд 31
Изменение шаговой привязки курсора
В области Snap type (Тип
привязки) установите соответствующие переключатели в положения Grid snap (Шаговая
привязка) и Rectangular snap (Ортогональная привязка).Нажмите кнопку OK .