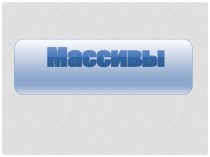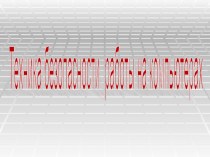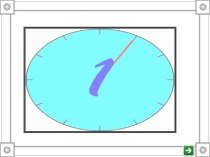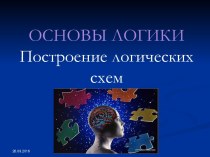- Главная
- Разное
- Бизнес и предпринимательство
- Образование
- Развлечения
- Государство
- Спорт
- Графика
- Культурология
- Еда и кулинария
- Лингвистика
- Религиоведение
- Черчение
- Физкультура
- ИЗО
- Психология
- Социология
- Английский язык
- Астрономия
- Алгебра
- Биология
- География
- Геометрия
- Детские презентации
- Информатика
- История
- Литература
- Маркетинг
- Математика
- Медицина
- Менеджмент
- Музыка
- МХК
- Немецкий язык
- ОБЖ
- Обществознание
- Окружающий мир
- Педагогика
- Русский язык
- Технология
- Физика
- Философия
- Химия
- Шаблоны, картинки для презентаций
- Экология
- Экономика
- Юриспруденция
Что такое findslide.org?
FindSlide.org - это сайт презентаций, докладов, шаблонов в формате PowerPoint.
Обратная связь
Email: Нажмите что бы посмотреть
Презентация на тему MSC.Mvision Workshop 6
Содержание
- 3. Описание задачиАлюминий не всегда изотропный материал. Его
- 4. Предлагаемые шаги решенияИспользуйте электронные таблицы, чтобы получить и обработать информацию.Пользуйтесь построением графиков.Используйте потенциал таблицы, как шаблона.
- 5. cОткрываем банк данныхa. Стартуем MSC.Mvision, набрав в текстовой
- 6. Шаг 2. Materials Browser Tools: SpreadsheetОткройте таблицы.a. Выберите в меню браузера Tools/Spreadsheet. Появится таблицаa
- 7. Шаг 3. Spreadsheet Databank: Select…Теперь из банка
- 8. Шаг 4. Строим ‘Attributes to Select’ и
- 9. e. Теперь таблица заполнена данными.Шаг 4. Строим ‘Attributes to Select’ и ‘Conditions for Query’ (продолжение)
- 10. Шаг 5. Создаем заголовкиa
- 11. Шаг 6. Подсчитываем разницу в процентахТеперь введите
- 12. Теперь то же самое – для предела
- 13. Шаг 7. Spreadsheet Function: Paste FunctionТеперь постройте
- 14. Шаг 7. Spreadsheet Function: Paste Function (продолжение)e. В
- 15. Шаг 8. Модификация графика в таблице: Curves/Display
- 16. Теперь график выглядит такТочечный график мог бы
- 17. Шаг 9. ОТОБРАЖЕНИЕ ТАБЛИЦ: ДОБАВЛЕНИЕ КРИВОЙ К
- 18. c. Теперь изменим названия осей на графике. Выберите
- 19. e. График теперь должен выглядеть вот так. Как видно
- 20. ШАГ 10. ИЗМЕНИМ УСЛОВИЯ ПОИСКАПопробуем изменить условия
- 21. График автоматически обновитсяГлядя на график, можно сказать,
- 22. Шаг 11. Spreadsheet File: Save Spd As…Сбросим
- 23. Шаг 12. ГРАФИЧЕСКИЙ ФАЙЛ ТАБЛИЦЫ: Close Spd
- 24. Скачать презентацию
- 25. Похожие презентации

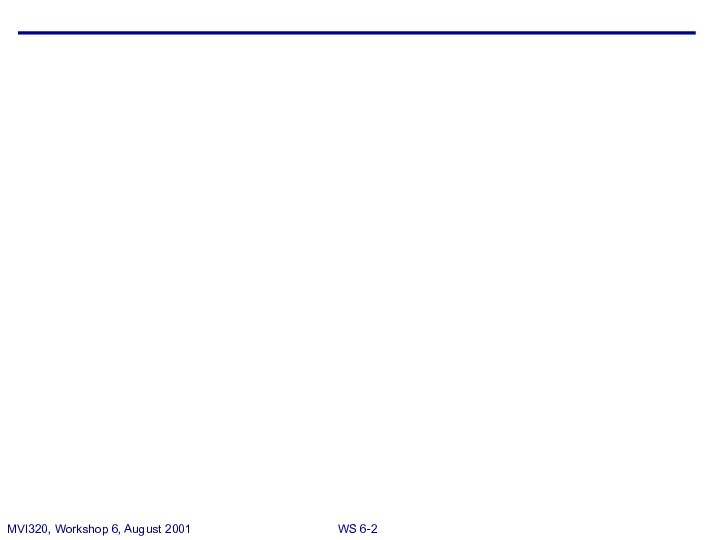


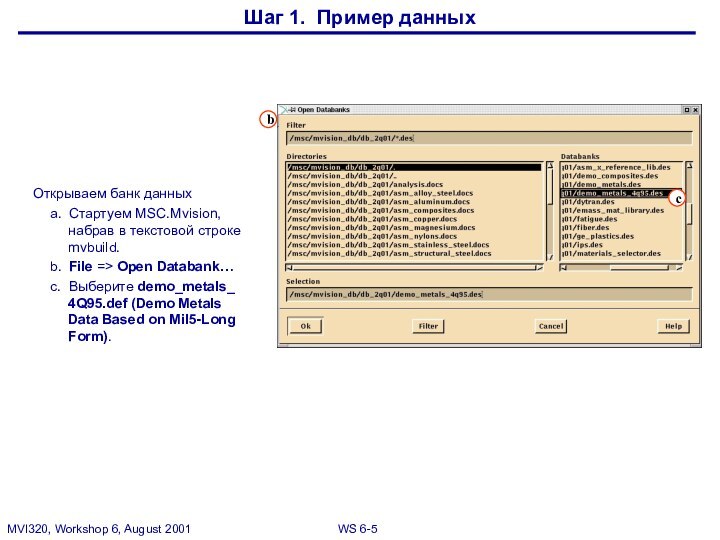
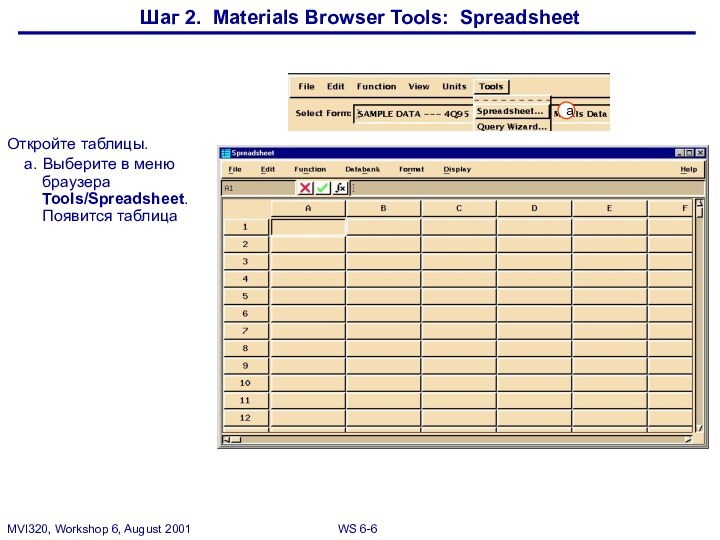
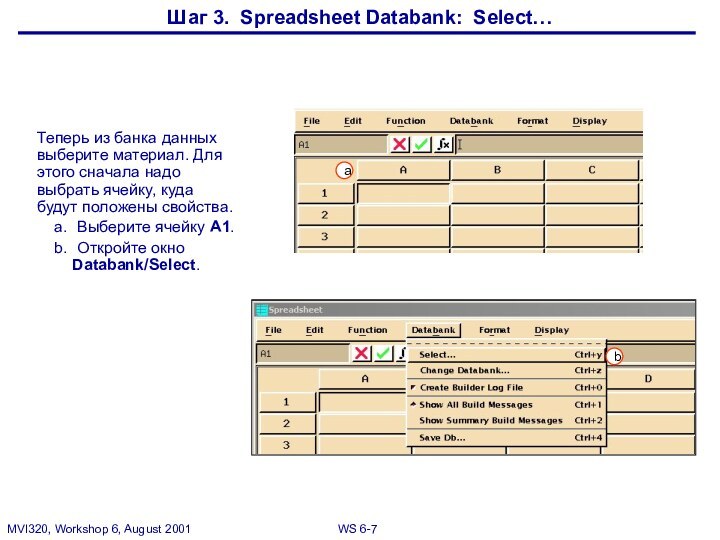
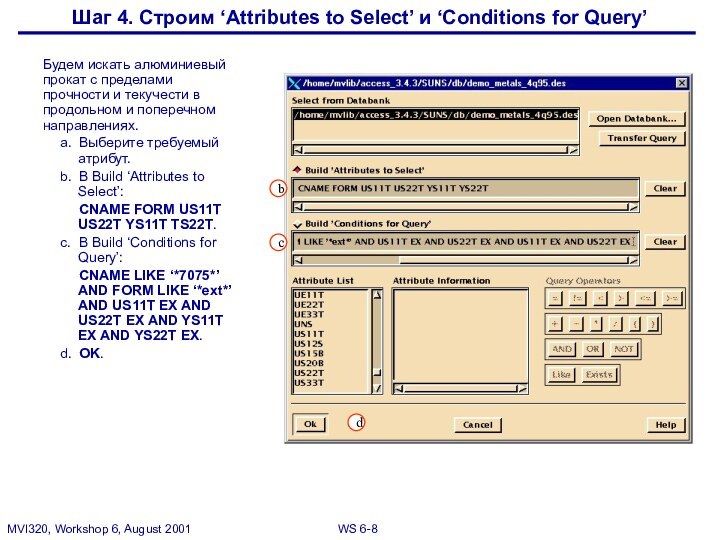
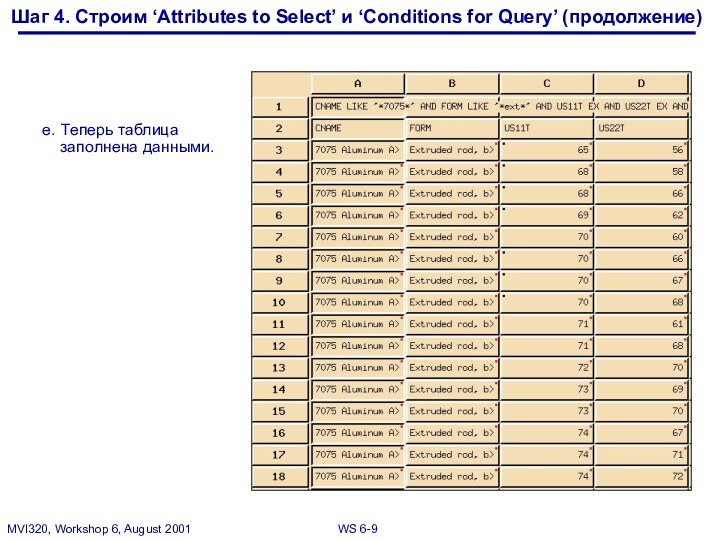
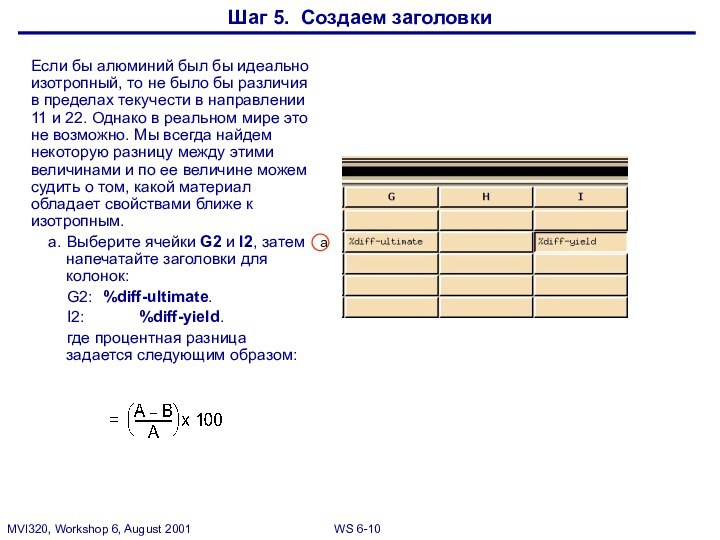

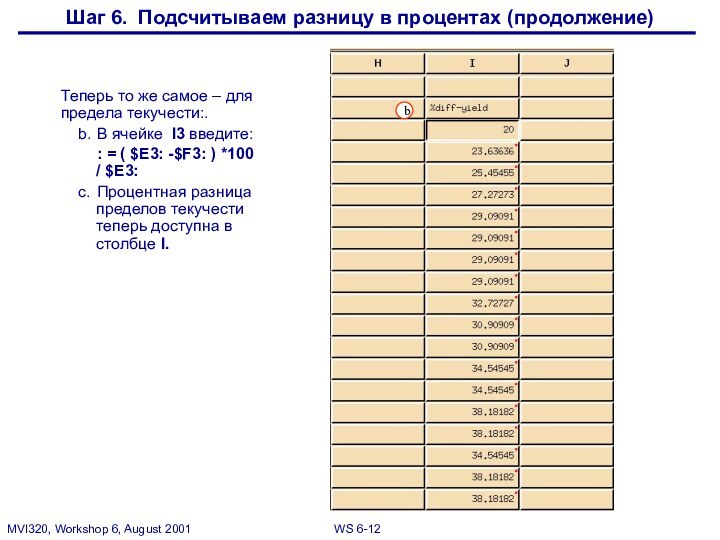
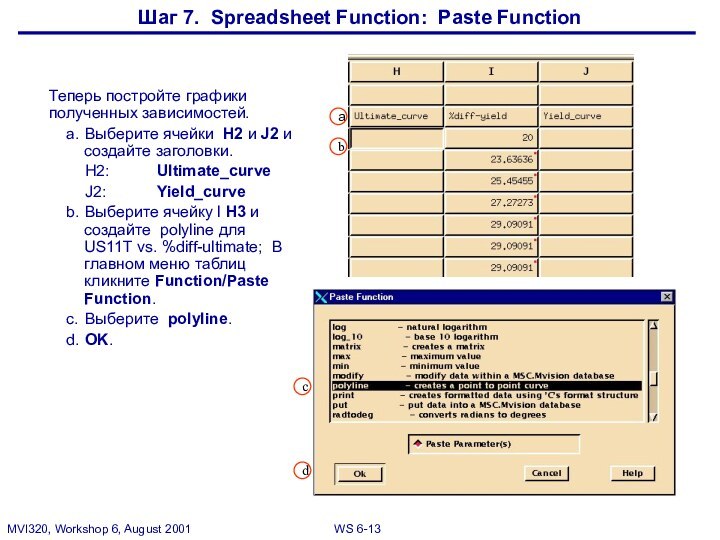
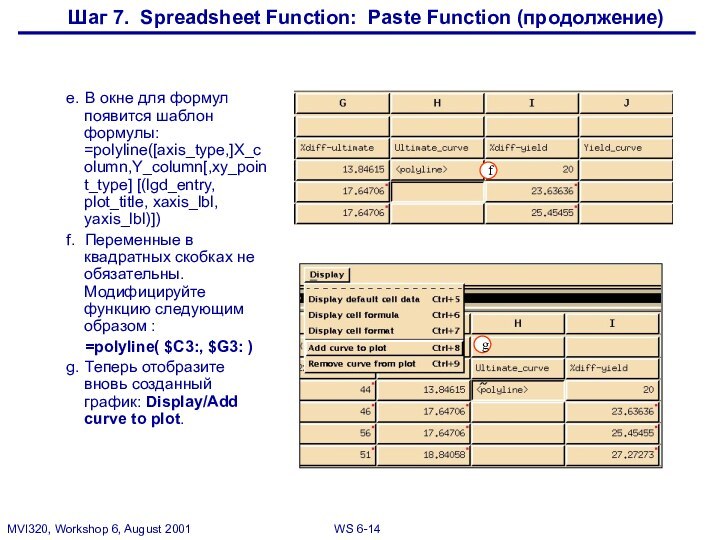
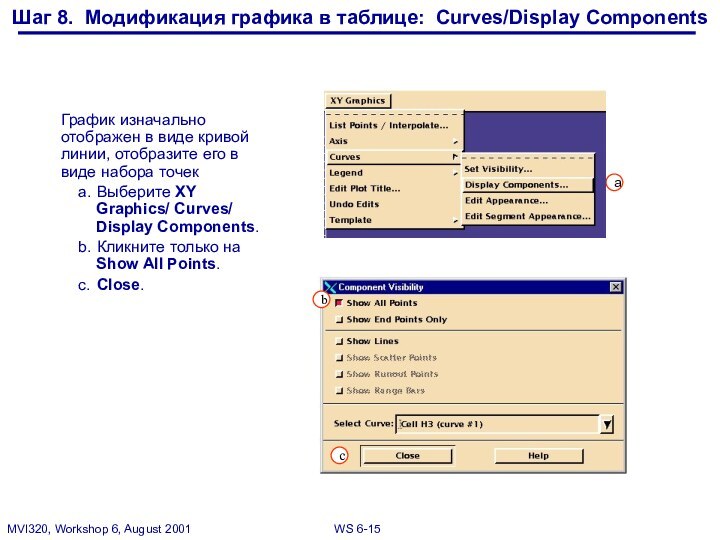
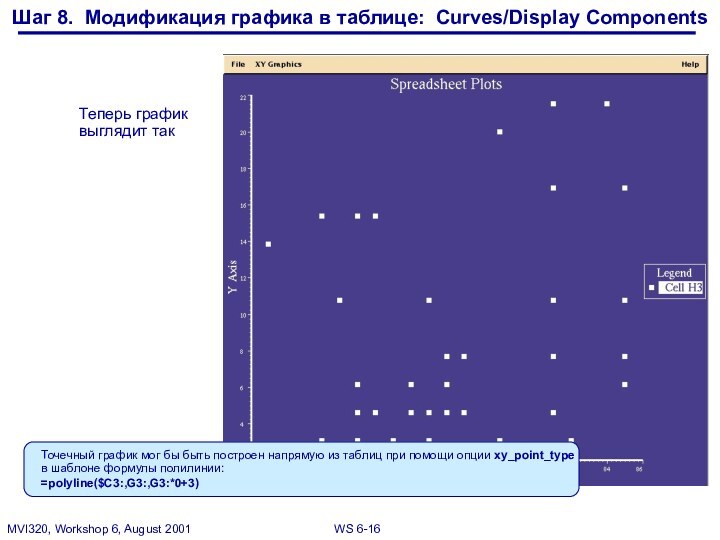
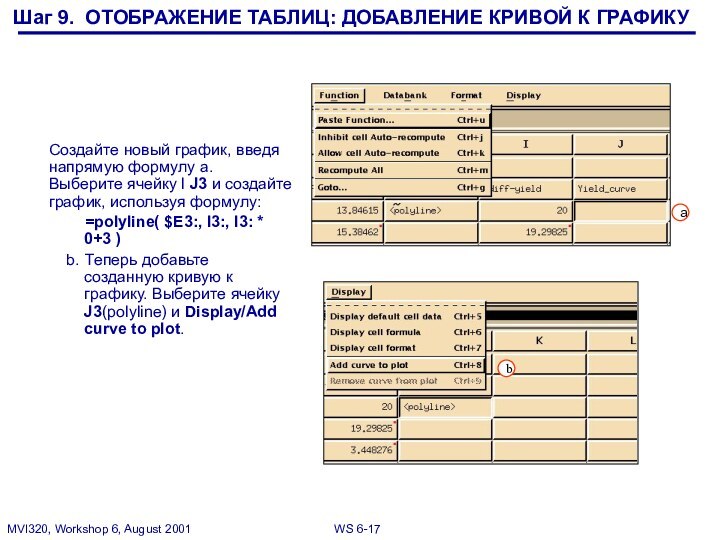
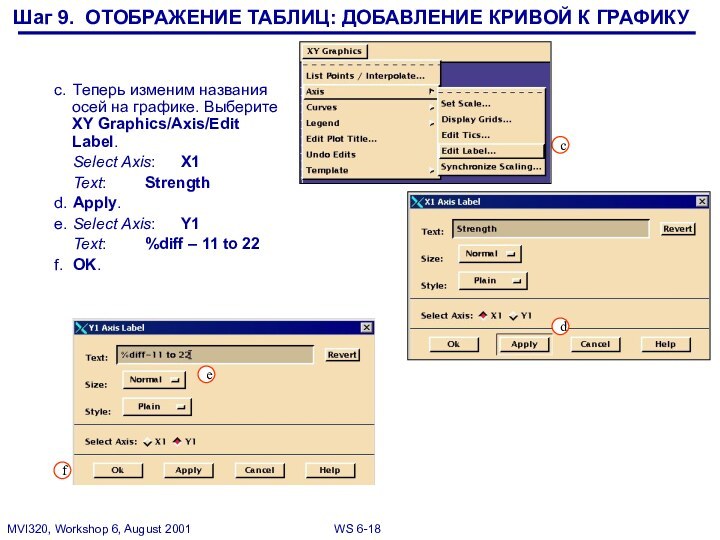
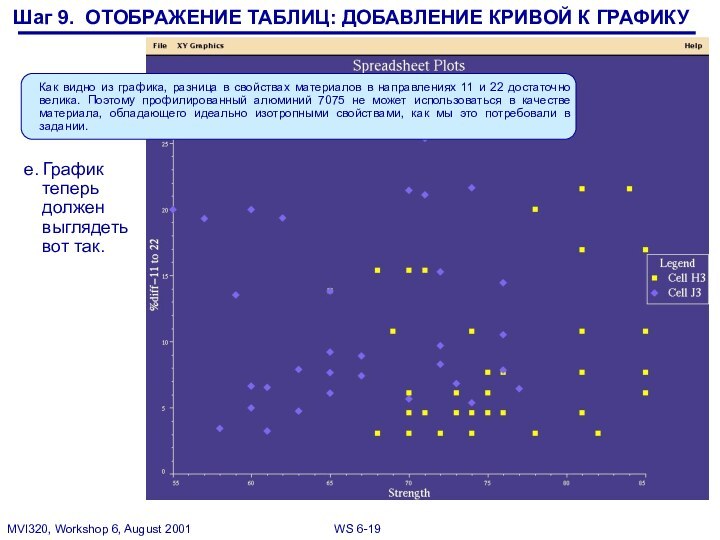
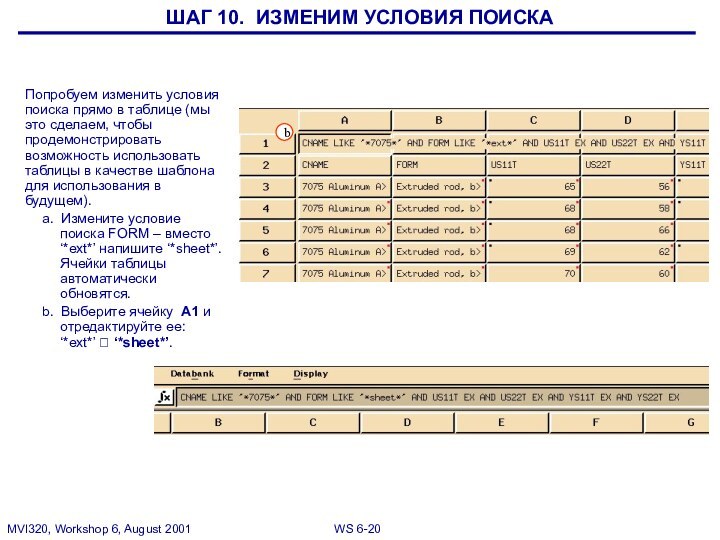
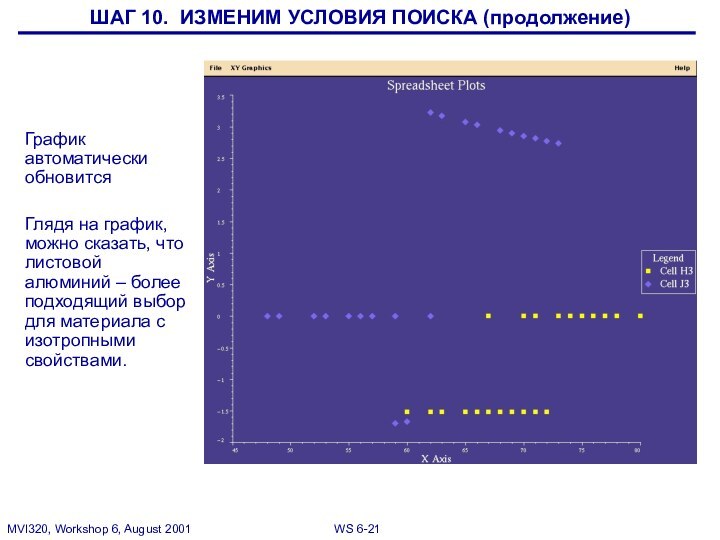
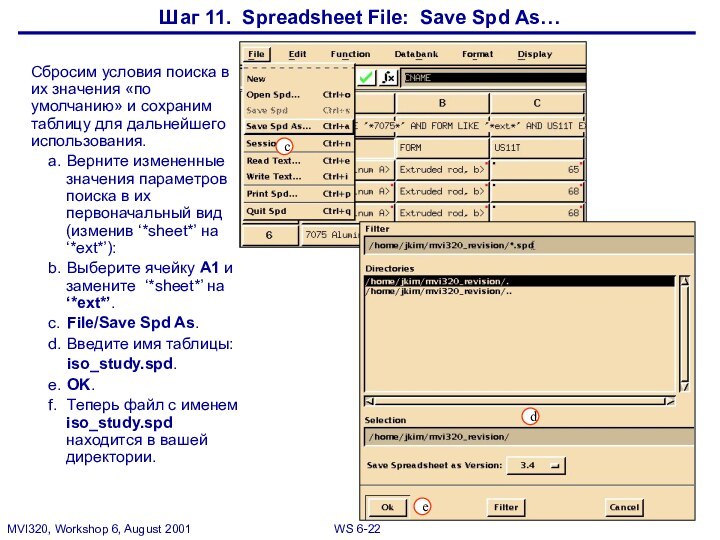
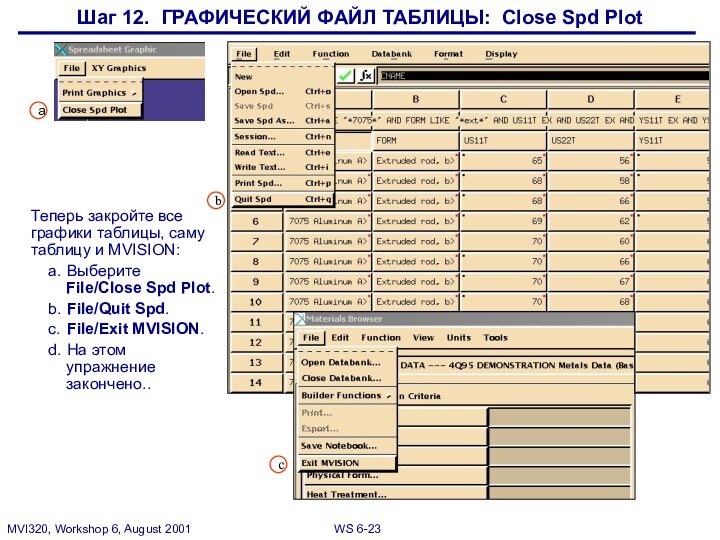
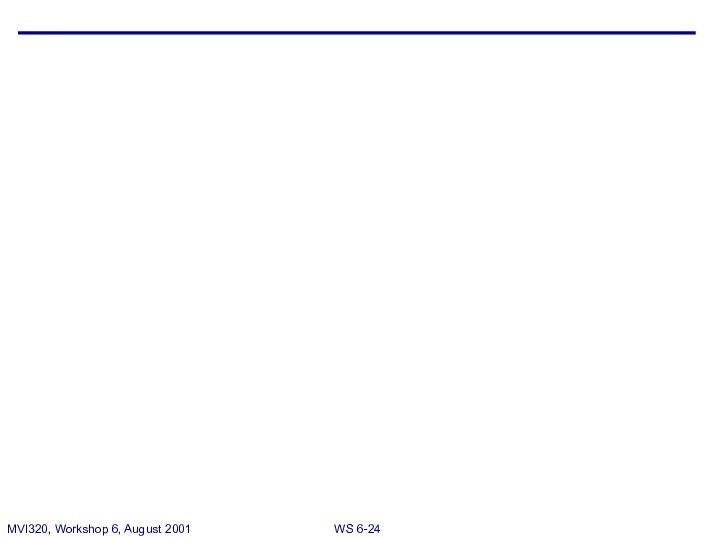
Слайд 3
Описание задачи
Алюминий не всегда изотропный материал. Его свойства
могут сильно варьироваться в зависимости от способа производства.
этом упражнении мы используем электронные таблицы для того, чтобы определить можно ли использовать в одной и той же задаче, которая требует от материала изотропных свойств, алюминиевый профиль или лист.
Слайд 4
Предлагаемые шаги решения
Используйте электронные таблицы, чтобы получить и
обработать информацию.
Пользуйтесь построением графиков.
Используйте потенциал таблицы, как шаблона.
Слайд 5
c
Открываем банк данных
a. Стартуем MSC.Mvision, набрав в текстовой строке
mvbuild.
b. File => Open Databank…
c. Выберите demo_metals_ 4Q95.def (Demo Metals Data
Based on Mil5-Long Form).b
Шаг 1. Пример данных
Слайд 6
Шаг 2. Materials Browser Tools: Spreadsheet
Откройте таблицы.
a. Выберите в
меню браузера Tools/Spreadsheet. Появится таблица
a
Слайд 7
Шаг 3. Spreadsheet Databank: Select…
Теперь из банка данных
выберите материал. Для этого сначала надо выбрать ячейку, куда
будут положены свойства.a. Выберите ячейку A1.
b. Откройте окно Databank/Select.
Слайд 8 Шаг 4. Строим ‘Attributes to Select’ и ‘Conditions
for Query’
Будем искать алюминиевый прокат с пределами прочности и
текучести в продольном и поперечном направлениях. a. Выберите требуемый атрибут.
b. В Build ‘Attributes to Select’:
CNAME FORM US11T US22T YS11T TS22T.
c. В Build ‘Conditions for Query’:
CNAME LIKE ‘*7075*’ AND FORM LIKE ‘*ext*’ AND US11T EX AND US22T EX AND YS11T EX AND YS22T EX.
d. OK.
b
c
d
Слайд 9
e. Теперь таблица заполнена данными.
Шаг 4. Строим ‘Attributes to
Select’ и ‘Conditions for Query’ (продолжение)
Слайд 11
Шаг 6. Подсчитываем разницу в процентах
Теперь введите следующую
формулу, для того чтобы подсчитать процентную разницу между значениями
предела прочности в направлениях 11 и 22 по отношению к пределу прочности в направлении 11a. Выберите ячейку G3, и введите:
: = ( $C3: -$D3: ) *100 / $C3:
The colons in the statement mean that the operation will be calculated for all cells from cell G3 to the end of the cell block. The dollar sign located before the cell IDs states that the operation will take only the values of the columns and not the values of the entire cell block indicated by the red dots returned by the Select function in the earlier step.
a
Слайд 12
Теперь то же самое – для предела текучести:.
b. В
ячейке I3 введите:
: = ( $E3: -$F3: ) *100
/ $E3:c. Процентная разница пределов текучести теперь доступна в столбце I.
b
Шаг 6. Подсчитываем разницу в процентах (продолжение)
Слайд 13
Шаг 7. Spreadsheet Function: Paste Function
Теперь постройте графики
полученных зависимостей.
a. Выберите ячейки H2 и J2 и создайте заголовки.
H2: Ultimate_curve
J2: Yield_curve
b. Выберите
ячейку l H3 и создайте polyline для US11T vs. %diff-ultimate; В главном меню таблиц кликните Function/Paste Function.c. Выберите polyline.
d. OK.
b
c
d
a
Слайд 14
Шаг 7. Spreadsheet Function: Paste Function (продолжение)
e. В окне
для формул появится шаблон формулы: =polyline([axis_type,]X_column,Y_column[,xy_point_type] [(lgd_entry, plot_title, xaxis_lbl,
yaxis_lbl)])f. Переменные в квадратных скобках не обязательны. Модифицируйте функцию следующим образом :
=polyline( $C3:, $G3: )
g. Теперь отобразите вновь созданный график: Display/Add curve to plot.
f
g
Слайд 15
Шаг 8. Модификация графика в таблице: Curves/Display Components
График
изначально отображен в виде кривой линии, отобразите его в
виде набора точекa. Выберите XY Graphics/ Curves/ Display Components.
b. Кликните только на Show All Points.
c. Close.
b
c
a
Слайд 16
Теперь график выглядит так
Точечный график мог бы быть
построен напрямую из таблиц при помощи опции xy_point_type в
шаблоне формулы полилинии:=polyline($C3:,G3:,G3:*0+3)
Шаг 8. Модификация графика в таблице: Curves/Display Components
Слайд 17
Шаг 9. ОТОБРАЖЕНИЕ ТАБЛИЦ: ДОБАВЛЕНИЕ КРИВОЙ К ГРАФИКУ
Создайте
новый график, введя напрямую формулу a. Выберите ячейку l J3
и создайте график, используя формулу:=polyline( $E3:, I3:, I3: * 0+3 )
b. Теперь добавьте созданную кривую к графику. Выберите ячейку J3(polyline) и Display/Add curve to plot.
a
b
Слайд 18 c. Теперь изменим названия осей на графике. Выберите XY
Graphics/Axis/Edit Label.
Select Axis: X1
Text: Strength
d. Apply.
e. Select Axis: Y1
Text: %diff – 11 to 22
f. OK.
c
d
Шаг 9.
ОТОБРАЖЕНИЕ ТАБЛИЦ: ДОБАВЛЕНИЕ КРИВОЙ К ГРАФИКУ
Слайд 19
e. График теперь должен выглядеть вот так.
Как видно из
графика, разница в свойствах материалов в направлениях 11 и
22 достаточно велика. Поэтому профилированный алюминий 7075 не может использоваться в качестве материала, обладающего идеально изотропными свойствами, как мы это потребовали в задании.Шаг 9. ОТОБРАЖЕНИЕ ТАБЛИЦ: ДОБАВЛЕНИЕ КРИВОЙ К ГРАФИКУ
Слайд 20
ШАГ 10. ИЗМЕНИМ УСЛОВИЯ ПОИСКА
Попробуем изменить условия поиска
прямо в таблице (мы это сделаем, чтобы продемонстрировать возможность
использовать таблицы в качестве шаблона для использования в будущем).a. Измените условие поиска FORM – вместо ‘*ext*’ напишите ‘*sheet*’. Ячейки таблицы автоматически обновятся.
b. Выберите ячейку A1 и отредактируйте ее: ‘*ext*’ ? ‘*sheet*’.
b
Слайд 21
График автоматически обновится
Глядя на график, можно сказать, что
листовой алюминий – более подходящий выбор для материала с
изотропными свойствами.ШАГ 10. ИЗМЕНИМ УСЛОВИЯ ПОИСКА (продолжение)
Слайд 22
Шаг 11. Spreadsheet File: Save Spd As…
Сбросим условия
поиска в их значения «по умолчанию» и сохраним таблицу
для дальнейшего использования.a. Верните измененные значения параметров поиска в их первоначальный вид (изменив ‘*sheet*’ на ‘*ext*’):
b. Выберите ячейку A1 и замените ‘*sheet*’ на ‘*ext*’.
c. File/Save Spd As.
d. Введите имя таблицы:
iso_study.spd.
e. OK.
f. Теперь файл с именем iso_study.spd находится в вашей директории.
c
d
e
Слайд 23
Шаг 12. ГРАФИЧЕСКИЙ ФАЙЛ ТАБЛИЦЫ: Close Spd Plot
Теперь
закройте все графики таблицы, саму таблицу и MVISION:
a. Выберите File/Close
Spd Plot.b. File/Quit Spd.
c. File/Exit MVISION.
d. На этом упражнение закончено..
b
c
a