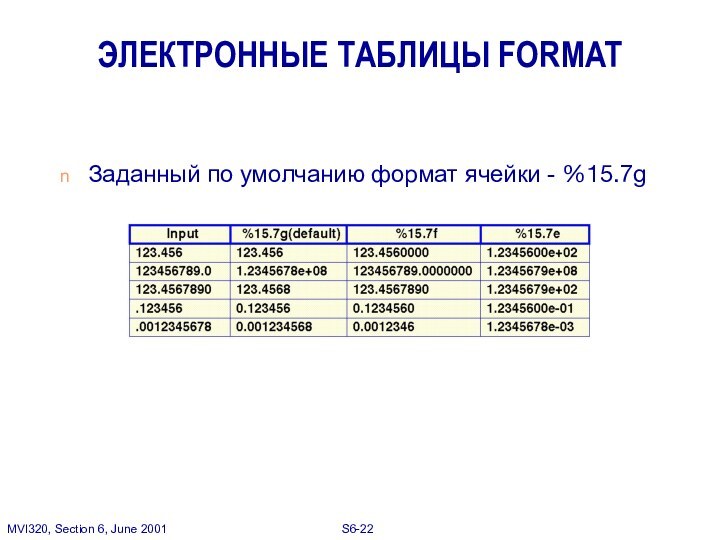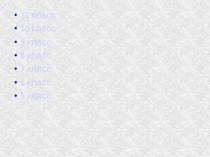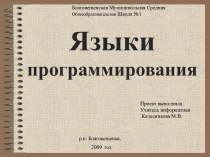текст, уравнения или рисунки
Сохраняют уравнения, использующие математические операторы
Ячейка может
ссылаться на встроенные или внешние функцииЯчейки адресуются символом (столбец) и числом (строка)
Таблицы могут быть сохранены во внешних файлах для использования другими пользователями
ЭЛЕКТРОННАЯ ТАБЛИЦА

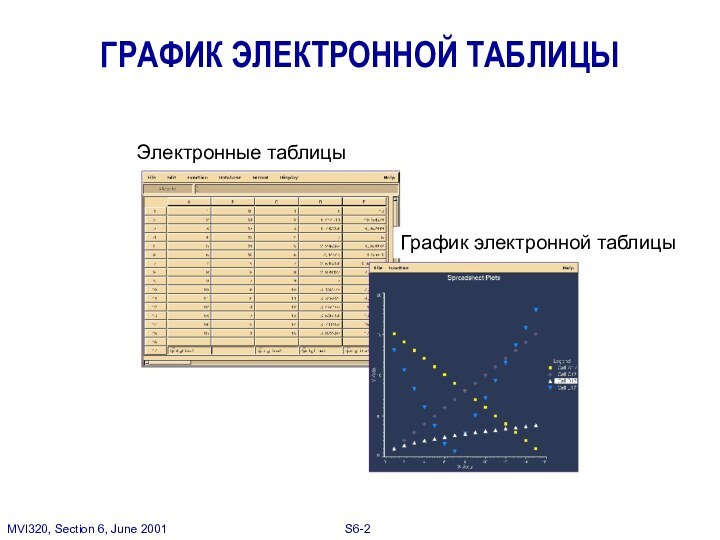



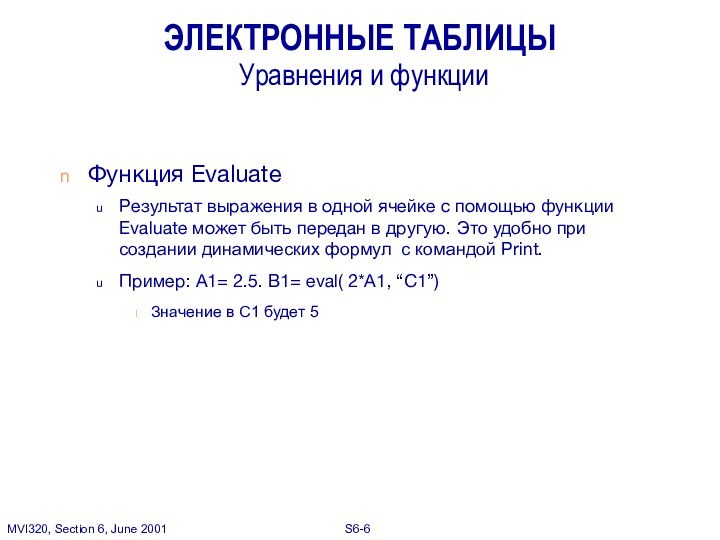



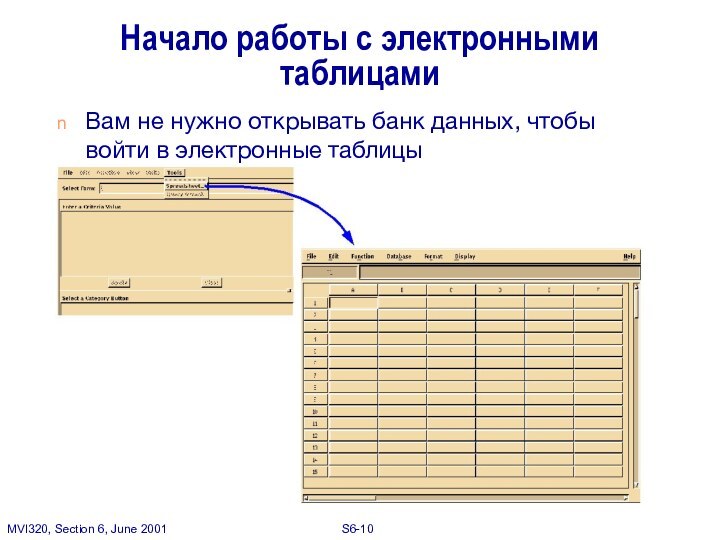
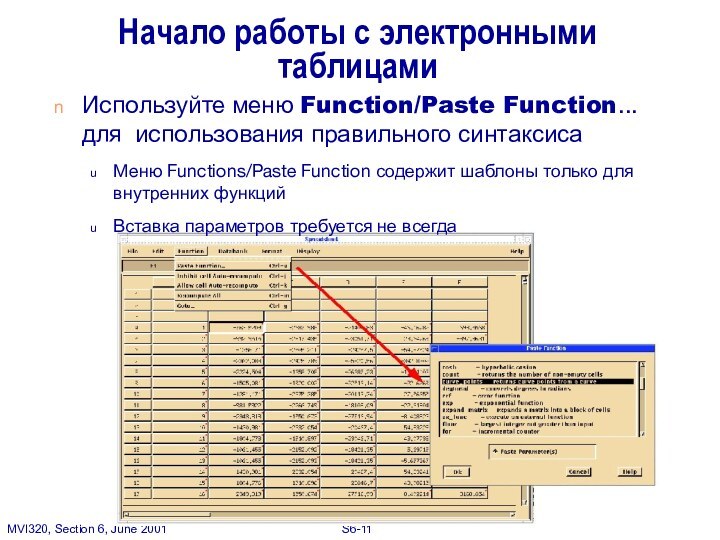
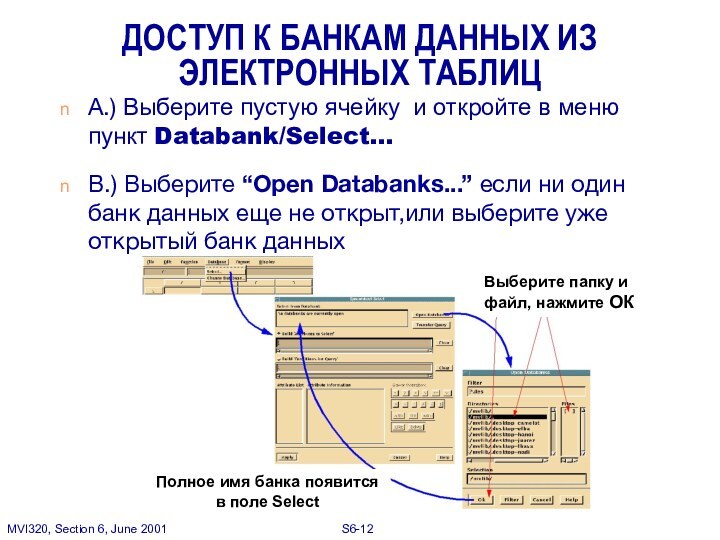

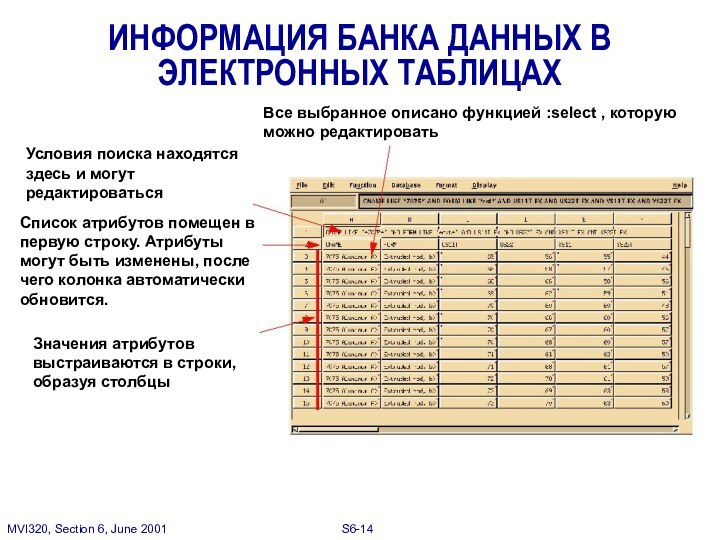


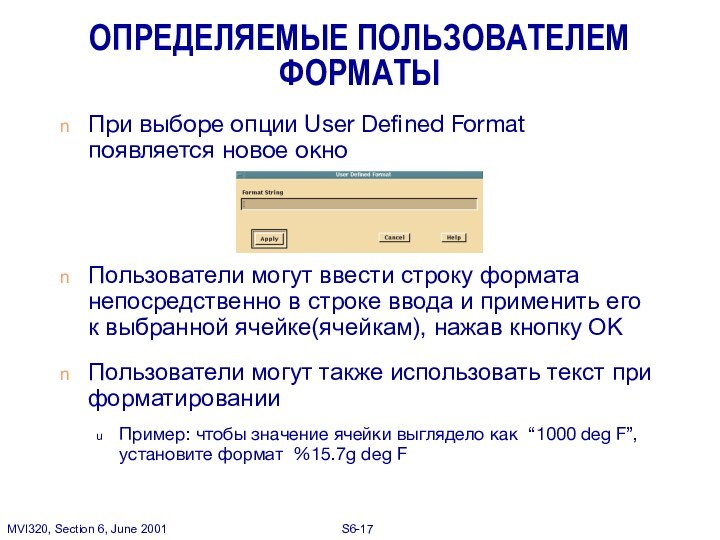
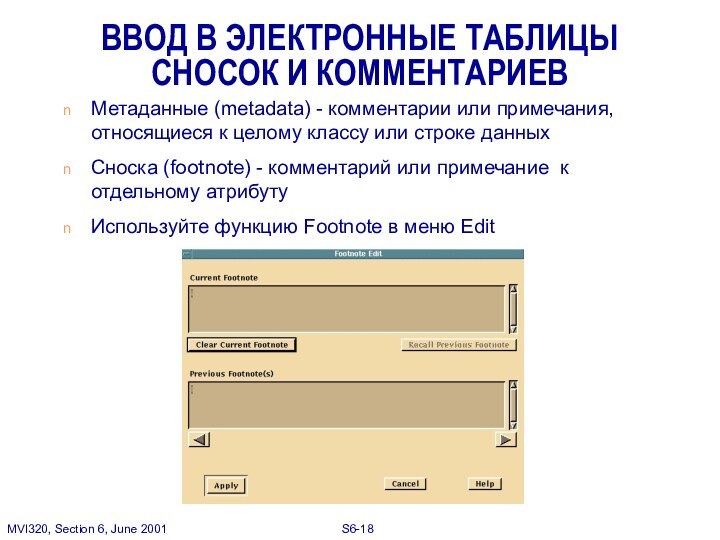

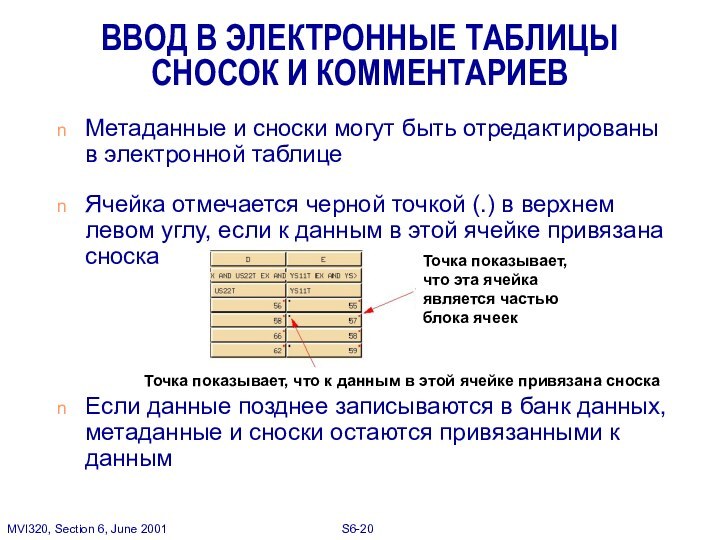
![MSC.Mvision - 06-1 ФОРМАТИРОВАНИЕ ЭЛЕКТРОННЫХ ТАБЛИЦИспользуя функции print с синтаксисом: =print(format_string, number[, number...])Пример: =print(“%8.5e”, A3)](/img/tmb/11/1072166/7fbdd8bc09cd5df15e6e8dc5e6716a81-720x.jpg)