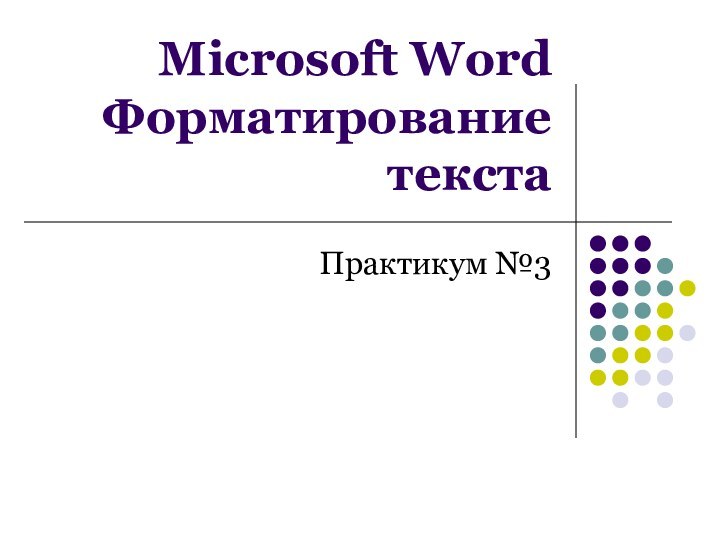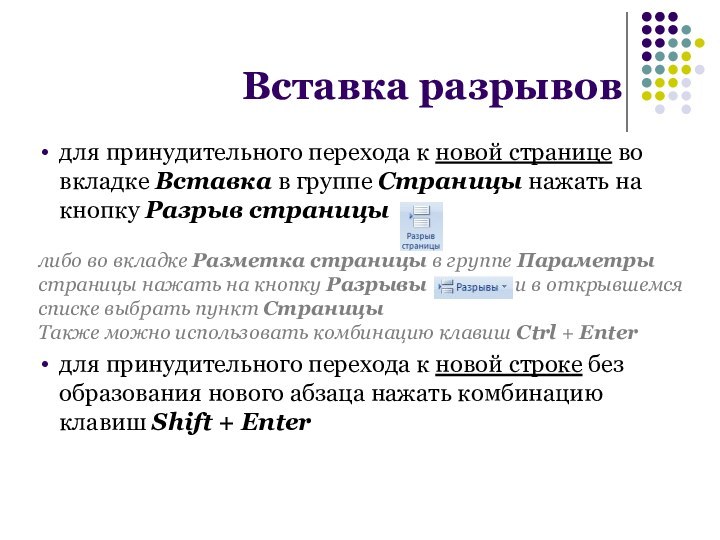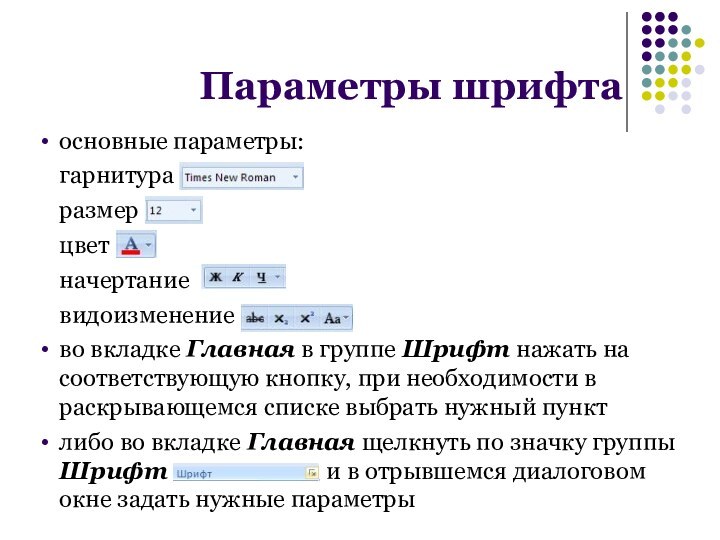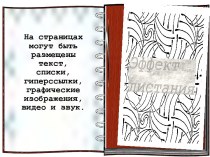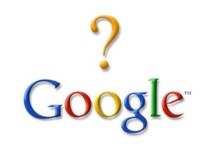Вставка в группе Страницы нажать на кнопку Разрыв страницы
либо
во вкладке Разметка страницы в группе Параметры страницы нажать на кнопку Разрывы и в открывшемся списке выбрать пункт СтраницыТакже можно использовать комбинацию клавиш Ctrl + Enter
для принудительного перехода к новой строке без образования нового абзаца нажать комбинацию клавиш Shift + Enter
Вставка разрывов