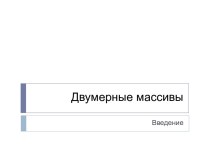- Главная
- Разное
- Бизнес и предпринимательство
- Образование
- Развлечения
- Государство
- Спорт
- Графика
- Культурология
- Еда и кулинария
- Лингвистика
- Религиоведение
- Черчение
- Физкультура
- ИЗО
- Психология
- Социология
- Английский язык
- Астрономия
- Алгебра
- Биология
- География
- Геометрия
- Детские презентации
- Информатика
- История
- Литература
- Маркетинг
- Математика
- Медицина
- Менеджмент
- Музыка
- МХК
- Немецкий язык
- ОБЖ
- Обществознание
- Окружающий мир
- Педагогика
- Русский язык
- Технология
- Физика
- Философия
- Химия
- Шаблоны, картинки для презентаций
- Экология
- Экономика
- Юриспруденция
Что такое findslide.org?
FindSlide.org - это сайт презентаций, докладов, шаблонов в формате PowerPoint.
Обратная связь
Email: Нажмите что бы посмотреть
Презентация на тему Изучение инструментов выделения
Содержание
- 2. Выделение прямоугольником, овалом или прямой линией.выделение прямоугольником
- 3. Воспользовавшись инструментом выделения прямоугольником, сделать из одной
- 4. Обратите внимание на то, что новые картинки должны быть одного размера.
- 5. Использование инструмента выделения овалом. Выберите инструмент выделения
- 6. Общепринятые технические приемы:Выделение области в виде круга
- 7. Выделение произвольной области.Инструмент Лассо позволяет выделить в
- 8. Выберите инструмент выделения "от руки" и выделите
- 9. Выберите инструмент выделения магнитом и обведите им
- 10. Выделение площади с подобными цветами«волшебная палочка»Инструмент волшебная
- 11. Выберите инструмент"волшебная палочка" и щелкните ей по
- 12. Перемещение или движение объекта или изображениядвижение выделенного
- 13. Скачать презентацию
- 14. Похожие презентации
Выделение прямоугольником, овалом или прямой линией.выделение прямоугольником выделение овалом выделение вертикальной или горизонтальной линиейуправляемое выделение (Grop) создает прямоугольную область с фиксированными вершинами и отмеченным центром, относительно которых в дальнейшем можно производить точные настройки размера и ориентации













Слайд 2
Выделение прямоугольником, овалом или прямой линией.
выделение прямоугольником
выделение
овалом
прямоугольную область с фиксированными вершинами и отмеченным центром, относительно которых в дальнейшем можно производить точные настройки размера и ориентацииСлайд 3 Воспользовавшись инструментом выделения прямоугольником, сделать из одной картинки
– две.
Для этого откройте ее в Pfotoshop и воспользовавшись
инструментом выделения прямоугольником выделите левую часть фотографии и выберите пункт меню Редактировать / Скопировать. Теперь создайте новый файл. Вставьте туда изображение из буфера обмена и сохраните его.
Аналогичные действия выполните с правой частью картинки.
Слайд 5
Использование инструмента выделения овалом.
Выберите инструмент выделения овалом
и удерживая клавишу alt выделите часть изображения.
Выполните команду
Редактирование / Скопировать. Создайте новый файл и вставьте туда скопированное изображение.
Слайд 6
Общепринятые технические приемы:
Выделение области в виде круга или
квадрата: В процессе создания выделенной области нажмите и удерживайте
клавишу Shift.Выделение области равномерно во все стороны от центральной точки: В процессе создания выделенной области нажмите и удерживайте клавишу Alt.
Выделение области в виде круга или квадрата равномерно во все стороны от центральной точки: В процессе создания выделенной области используйте комбинацию клавиш Alt + Shift.
Слайд 7
Выделение произвольной области.
Инструмент Лассо позволяет выделить в изображении
(либо его части) области произвольной формы путем указания их
границ.выделение "от руки"
выделение многоугольником, указав его вершины
выделение "магнитом" (линия сама изгибается за курсором)
Слайд 8 Выберите инструмент выделения "от руки" и выделите рыбу
на фотографии.
Выполните команду Редактирование / Скопировать.
Создайте новый
файл и вставьте туда скопированное изображение. Слайд 9 Выберите инструмент выделения магнитом и обведите им контур
пингвина. Выполните команду Редактирование / Скопировать.
Создайте новый файл
и вставьте туда скопированное изображение.
Слайд 10
Выделение площади с подобными цветами
«волшебная палочка»
Инструмент волшебная палочка
позволяет выделять фрагменты изображения, основываясь на подобии цветов смежных
пикселов; при этом он избавит вас от необходимости кропотливого ручного предварительного очерчивания границ выделяемых областей с помощью любого инструмента выделения.Слайд 11 Выберите инструмент"волшебная палочка" и щелкните ей по черному
фону. Вы увидите, что выделился весь фон (палочка выделила
все смежные области черного цвета).Выполните команду Редактирование / Очистить (или нажмите клавишу Delet). Черный фон будет удален.
Слайд 12
Перемещение или движение объекта или изображения
движение выделенного объекта
или слоя Перемещение выделенной области (объекта или слоя) осуществляется
с помощью мыши, при удержании левой клавиши.перемещает изображение в окне.