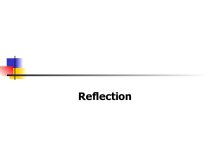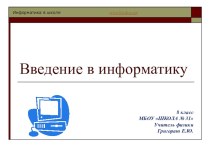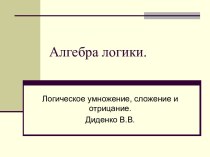- Главная
- Разное
- Бизнес и предпринимательство
- Образование
- Развлечения
- Государство
- Спорт
- Графика
- Культурология
- Еда и кулинария
- Лингвистика
- Религиоведение
- Черчение
- Физкультура
- ИЗО
- Психология
- Социология
- Английский язык
- Астрономия
- Алгебра
- Биология
- География
- Геометрия
- Детские презентации
- Информатика
- История
- Литература
- Маркетинг
- Математика
- Медицина
- Менеджмент
- Музыка
- МХК
- Немецкий язык
- ОБЖ
- Обществознание
- Окружающий мир
- Педагогика
- Русский язык
- Технология
- Физика
- Философия
- Химия
- Шаблоны, картинки для презентаций
- Экология
- Экономика
- Юриспруденция
Что такое findslide.org?
FindSlide.org - это сайт презентаций, докладов, шаблонов в формате PowerPoint.
Обратная связь
Email: Нажмите что бы посмотреть
Презентация на тему Из чего состоит компьютер
Содержание
- 2. Введение Многим начинающим пользователям персонального компьютера интересно знать
- 3. Из чего состоит системный блок:Корпус;Процессор;Материнская плата;Кулер для процессора; Видеокарта ;Оперативная память;Жесткий диск ;Блок питания;Оптический привод.
- 4. Корпус Корпус для компьютера выполняет очень важные функции
- 5. Процессор Самой главной деталью компьютера является процессор ,
- 6. Материнская плата Материнская плата это часть системного блока,
- 7. Кулер Кулер служит для охлаждения процессора. В настоящее
- 8. Видеокарта Видеокарта передает изображения на монитор и берет
- 9. Оперативная память Очень важным элементом компьютера является оперативная
- 10. Жесткий диск Жесткий диск тот же винчестер предназначен
- 11. Блок питания Блок питание. Он подает питание ко
- 12. Оптический привод Это устройство, имеющее механическую составляющую, управляемую
- 13. Собираем компьютер
- 14. Для сборки ПК нам понадобится комплектующие для
- 15. 1. Корпус с блок питанием. В корпус
- 16. 2. Материнская плата. И так давайте приступим
- 17. Теперь открываем лицевую крышку системного блока, затем
- 18. После того, как вы закрутили болтики в
- 19. Затем от блок питания находим 4-ех пиновый
- 20. Питание к материнской плате мы подключили, и
- 21. PWR-SW – служит для включения компьютера.
- 22. 3. Процессор. Для установке процессора в
- 23. Теперь вам нужно будет выполнить следующие действие
- 24. Если вы будите ставить процессор Intel, то
- 25. 4. Кулер для процессора. Чтобы установить кулер на
- 26. Прежде чем установить кулер на процессор убедитесь,
- 27. Так теперь приступим к установке кулера на
- 29. 5. Оперативная память. Для установки оперативной памяти в
- 30. 6. Видеокарта. Обратите внимание: если у вас
- 31. Если ваша видеокарта требует дополнительного питание разъем
- 32. Находим на своей материнской плате разъем PCI
- 33. Все теперь видеокарта установлена и готова к
- 34. 7. Жесткий диск. Прежде чем установить жесткий
- 35. Приступим к установки жестко диска на компьютер,
- 36. Скачать презентацию
- 37. Похожие презентации
Введение Многим начинающим пользователям персонального компьютера интересно знать из чего состоит компьютер ,а также как самостоятельно собрать системный блок. И поэтому мы решили рассказать, из чего состоит компьютер, и какие главные детали в него входят. И




































Слайд 3
Из чего состоит системный блок:
Корпус;
Процессор;
Материнская плата;
Кулер для процессора;
Видеокарта ;
Оперативная память;
Жесткий диск ;
Блок питания;
Оптический привод.
Слайд 4
Корпус
Корпус для компьютера выполняет очень важные функции такие
как: жесткая фиксация всех подключаемых устройств, защита внутренних частей
от пыли (материнская плата, жесткий диск, вентилятор и т.д.), экранирование вредных излучений, уменьшение вибраций и шума.
Слайд 5
Процессор
Самой главной деталью компьютера является процессор , так
называемый мозг компьютера выполняющий все вычисления и обработку информации.
В настоящее время процессоры используются фирмой Intel и AMD. Процессоры отличаются друг от друга двумя основными характеристиками модель и тактовой частотой.
Слайд 6
Материнская плата
Материнская плата это часть системного блока, к
которой подключены все основные детали: процессор, кулер, видеокарта, оперативная
память, жесткий диск.
Слайд 7
Кулер
Кулер служит для охлаждения процессора. В настоящее время
кулеры выпускаются: на медном основании, на алюминиевом основании, на
алюминиевом медном основании и на тепловых трубках.
Слайд 8
Видеокарта
Видеокарта передает изображения на монитор и берет часть
вычислений на себя по подготовке изображения для монитора. В
видеокарте находится своя встроенная оперативная память и свой процессор с кулером. Также от видеокарты зависит качество изображения.
Слайд 9
Оперативная память
Очень важным элементом компьютера является оперативная память.
Название оперативная память получила из-за того что быстро работает
и процессору не приходится ждать при чтении данных из памяти. От объема и скорости оперативной памяти зависит быстродействие компьютера.
Слайд 10
Жесткий диск
Жесткий диск тот же винчестер предназначен для
хранения информации операционной системе, часто используемых программ, музыки, игры,
фильмы, фотографии и так далее. Жесткие диски отличаются друг от друга емкостью то есть сколько может поместится информации в жесткий диск. Скоростью работы диска и типами соединения к материнской плате: IDE, SATA, USB.
Слайд 11
Блок питания
Блок питание. Он подает питание ко всем
деталям внутри компьютера. Блок питание отличаются друг от друга
мощностью, чем больше мощность блок питание, тем больше устройств можно подключить внутри компьютера.
Слайд 12
Оптический привод
Это устройство, имеющее механическую составляющую, управляемую электронной
схемой, и предназначенное для считывания и, (в некоторых моделях),
записи информации с оптических носителей информации в виде пластикового диска с отверстием в центре (компакт-диск, DVD и т. д.); процесс считывания/записи информации с диска осуществляется при помощи лазера.Слайд 14 Для сборки ПК нам понадобится комплектующие для компьютера:
корпус с блоком питанием, материнская плата, процессор, кулер для
процессора, оперативная память, видеокарта и жесткий диск.
Слайд 15
1. Корпус с блок питанием.
В корпус устанавливаются компьютерные
комплектующие: это материнская плата, процессор, кулер для процессора, оперативная
память, видеокарта и жесткий диск.
Слайд 16
2. Материнская плата.
И так давайте приступим к установке
материнской платы в корпус (системный блок). Для этого нам
понадобится: корпус с блок питанием и комплект болтиков, обычно комплект болтиков находится внутри корпуса (системного блока), при его покупке.Слайд 17 Теперь открываем лицевую крышку системного блока, затем прилаживаем
внутрь системного блока материнскую плату, чтобы посмотреть, где мы
будем закручивать винтики для закрепления материнской платы в системном блоке. После того, как вы посмотрели, куда вы будите вкручивать болтики в системный блок, вытащите материнскую плату и закрутите болтики, где будет закреплена ваша материнская плата.Слайд 18 После того, как вы закрутили болтики в своем
системном блоке, опять устанавливаем материнскую плату внутрь системного блока
и закручиваем винтиками материнскую плату к системному блоку.Слайд 19 Затем от блок питания находим 4-ех пиновый конектор
питания и подключаем к разъему материнской платы ATX_12V, затем
находим 24-ех пиновый конектор питания и подключаем к разъему материнской платы ATX.Слайд 20 Питание к материнской плате мы подключили, и нам
остается подключить провода от корпуса к разъему материнской платы
F_PANEL И так находим на своей материнской плате F_PANEL и подключаем провода от корпуса HDD-LED, PWR -LED, PWR-SW, RESET-SW, SPEAKER. Прежде тем как подключить провода от корпуса к материнской плате к разъему F_PANEL посмотрите в инструкцию вашей материнской платы как подключить провода к вашей материнской плате, так, как у разных моделей материнских плат разные подключения.Слайд 21 PWR-SW – служит для включения компьютера. RESET-SW –
служит для перезагрузки компьютера. SPEAKER – динамик служит для
диагностики неисправности компьютера.
Слайд 22
3. Процессор.
Для установке процессора в сокет материнской
платы выполните следующие действие: Отведите и подымите рычаг гнезда на
материнской плате. Откройте пластинку крепления, затем аккуратно достаньте свой процессор из упаковки, возьмите процессор с краю с двух сторон, не касаясь нижней части процессора и установите процессор в сокет материнской платы, процессор должен зайти без всякого труда. Обратите внимание: когда будите устанавливать процессор, обратите внимание на указывающую стрелку процессора, именно она нам помогает правильно установить процессор в сокет материнской платы. Одна стрелка расположена на процессоре, а другая на сокете материнской плате. Когда будите устанавливать процессор в сокет материнской платы, смотрите, чтобы стрелка на процессоре была обращена к стрелке на сокете материнской платы. Именно в таком положении процессор будет установлен правильно.Слайд 23 Теперь вам нужно будет выполнить следующие действие на
своей материнской плате: Закройте пластинку крепления. Опустите и закройте
рычаг гнезда на материнской плате.Слайд 24 Если вы будите ставить процессор Intel, то тогда
смотрите, чтобы данный сокет материнской платы поддерживал данную модель
процессора Intel.Если вы будите ставить процессор AMD, то тогда смотрите, чтобы данный сокет материнской платы поддерживал данную модель процессора AMD.