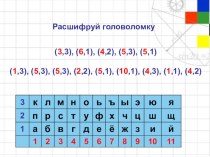- Главная
- Разное
- Бизнес и предпринимательство
- Образование
- Развлечения
- Государство
- Спорт
- Графика
- Культурология
- Еда и кулинария
- Лингвистика
- Религиоведение
- Черчение
- Физкультура
- ИЗО
- Психология
- Социология
- Английский язык
- Астрономия
- Алгебра
- Биология
- География
- Геометрия
- Детские презентации
- Информатика
- История
- Литература
- Маркетинг
- Математика
- Медицина
- Менеджмент
- Музыка
- МХК
- Немецкий язык
- ОБЖ
- Обществознание
- Окружающий мир
- Педагогика
- Русский язык
- Технология
- Физика
- Философия
- Химия
- Шаблоны, картинки для презентаций
- Экология
- Экономика
- Юриспруденция
Что такое findslide.org?
FindSlide.org - это сайт презентаций, докладов, шаблонов в формате PowerPoint.
Обратная связь
Email: Нажмите что бы посмотреть
Презентация на тему Блоки в AutoCad
Содержание
- 2. Блоки Атрибуты блоков Получение штриховок при выполнении разрезов предметов
- 3. Блоки Блоки — это именованные объекты, состоящие
- 4. Создание блоков В первую очередь необходимо начертить
- 5. В открывшемся диалоговом окне «Определение блока» нужно:2.
- 6. 4.Выбрать объекты, которые должны войти в блок.
- 8. В результате, исходные объекты преобразуются в блок и будут выглядеть следующим образом:
- 9. Для вставки блока необходимо:1. Перейти на вкладку «Вставка» → панель «Блок» → команда «Вставить»
- 10. 2.В появившемся диалоговом окне вставки блоков нужно
- 12. Расчленить и создать блок зановоПервый, самый очевидный
- 13. Изменяем по необходимости и создаем блок заново. При
- 14. Согласившись, получим переопределенные блоки во всем чертежеВ
- 15. Вставка блока• Открыть (или создать) файл, в
- 16. Редактор блоковПожалуй, самый простой способ. Чтобы переопределить
- 17. Все вхождения блоков обновятся автоматически во всем
- 18. Редактирование по-месту Команда ССЫЛРЕД (_REFEDIT) позволяет редактировать блоки и
- 19. Для редактирования по месту можно ввести команду
- 20. Как видим, окружение блока затемнилось, но доступно
- 21. Все вхождения блоков переопределятся, о чем AutoCAD сообщит в командной строке
- 22. Атрибуты блоковАтрибут — специальный объект, связанный с
- 23. Создание атрибута • Обратиться к команде меню:
- 25. АтрибутТег – Имя атрибута, по которому могут быть
- 26. Параметры текстаДанный раздел используется для форматирования текста.
- 27. Редактирование атрибутовРедактирование атрибутов возможно до момента создания
- 28. Редактирование свойств атрибутов После вставки блока и
- 29. После внесения изменений, необходимо обновить блоки для
- 30. Окно Диспетчер атрибутов блоков содержит список всех атрибутов имеющихся
- 31. Редактор атрибута включает все те же функции
- 32. Редактирование единичных атрибутов Чтобы отредактировать значение атрибута
- 33. Гораздо проще дважды щелкнуть на нужном атрибуте
- 34. Перемещение атрибутовПри вставке блоков с атрибутами постоянно
- 35. В этом случае у вставленного блока у
- 36. Зеркальное отражение блока с атрибутамиПри работе с
- 37. Чтобы этого не было, достаточно преобразовать атрибут
- 38. Скачать презентацию
- 39. Похожие презентации

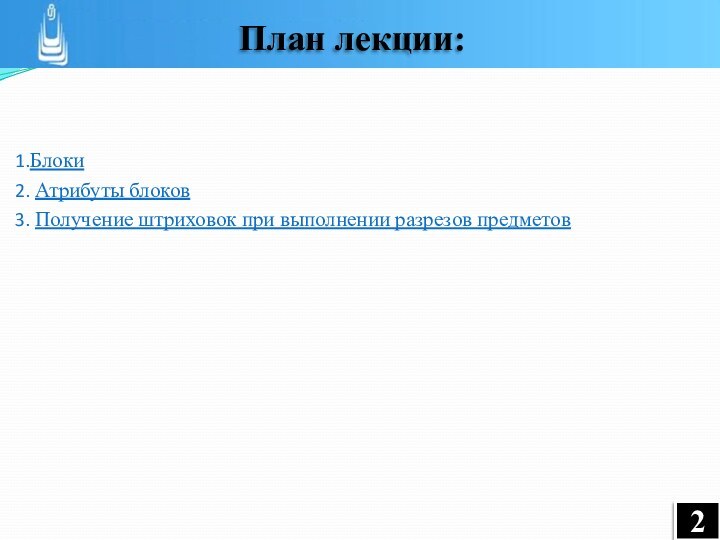

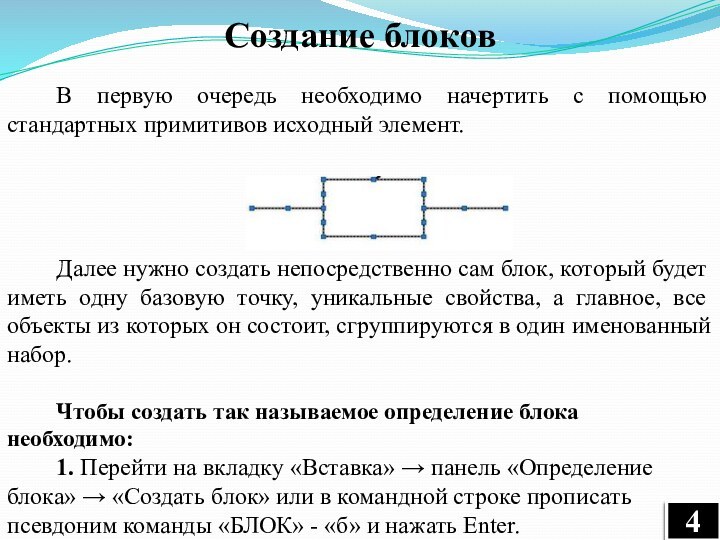
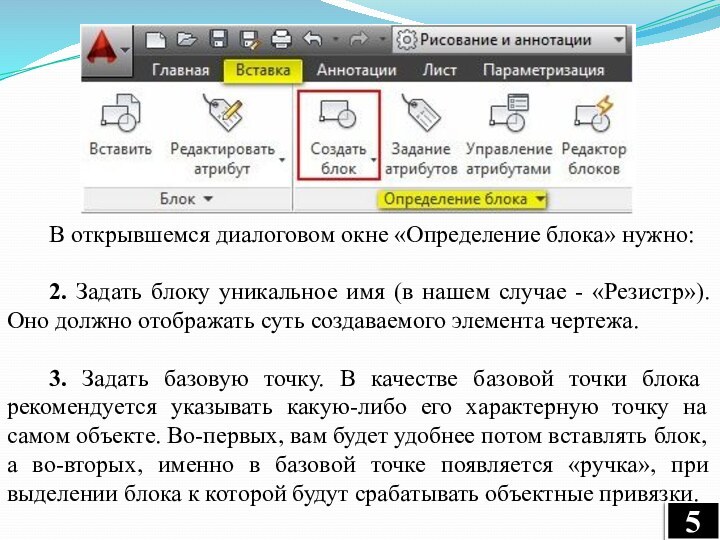

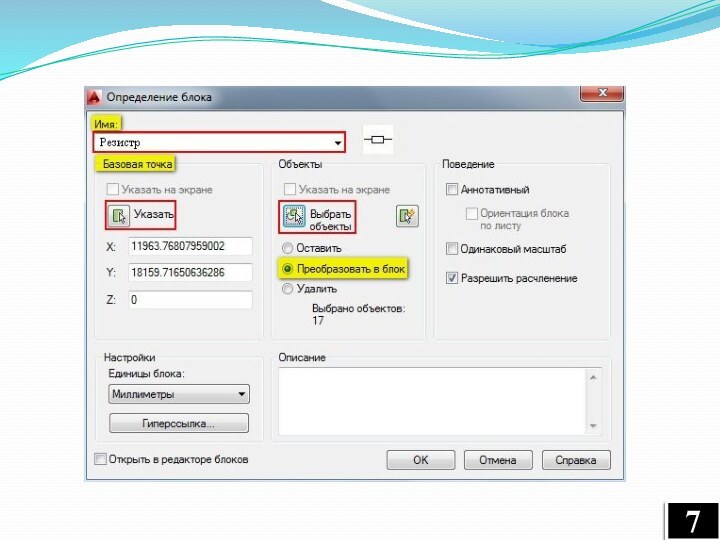
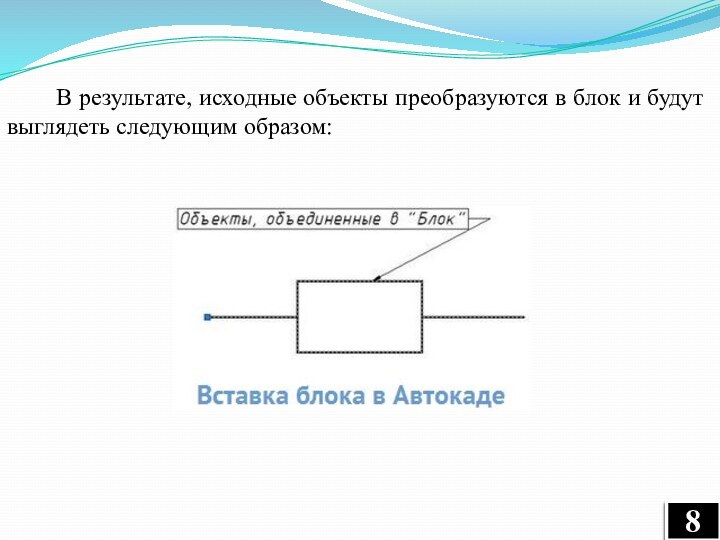
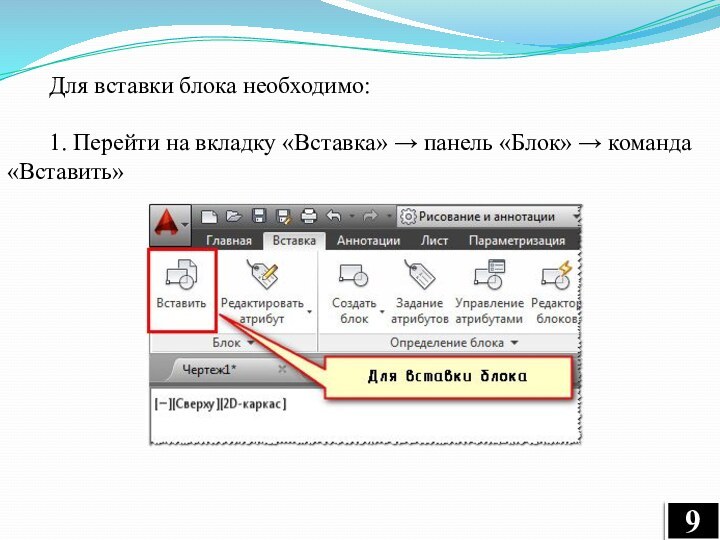
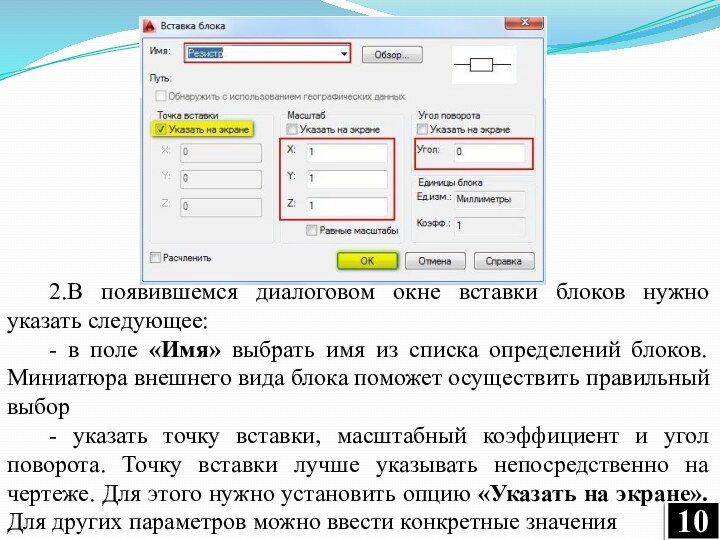
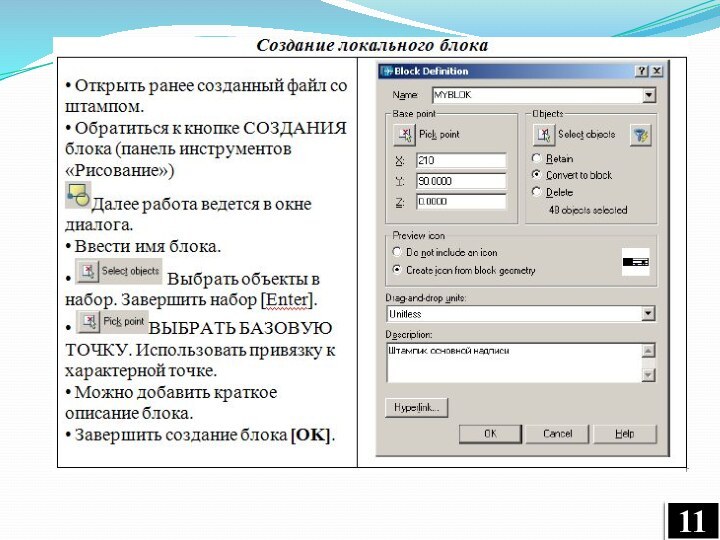

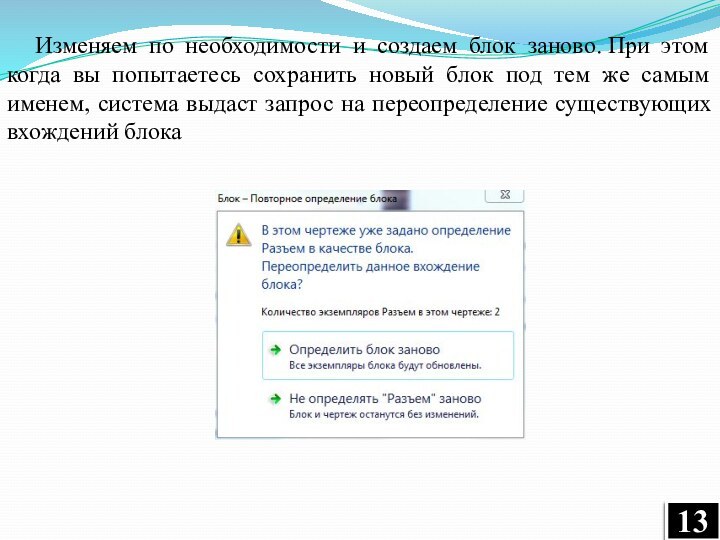
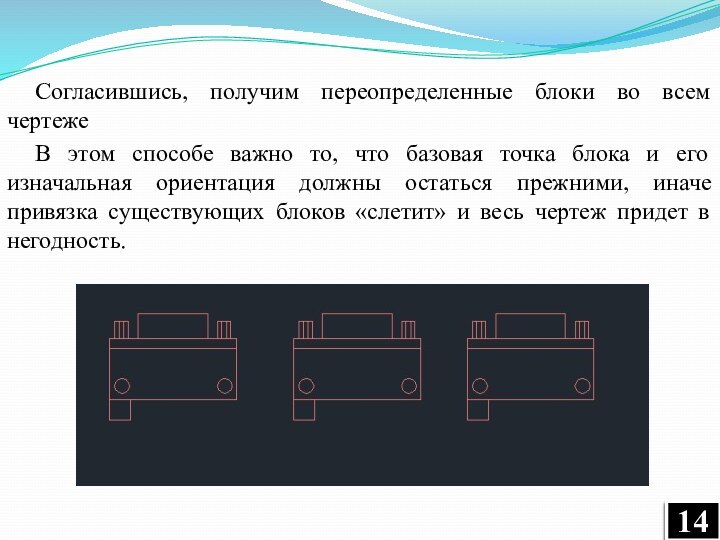
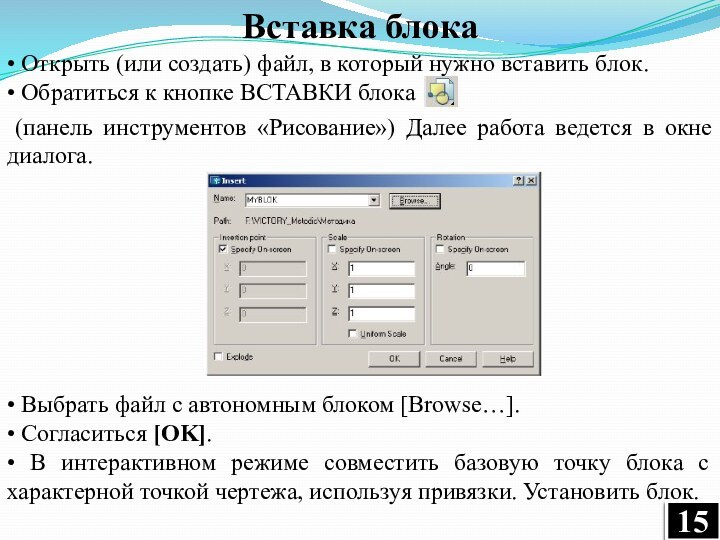
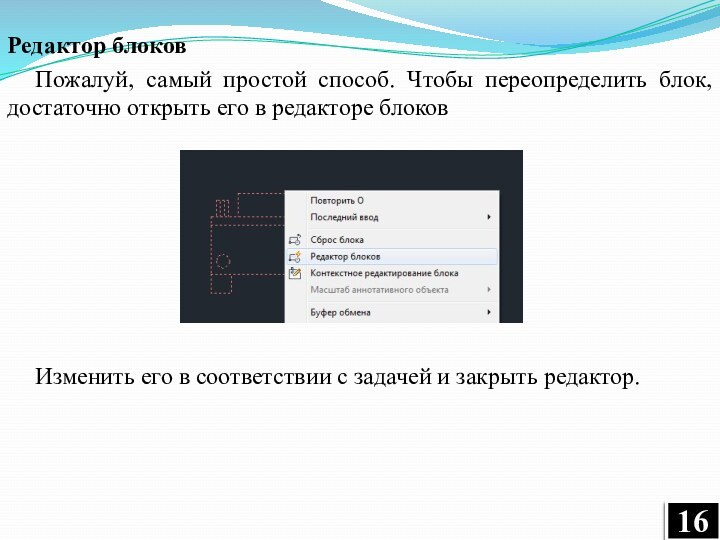
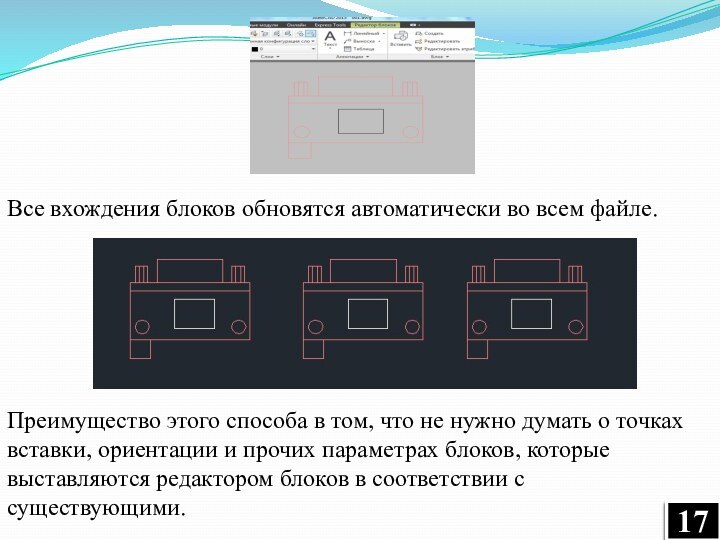

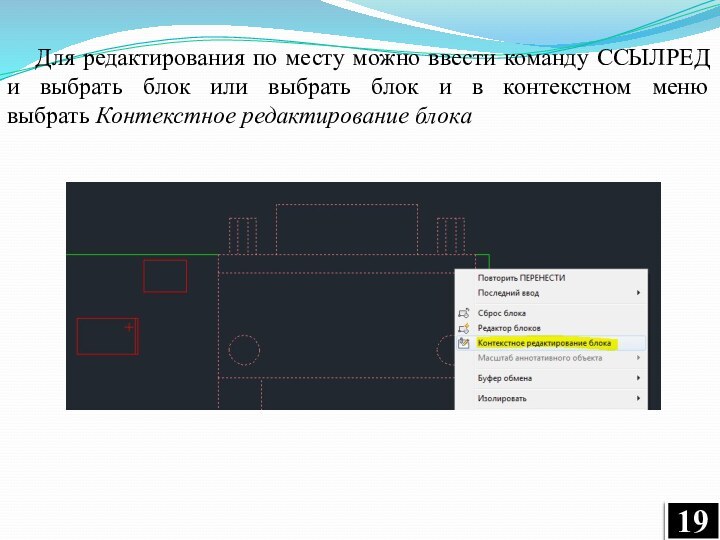
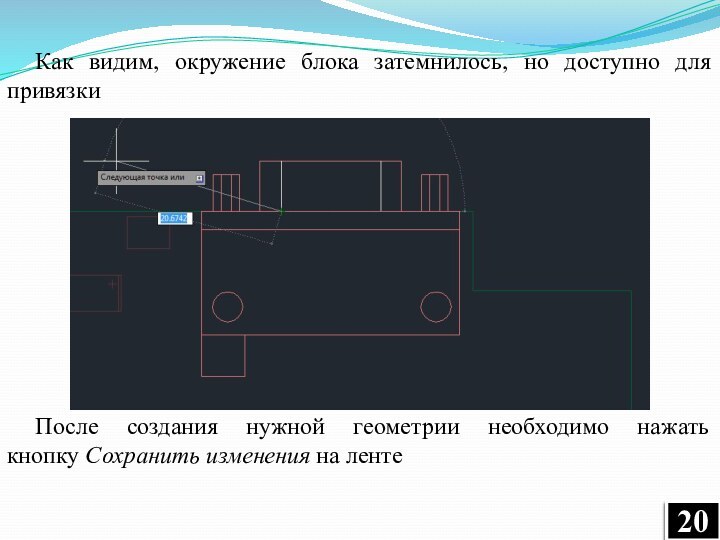
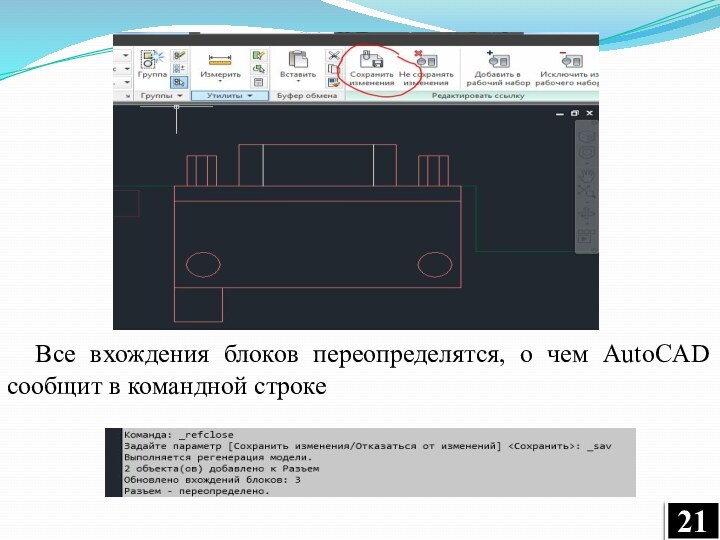


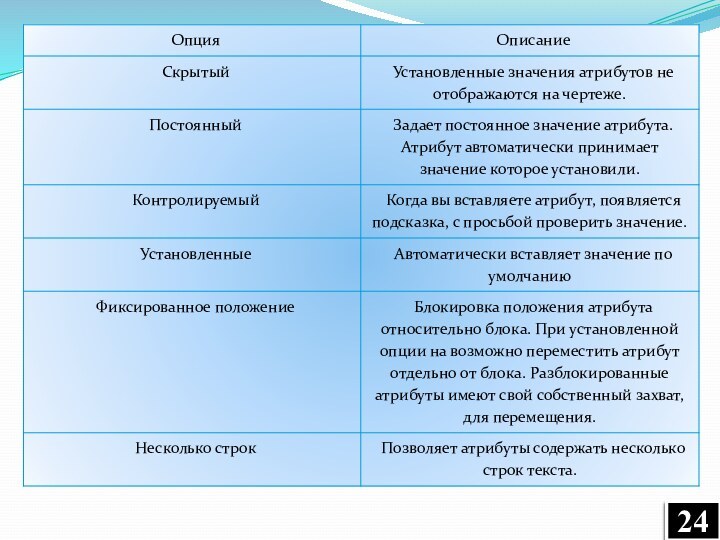




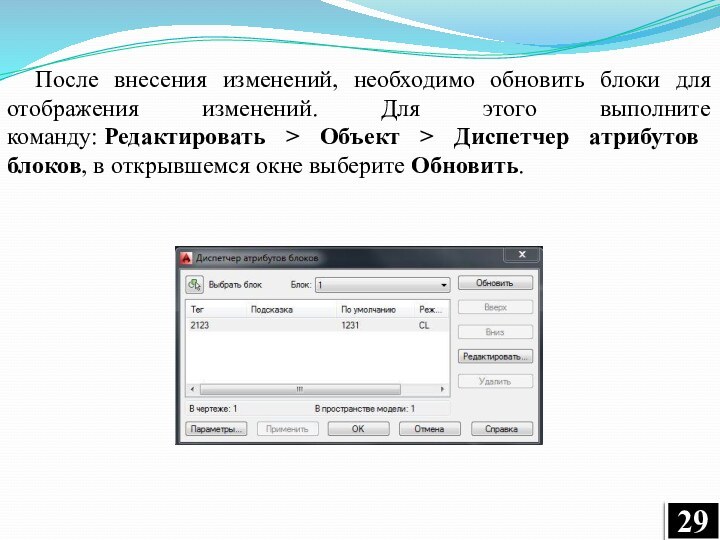
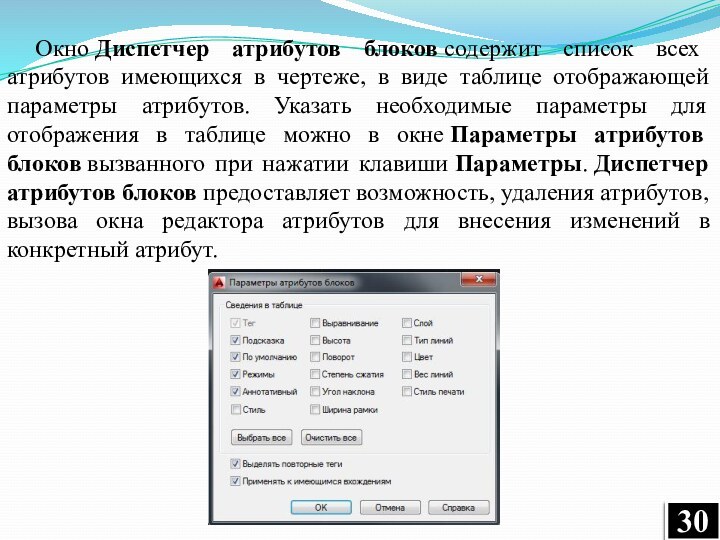
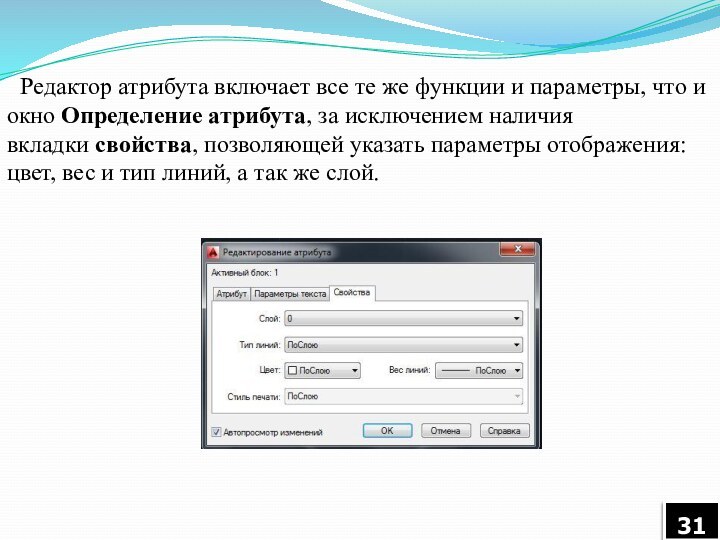
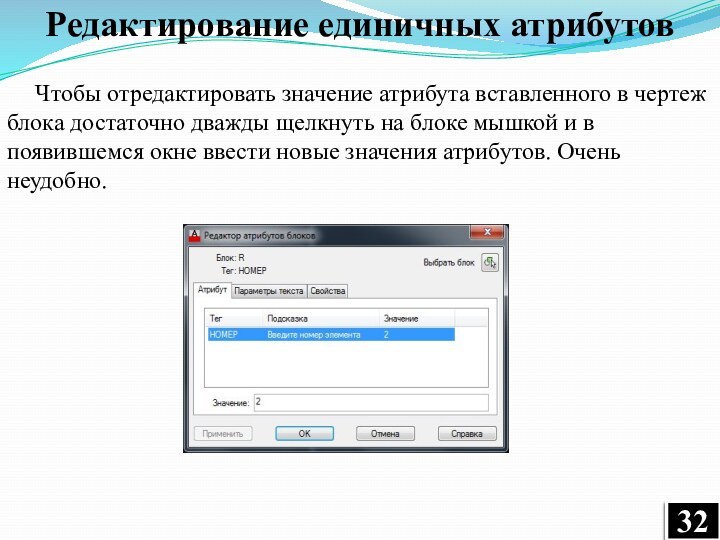
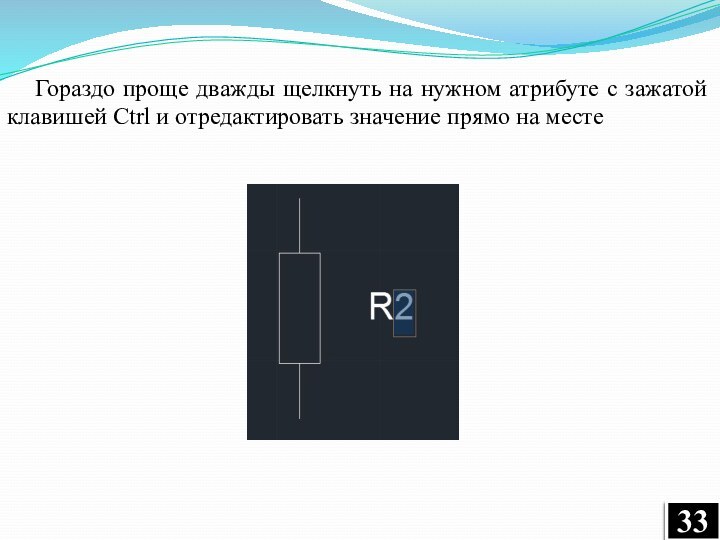
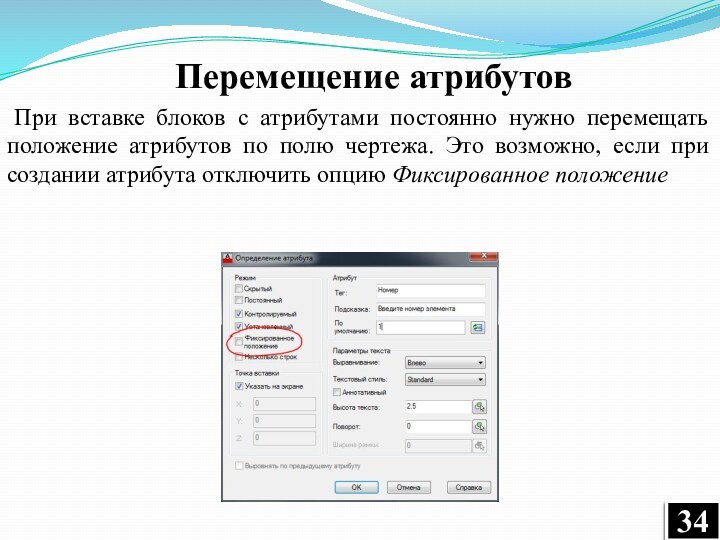

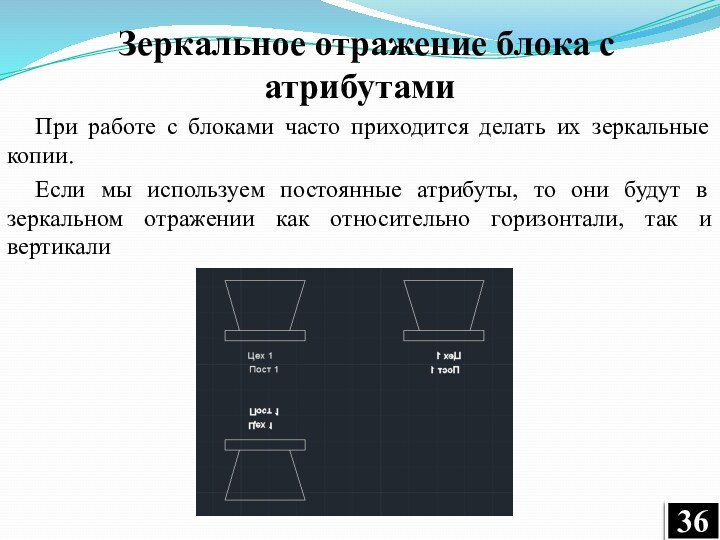
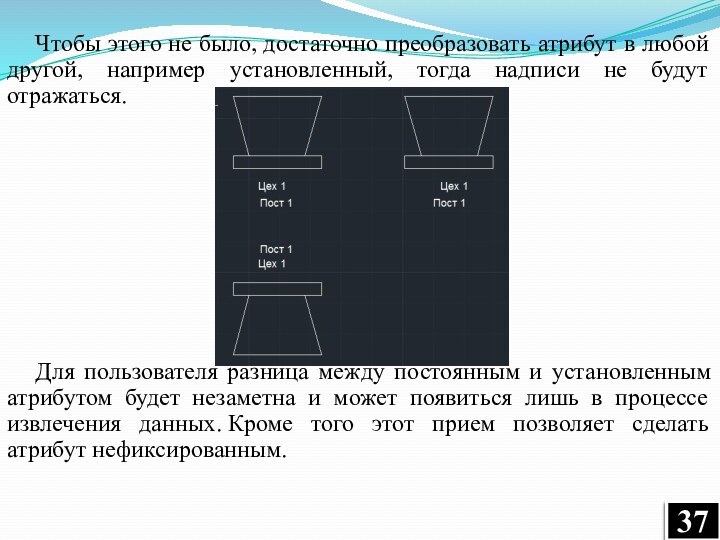

Слайд 3
Блоки
Блоки — это именованные объекты, состоящие из
любого количества примитивов системы AutoCAD. Блоки можно создавать, модифицировать,
удалять, переименовывать и переносить на другой чертеж. При необходимости блок можно расчленить на исходные объекты (примитивы).Существуют два типа блоков: локальные и автономные.
Локальные блоки – входят в состав того чертежа, в котором они были созданы.
Автономные блоки – хранятся в виде отдельного файла чертежа.
Слайд 4
Создание блоков
В первую очередь необходимо начертить с
помощью стандартных примитивов исходный элемент.
Далее нужно создать непосредственно сам
блок, который будет иметь одну базовую точку, уникальные свойства, а главное, все объекты из которых он состоит, сгруппируются в один именованный набор.Чтобы создать так называемое определение блока необходимо:
1. Перейти на вкладку «Вставка» → панель «Определение блока» → «Создать блок» или в командной строке прописать псевдоним команды «БЛОК» - «б» и нажать Enter.
Слайд 5
В открывшемся диалоговом окне «Определение блока» нужно:
2. Задать
блоку уникальное имя (в нашем случае - «Резистр»). Оно
должно отображать суть создаваемого элемента чертежа.3. Задать базовую точку. В качестве базовой точки блока рекомендуется указывать какую-либо его характерную точку на самом объекте. Во-первых, вам будет удобнее потом вставлять блок, а во-вторых, именно в базовой точке появляется «ручка», при выделении блока к которой будут срабатывать объектные привязки.
Слайд 6 4.Выбрать объекты, которые должны войти в блок. Ниже
есть группа переключателей, которые определяют, что делать с выделенным
набором объектов после объединения их в блок:Оставить - объекты будут сохранены на чертеже в том виде, в котором они были до создания блока.
Преобразовать в блок - исходный набор объектов будет заменен на созданный блок. Эта установка используется по умолчанию и подходит для большинства случаев. Воспользуемся именное ей.
Удалить - исходные объекты будут удалены после создания блока.
Слайд 9
Для вставки блока необходимо:
1. Перейти на вкладку «Вставка»
→ панель «Блок» → команда «Вставить»
Слайд 10 2.В появившемся диалоговом окне вставки блоков нужно указать
следующее:
- в поле «Имя» выбрать имя из списка определений
блоков. Миниатюра внешнего вида блока поможет осуществить правильный выбор- указать точку вставки, масштабный коэффициент и угол поворота. Точку вставки лучше указывать непосредственно на чертеже. Для этого нужно установить опцию «Указать на экране». Для других параметров можно ввести конкретные значения
Слайд 12
Расчленить и создать блок заново
Первый, самый очевидный способ
— расчленить существующий блок, исправить его геометрию и атрибуты,
а потом заново создать блок с тем же именем и параметрами.Процесс предельно прост:
Вставляем лишний блок, расчленяем его на отдельные примитивы
Слайд 13 Изменяем по необходимости и создаем блок заново. При этом
когда вы попытаетесь сохранить новый блок под тем же
самым именем, система выдаст запрос на переопределение существующих вхождений блока
Слайд 14
Согласившись, получим переопределенные блоки во всем чертеже
В этом
способе важно то, что базовая точка блока и его
изначальная ориентация должны остаться прежними, иначе привязка существующих блоков «слетит» и весь чертеж придет в негодность.
Слайд 15
Вставка блока
• Открыть (или создать) файл, в который
нужно вставить блок.
• Обратиться к кнопке ВСТАВКИ блока
(панель инструментов «Рисование») Далее работа ведется в окне диалога.
• Выбрать файл с автономным блоком [Browse…].
• Согласиться [OK].
• В интерактивном режиме совместить базовую точку блока с характерной точкой чертежа, используя привязки. Установить блок.
Слайд 16
Редактор блоков
Пожалуй, самый простой способ. Чтобы переопределить блок,
достаточно открыть его в редакторе блоков
Изменить его в соответствии
с задачей и закрыть редактор.
Слайд 17
Все вхождения блоков обновятся автоматически во всем файле.
Преимущество
этого способа в том, что не нужно думать о
точках вставки, ориентации и прочих параметрах блоков, которые выставляются редактором блоков в соответствии с существующими.
Слайд 18
Редактирование по-месту
Команда ССЫЛРЕД (_REFEDIT) позволяет редактировать блоки и внешние ссылки
по-месту. Преимущество этого способа в том, что при запуске
этого способа редактирования остальная часть чертежа, не относящаяся к блоку, затемняется и остается доступной для привязок, т.е. мы имеем возможность редактировать блок в контексте окружающей его геометрии.Слайд 19 Для редактирования по месту можно ввести команду ССЫЛРЕД
и выбрать блок или выбрать блок и в контекстном
меню выбрать Контекстное редактирование блокаСлайд 20 Как видим, окружение блока затемнилось, но доступно для
привязки
После создания нужной геометрии необходимо нажать кнопку Сохранить изменения на ленте
Слайд 22
Атрибуты блоков
Атрибут — специальный объект, связанный с блоком.
Атрибут используется для хранения вместе с блоком отдельных текстовых
строк. При вставке блока эти строки можно редактировать, т. е. однажды создав блок, в который входит атрибут, с каждой вставкой блока в чертеж изменять текст. Распространенный пример использования атрибутов – заполнение основной надписи чертежа (Фамилия, наименование).Создание блока с атрибутами
• Создать на поле чертежа в нужном месте атрибут (это строка похожая на текстовый объект).
• Геометрические объекты и атрибуты объединить в локальный или автономный блок.
• Затем при вставке такого блока с атрибутами система запросит текстовые значения атрибутов.
• Во вставленном блоке можно изменить атрибуты двойным щелчком по блоку.
Слайд 23
Создание атрибута
• Обратиться к команде меню: Draw
/ Block / Define Attributes… (Рисование/ Блок/ Задание атрибутов)
• Откроется диалоговое окно Attribute Definition (Определение атрибута)
• Режим
Раздел Режим, диалогового окна Определение атрибутов, позволяет установить определенные свойства атрибута. Ниже приведена таблица свойств и их описания.
Слайд 25
Атрибут
Тег – Имя атрибута, по которому могут быть установлены
все его вхождения в чертеж. Может состоять из любых
символов, кроме пробелов. Все строчные буквы автоматически преобразуются в прописные.Подсказка – подсказка атрибута, выводимая при вставке блока, содержащий данный атрибут. Если отсавить поле пустым, AutoCAD выведет в качестве подсказки тег. Если в разделе Режим включен пункт Постоянный, поле Подсказка недоступно.
По умолчанию – поле для ввода значения используемого по умолчанию.
Для вставки дополнительного поля необходимо вызвать диалоговое окно Поле, путем нажатия соответствующей пиктограммы.
При вызове диалогового окна Поле, в правой его части можно выбрать соответствующее поле, а в правой части выбрать его дополнительные параметры.
Слайд 26
Параметры текста
Данный раздел используется для форматирования текста. Параметры
форматирования текста являются стандартными: выравнивание, текстовый стиль, высота текста,
угол наклона, а так же ширина рамки текста. При установке флажка Аннотативный, будет включена аннотативное отображение атрибута на чертеже.Вставка блока с атрибутами
Вставка блока с атрибутами, после его сохранения, аналогична вставке блок без атрибутов. На чертеже автоматически отобразятся соответствующие блоку атрибуты.
Слайд 27
Редактирование атрибутов
Редактирование атрибутов возможно до момента создания блока,
при помощи палитры свойств, для этого необходимо выполнить команду Редактировать
> Объект > Текст > Редактировать, или вызвать команду введя в командной строке ДИАЛРЕД.Так же выбрать необходимой атрибут, при уже созданном блоке, можно при помощи диалогового окна Диспетчер атрибутов блоков, вызвать которое можно нажав соответствующую пиктограмму во вкладке Вставка.
Слайд 28
Редактирование свойств атрибутов
После вставки блока и присвоения ему
атрибутов, в атрибутах можно изменить следующие настройки:
Порядок атрибута
Тэг
Видимость атрибута
Параметры
текстаСвойства (слой, тип, цвет, толщину линий)
Значение атрибута по умолчанию
Слайд 29 После внесения изменений, необходимо обновить блоки для отображения
изменений. Для этого выполните команду: Редактировать > Объект > Диспетчер
атрибутов блоков, в открывшемся окне выберите Обновить.Слайд 30 Окно Диспетчер атрибутов блоков содержит список всех атрибутов имеющихся в
чертеже, в виде таблице отображающей параметры атрибутов. Указать необходимые
параметры для отображения в таблице можно в окне Параметры атрибутов блоков вызванного при нажатии клавиши Параметры. Диспетчер атрибутов блоков предоставляет возможность, удаления атрибутов, вызова окна редактора атрибутов для внесения изменений в конкретный атрибут.Слайд 31 Редактор атрибута включает все те же функции и
параметры, что и окно Определение атрибута, за исключением наличия вкладки свойства,
позволяющей указать параметры отображения: цвет, вес и тип линий, а так же слой.
Слайд 32
Редактирование единичных атрибутов
Чтобы отредактировать значение атрибута вставленного в
чертеж блока достаточно дважды щелкнуть на блоке мышкой и
в появившемся окне ввести новые значения атрибутов. Очень неудобно.Слайд 33 Гораздо проще дважды щелкнуть на нужном атрибуте с
зажатой клавишей Ctrl и отредактировать значение прямо на месте
Слайд 34
Перемещение атрибутов
При вставке блоков с атрибутами постоянно нужно
перемещать положение атрибутов по полю чертежа. Это возможно, если
при создании атрибута отключить опцию Фиксированное положениеСлайд 35 В этом случае у вставленного блока у каждого
нефиксированного атрибута появится «ручка», за которую можно переместить его
в нужно местоОбратите внимание, что можно лишь перенести атрибут, при попытке поворота или копирования операция начинает применяться для всего блока. Также невозможно сделать «свободным» постоянный атрибут.