Word. Есть несколько способов. Мы рассмотрим один из них:
щёлкаем левой кнопкой мыши по кнопке «Пуск» - «Программы» - «Microsoft Word». Запомнили? Сейчас проверим.ВПЕРЁД>
FindSlide.org - это сайт презентаций, докладов, шаблонов в формате PowerPoint.
Email: Нажмите что бы посмотреть
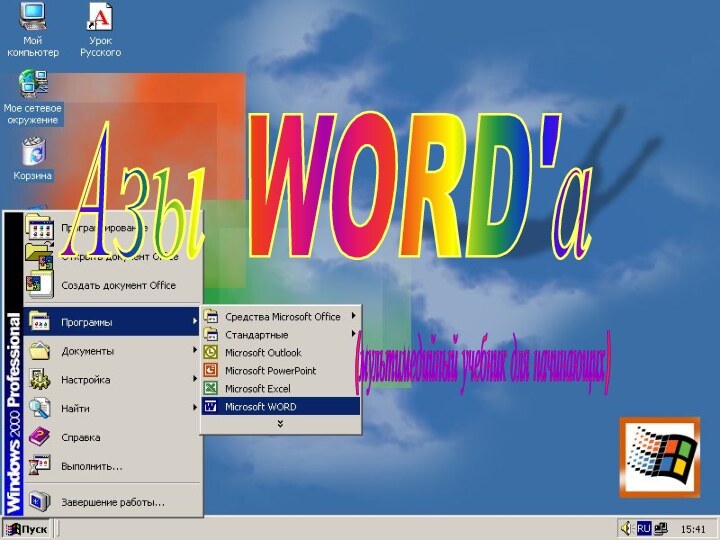
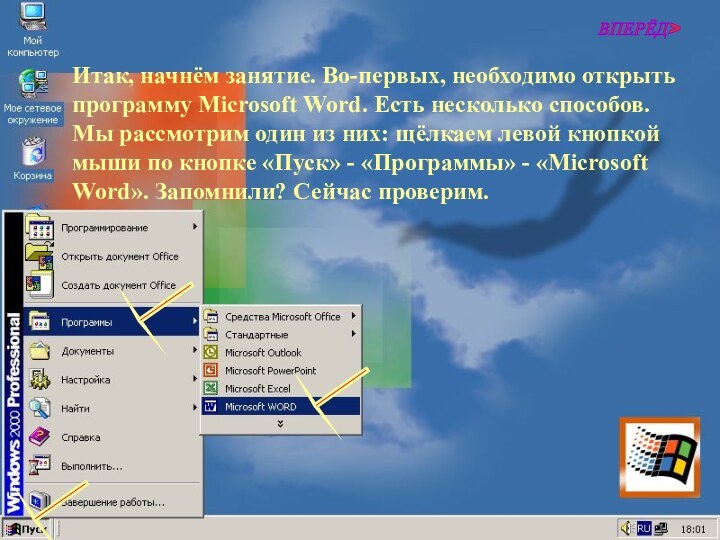
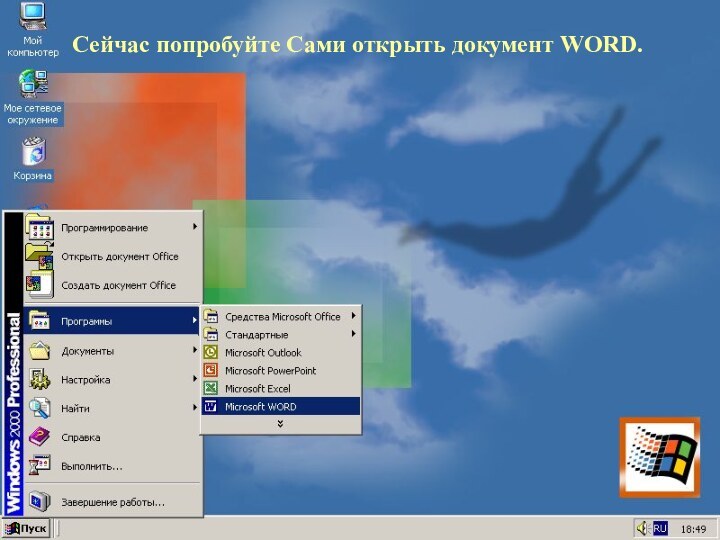






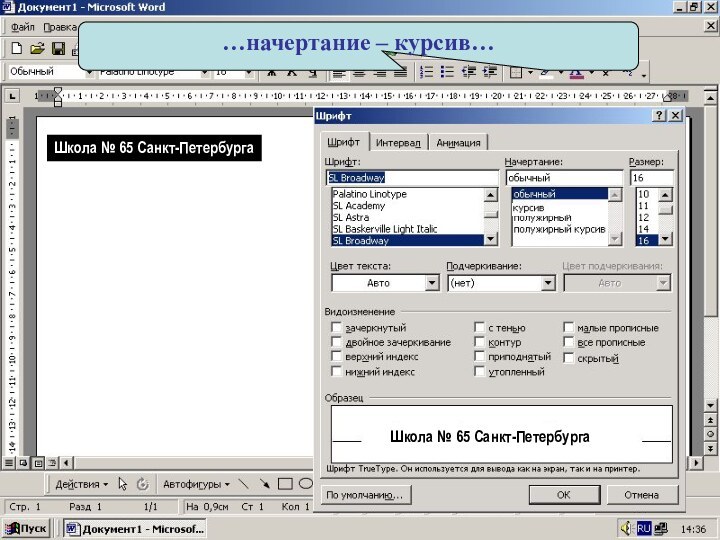

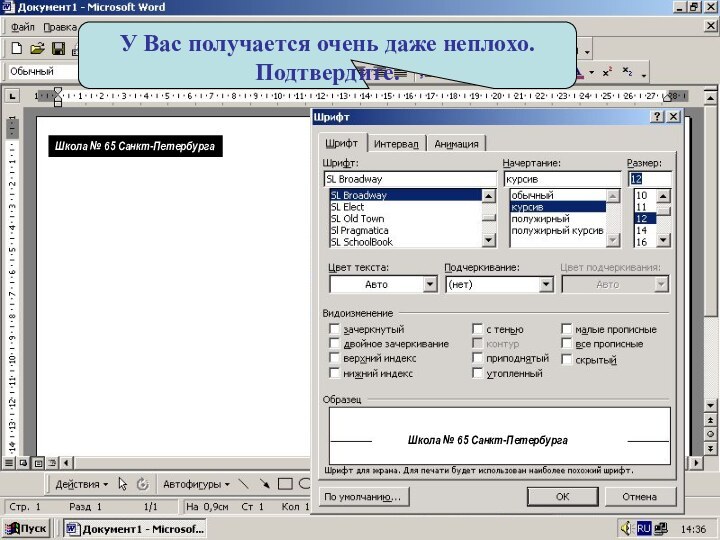




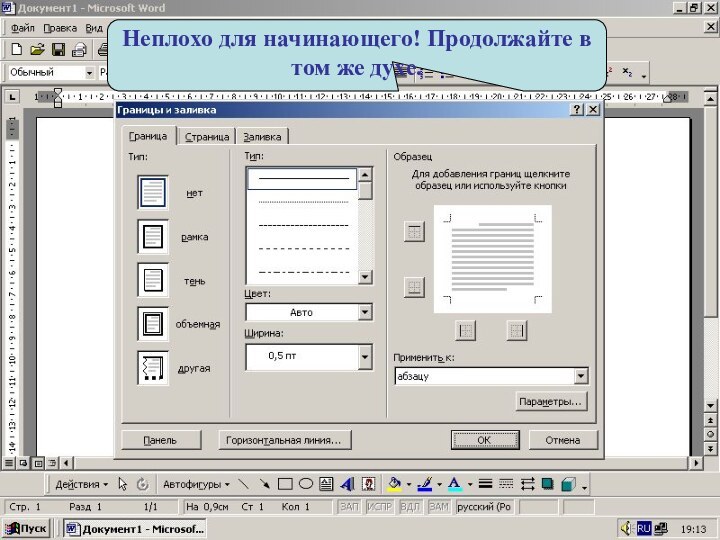
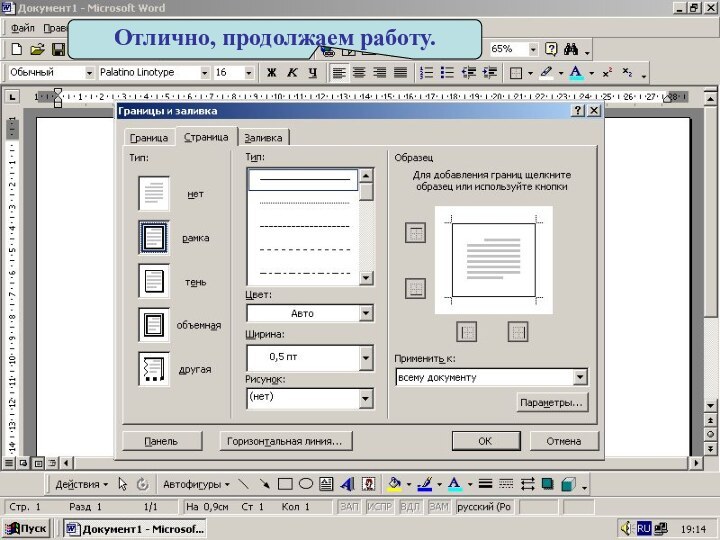


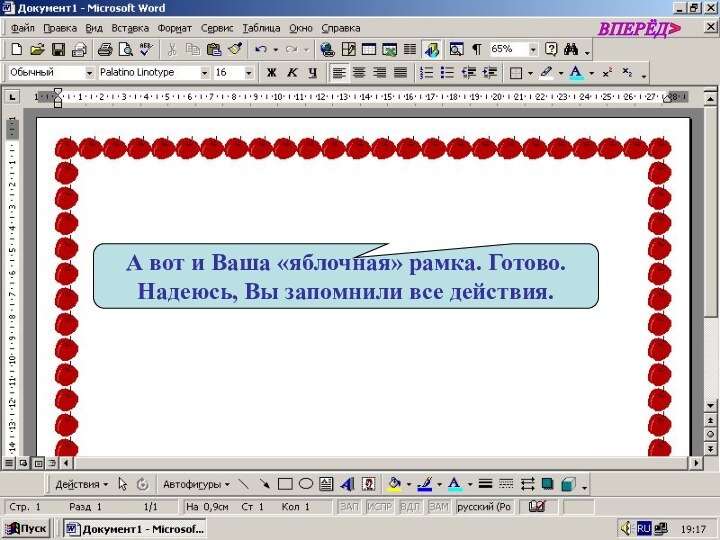


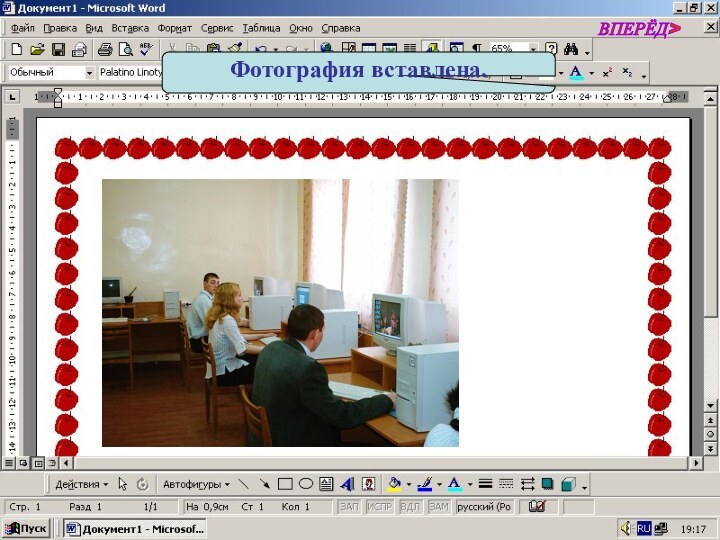
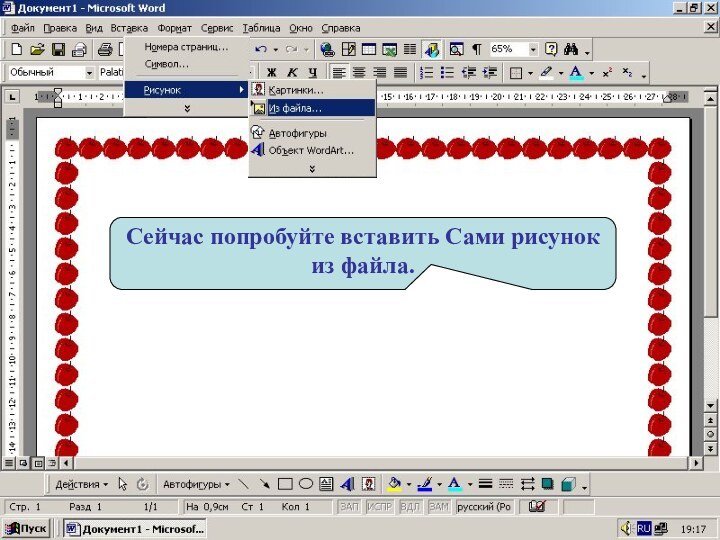
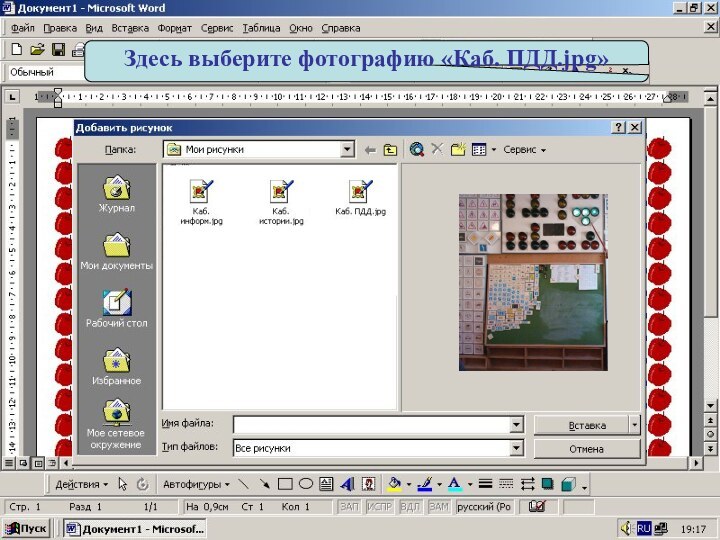
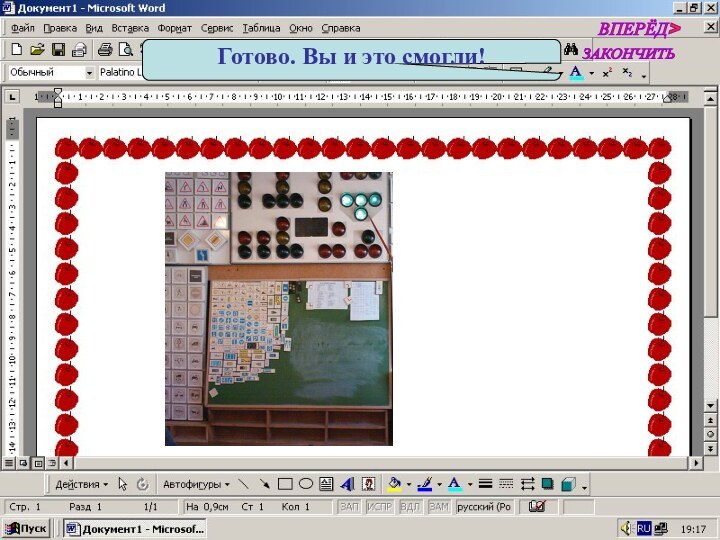
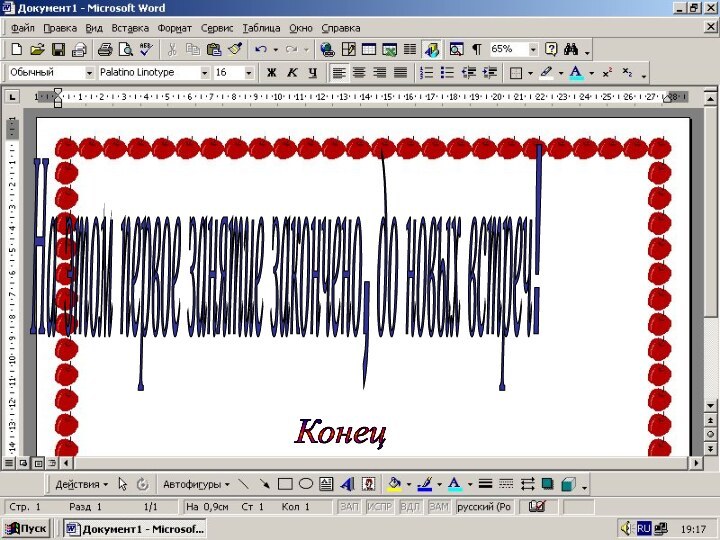
ВПЕРЁД>
ВПЕРЁД>
Не забывайте, что это всего лишь демонстрация, здесь печатать можно только в одну строчку. Для удаления символов используются кнопки: – для удаления символа слева от курсора, аааааа – для удаления символа справа от курсора.
ВПЕРЁД>
Backspace
Delete
ВПЕРЁД>
ВПЕРЁД>
ВПЕРЁД>