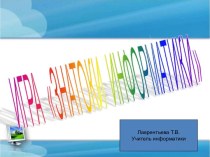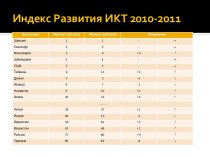- Главная
- Разное
- Бизнес и предпринимательство
- Образование
- Развлечения
- Государство
- Спорт
- Графика
- Культурология
- Еда и кулинария
- Лингвистика
- Религиоведение
- Черчение
- Физкультура
- ИЗО
- Психология
- Социология
- Английский язык
- Астрономия
- Алгебра
- Биология
- География
- Геометрия
- Детские презентации
- Информатика
- История
- Литература
- Маркетинг
- Математика
- Медицина
- Менеджмент
- Музыка
- МХК
- Немецкий язык
- ОБЖ
- Обществознание
- Окружающий мир
- Педагогика
- Русский язык
- Технология
- Физика
- Философия
- Химия
- Шаблоны, картинки для презентаций
- Экология
- Экономика
- Юриспруденция
Что такое findslide.org?
FindSlide.org - это сайт презентаций, докладов, шаблонов в формате PowerPoint.
Обратная связь
Email: Нажмите что бы посмотреть
Презентация на тему Алгоритм составления презентации
Содержание
- 2. показать приемы обучения работы с программой Microsoft Office PowerPoint творческий поиск создания презентации.Цель:
- 3. Этапы создания презентации Планирование; Выбор оформления и
- 4. Запуск PowerPoint
- 5. Создание новой презентации.
- 6. Панель окна программы.
- 7. Окно программы.
- 8. Структура слайда.
- 9. Новый слайд можно вставить в любое место
- 10. Вставка нового слайда.
- 11. Оформление слайдов.
- 12. Оформление слайдов.
- 13. Чтобы применить шаблон к одному или группе
- 14. Оформление слайдов.
- 15. Использование цветовых схем.
- 16. Изменение фоновой заливки.
- 17. Чтобы ввести текст собственной надписью, следует
- 18. Выбор шрифта.
- 19. Полезный совет: Не размещайте на одном слайде
- 20. Вставка диаграмм
- 21. Вставка диаграмм.
- 22. Установка анимации.
- 23. Создание анимации.
- 24. Полезный совет: Не следует перенасыщать презентацию спецэффектами.
- 25. Вставка музыки.
- 26. Полезный совет: Громкость звука должна быть не
- 27. 1. В обычном режиме просмотра выделите текст
- 28. 4. Ссылка на произвольный показ слайдов в
- 29. Скачать презентацию
- 30. Похожие презентации
показать приемы обучения работы с программой Microsoft Office PowerPoint творческий поиск создания презентации.Цель:



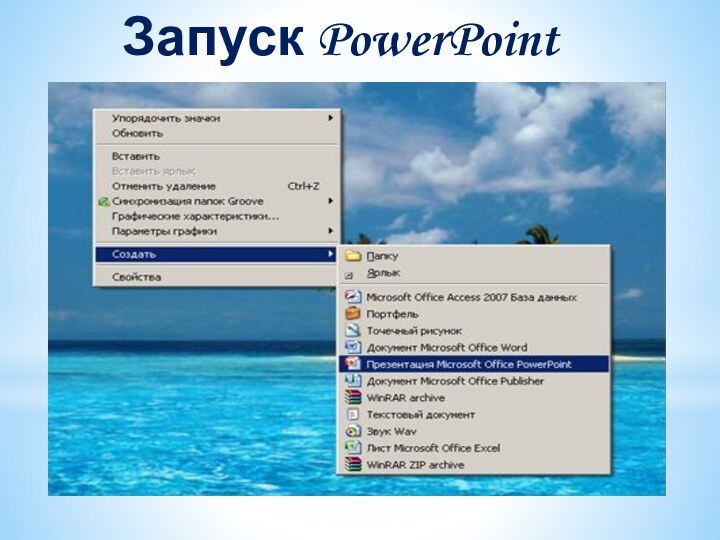



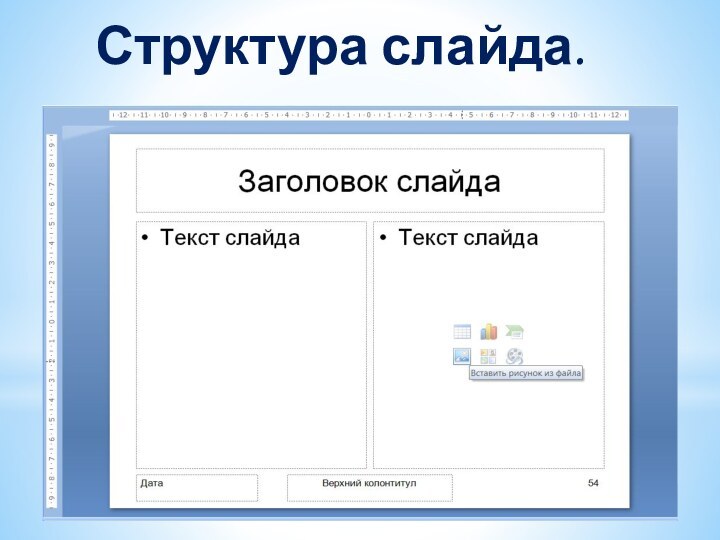







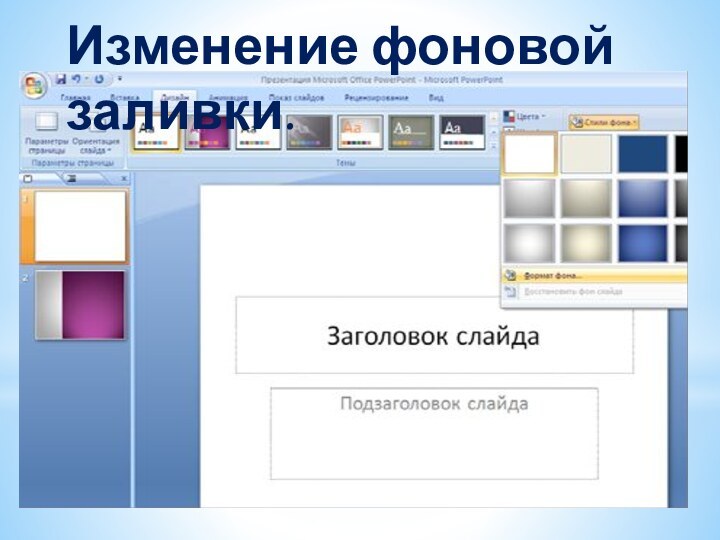













Слайд 2 показать приемы обучения работы с программой Microsoft Office
PowerPoint творческий поиск создания презентации.
Слайд 3
Этапы создания презентации
Планирование;
Выбор оформления и создания слайдов;
Создание текстов на слайдах;
Вставка графических объектов, рисунков, таблиц и
диаграмм;вставка звука и видеоклипов в презентацию;
настройка анимации;
Слайд 9 Новый слайд можно вставить в любое место в
презентации. Для этого нужно выполнить следующие действия:
1. Открыть вкладку
Главная. 2.Выбрать Создать слайд
Разметку слайда можно оставить прежнюю, а можно выбрать другую.
Вставка слайда.
Слайд 13 Чтобы применить шаблон к одному или группе выбранных
слайдов, нужно выполнить следующие действия:
1 Выделите нужный слайд.
2 На
выбранной вами теме щелкните правой кнопкой мыши.3 Выберите Применить к выделенным слайдам
Оформление слайдов.
Слайд 17 Чтобы ввести текст собственной надписью, следует щелкнуть
левой кнопкой мыши на поле заполнителя, затем ввести собственный
текст. Ввод текста
Слайд 19
Полезный совет:
Не размещайте на одном слайде сразу несколько
блоков зрительной или текстовой информации. Это отвлекает, рассеивает внимание,
ухудшает концентрацию.
Слайд 24
Полезный совет:
Не следует перенасыщать презентацию спецэффектами. Чрезмерное обилие
мигающих, вертящихся и скачущих объектов, анимационных картинок отвлекает слушателей
и мешает им удерживать внимание на основном содержании выступления.
Слайд 26
Полезный совет:
Громкость звука должна быть не громкой, иначе
речь будет плохо слышна. Для музыкального сопровождения презентации лучше выбирать
спокойную инструментальную или классическую музыку.Слайд 27 1. В обычном режиме просмотра выделите текст или
объект, который нужно использовать как гиперссылку.
2. На вкладке
Вставка в группе Связи нажмите кнопку Гиперссылка. 3. В поле Связать с выберите местом в документе.
Создание гиперссылки.
Слайд 28 4. Ссылка на произвольный показ слайдов в текущей
презентации.
5. В поле Выберите место в документе щелкните
произвольный показ, который нужно использовать как цель гиперссылки. 6. Установите флажок Показать и вернуться.
Ссылка на слайд в текущей презентации.
В поле Выберите место в документе щелкните слайд, который нужно использовать как цель гиперссылки.
Создание гиперссылки.