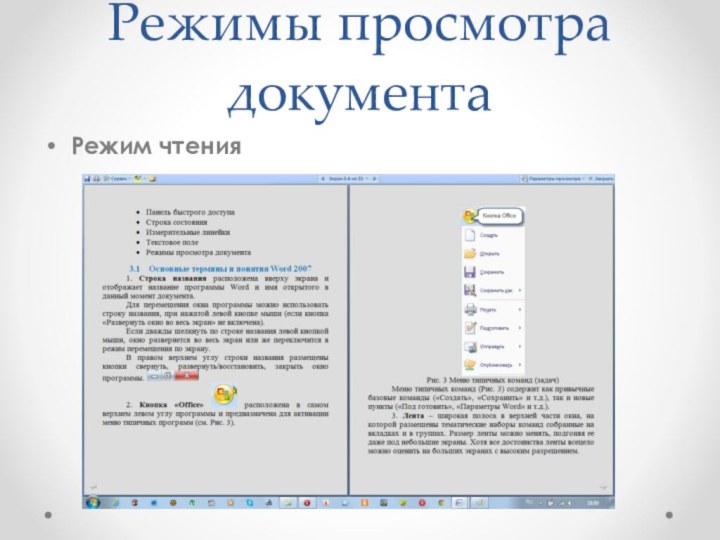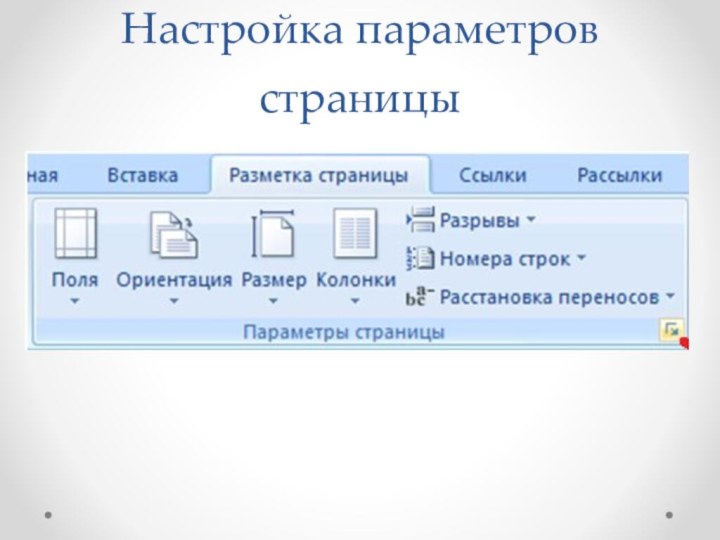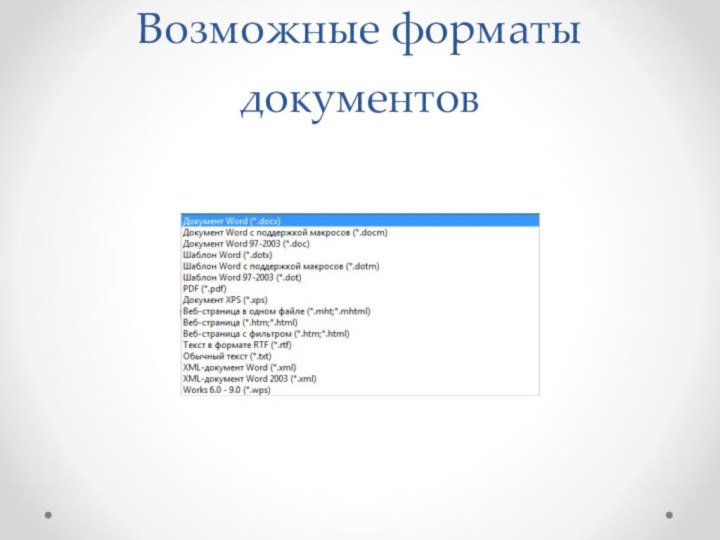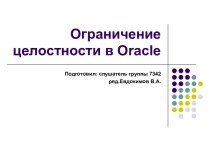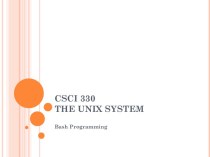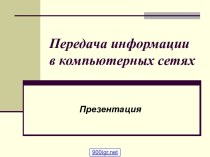Слайд 2
Назначение программы
редактирование таблиц;
вставка рисунков из файлов и картинок
из галереи;
рисование схем и графиков встроенными средствами;
редактирование формул;
автоматизация рутинных
и часто повторяющихся действий при работе с редактором посредством использования макросов;
сохранение документов в различных форматах, в т.ч. и в формате HTML, используемом в Интернет.
Слайд 3
Запуск программы
Пуск→Все Программы→ Microsoft Office→ Microsoft Word
На рабочем столе, дважды
щелкнув по значку Microsoft Word
Слайд 4
ЗАДАНИЕ
Откройте программу через главное меню кнопки Пуск
Откройте программу,
используя пиктограмму на рабочем столе
Слайд 6
ЗАДАНИЕ
Ознакомьтесь с элементами окна программы.
Обратите внимание! Если
навести курсор мыши на элемент и не нажимать на
него, через время появится подсказка, в которой отобразится название элемента и его
назначение
Слайд 7
Основные элементы
расположена в самом верхнем левом углу программы
и предназначена для активации меню типичных программ
Слайд 8
ЗАДАНИЕ
Нажмите один раз ЛКМ на кнопку Офис и
просмотрите все его элементы
Слайд 10
Линейка
Для отображения линейки необходимо нажать на кнопку «Линейка»,
которая находится справа от рабочей области (рис. 8) или
на вкладке Вид/Группа Показать или скрыть
Слайд 11
ЗАДАНИЕ
Отобразите линейку воспользовавшись вкладкой Вид/Группа Показать или скрыть
(установить галочку Линейка)
Скройте Линейку
Отобразите линейку, воспользовавшись кнопкой «Линейка», которая
находится справа от рабочей области
Слайд 12
Основные элементы
располагается внизу окна, на ней отображается основная
информация о создаваемом документе
Слайд 13
Режимы просмотра документа
Режим разметки
Слайд 14
Режимы просмотра документа
Режим чтения
Слайд 15
Режимы просмотра документа
Режим Веб-документа
Слайд 16
ЗАДАНИЕ
Воспользуйтесь разными режимами просмотра документов, определите разницу между
ними.
Определите разницу между каждым ффыыыыыыыыыыыыыъхлементом.
Слайд 17
Масштаб отображения документа
(Вкладка Вид/Группа Масштаб) – позволяет
изменить масштаб отображения текста на экране. В данной группе
можно выбрать стандартные формы отображения документа на экране
Слайд 18
ЗАДАНИЕ
На вкладке Вид в группе Масштаб просмотрите стандартные
формы отображения документа на экране
Воспользовавшись полосой масштаба, измените масштаб
документа пошагово (нажимая + и -) и произвольно (потянув указатель влево или вправо)
Слайд 19
Настройка параметров страницы
Перед набором документа вначале необходимо установить
параметры страницы (Вкладка Разметка страницы/Группа Параметры страницы или двойной
щелчок левой кнопкой мыши в серой области линеек). При нажатии на стрелку в нижней части группы откроется Диалоговое окно Параметры страницы
Слайд 21
ЗАДАНИЕ
Просмотрите каждый параметр страницы и установите следующие показатели:
Поля
– верхнее 1 см, нижнее – 1 см, левое
– 2 см, правое – 3
Ориентация листа – альбомная
Размер листа – А3
Слайд 24
ЗАДАНИЕ
Просмотрите каждый параметр страницы, используя диалоговое окно «Параметры
страницы» и установите следующие показатели:
Поля – верхнее 3 см,
нижнее – 2 см, левое – 4 см, правое – 1
Ориентация листа – книжная
Размер листа – А4
Слайд 25
Работа с программой
По умолчанию окно приложения Word 2007
открывается на вкладке Главная, на которой расположены все инструменты
для ввода текста в документ и его редактирования.
Создание документа начинается с ввода текста. Документы в Word создаются путем ввода символов (текста) с клавиатуры или копирования и вставки текста из других документов.
Слайд 26
Сохранение документов
Примечание! Создаваемый документ хранится в оперативной памяти
ПК и является временным до тех пор, пока не
будет сохранен на жестком диске или другом носителе информации с определенным именем. Целесообразным является сохранения документа до ввода в него текста, рисунков, таблиц и т.д., что обеспечит сохранность документа при непредвиденных сбоях ПК в процессе набора текста.
Слайд 27
Сохранение документов
Чтобы сохранить создаваемый документ можно щелкнуть на
кнопке Сохранить на Панели быстрого доступа или щелкнуть на
кнопке "Office" и выбрать команду "Сохранить". В обоих случаях откроется окно диалога "Сохранить"
Слайд 29
Сохранение документов
ПРИМЕЧАНИЕ! По умолчанию Word предлагает сохранить файл
с именем Doc1 в папке Мои документы и назначает
файлу тип: Документ Word, который имеет расширение .docx. Надо использовать новый формат файлов (.docx), так как этот формат позволяет уменьшить размер файла, и такие файлы не подвержены заражению вирусами.