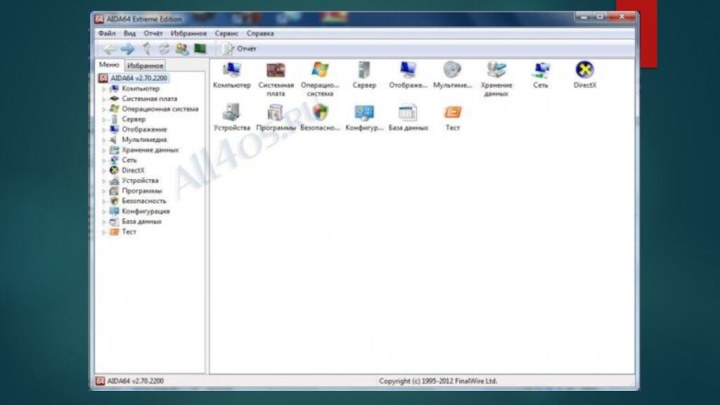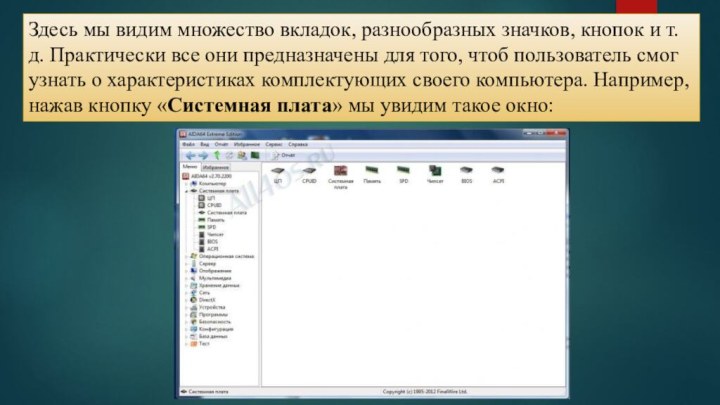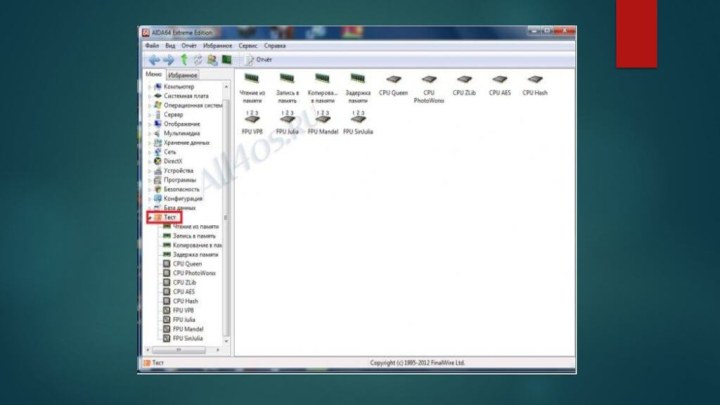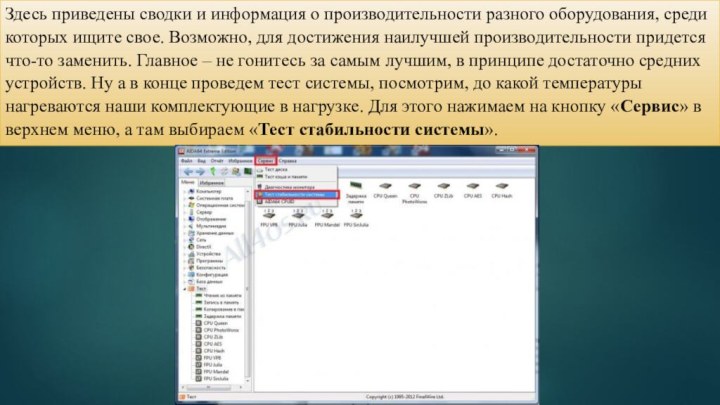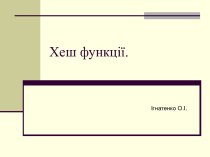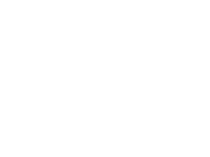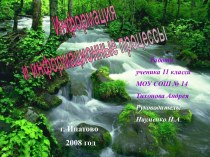- Главная
- Разное
- Бизнес и предпринимательство
- Образование
- Развлечения
- Государство
- Спорт
- Графика
- Культурология
- Еда и кулинария
- Лингвистика
- Религиоведение
- Черчение
- Физкультура
- ИЗО
- Психология
- Социология
- Английский язык
- Астрономия
- Алгебра
- Биология
- География
- Геометрия
- Детские презентации
- Информатика
- История
- Литература
- Маркетинг
- Математика
- Медицина
- Менеджмент
- Музыка
- МХК
- Немецкий язык
- ОБЖ
- Обществознание
- Окружающий мир
- Педагогика
- Русский язык
- Технология
- Физика
- Философия
- Химия
- Шаблоны, картинки для презентаций
- Экология
- Экономика
- Юриспруденция
Что такое findslide.org?
FindSlide.org - это сайт презентаций, докладов, шаблонов в формате PowerPoint.
Обратная связь
Email: Нажмите что бы посмотреть
Презентация на тему Анализ технических характеристик комплектующих компьютера, тестирование производительности и мониторинг состояния ключевых узлов системы с помощью программы AIDA64.
Содержание
- 2. Диагностика компьютера с помощью AIDA64Очень часто мы
- 4. Здесь мы видим множество вкладок, разнообразных значков,
- 5. Здесь можно посмотреть информации о ЦП(центральном процессоре),
- 6. После чего мы увидим что-то вроде этого:
- 7. В принципе, те температуры, которые вы видите
- 9. Здесь приведены сводки и информация о производительности
- 10. Перед нами появится вот такое окно:
- 11. Ставим все галочки как на скриншоте, так
- 12. Необходимо оставить компьютер на 5 минут, после чего нажать кнопку «Stop». Далее переходим на вкладку «Statistics»
- 13. Скачать презентацию
- 14. Похожие презентации
Диагностика компьютера с помощью AIDA64Очень часто мы встречаемся с проблемами комплектующих ПК, их неправильной работой, сбоями и т.д. Обыкновенному пользователю очень сложно диагностировать неполадку. И тут к нам на помощь приходит программа AIDA64, заменившая знаменитый EVEREST. Вообще