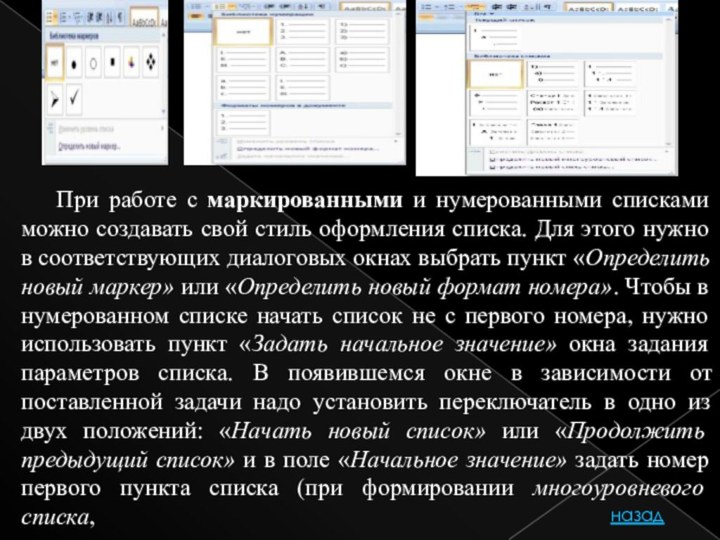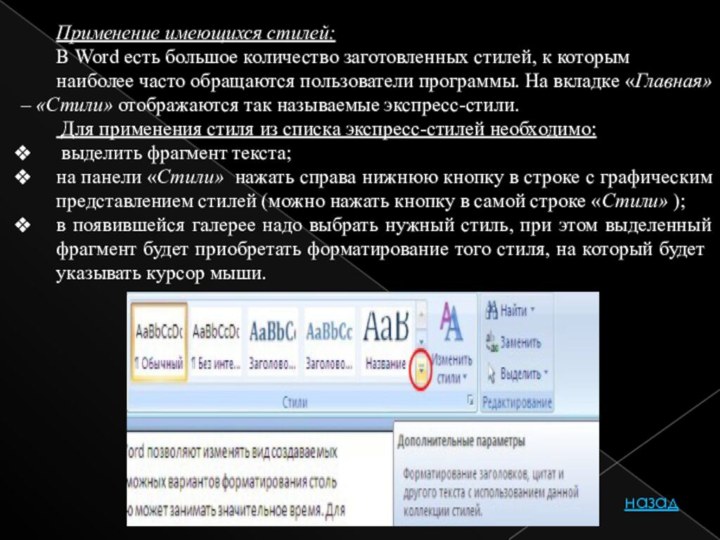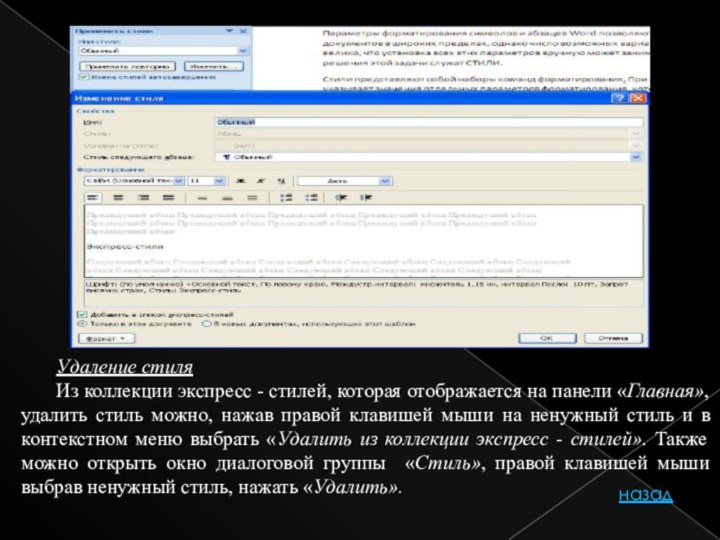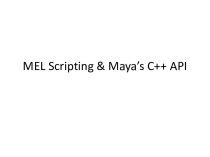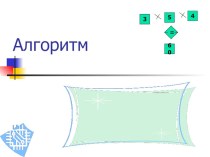тех или иных документов — писем, статей, служебных записок,
отчетов, рекламных материалов и т.д. Разумеется, эти документы можно подготавливать и без компьютера, например на пишущей машинке. Однако с появлением персональных компьютеров стало значительно проще и удобнее, а следовательно, и выгоднее подготавливать документы с помощью компьютеров.При использовании персональных компьютеров для подготовки документов текст редактируемого документа выводится на экран, и пользователь может в диалоговом режиме вносить в него свои изменения. Все внесенные изменения сразу же отображаются на экране компьютера, и потом при распечатке выводится красиво и правильно оформленный текст, в котором учтены все сделанные пользователем исправления. Пользователь может переносить куски текста из одного места документа в другое, использовать несколько видов шрифтов для выделения отдельных участков текста, печатать подготовленный документ на принтере в нужном числе экземпляров.
Удобство и эффективность применения компьютеров для подготовки текстов привели к созданию множества программ для обработки документов. Такие программы называются редакторами текстов (Word Processors).
Основное назначение текстовых редакторов - создавать текстовые файлы, редактировать тексты, просматривать их на экране, изменять формат текстового документа, распечатывать его на принтере.