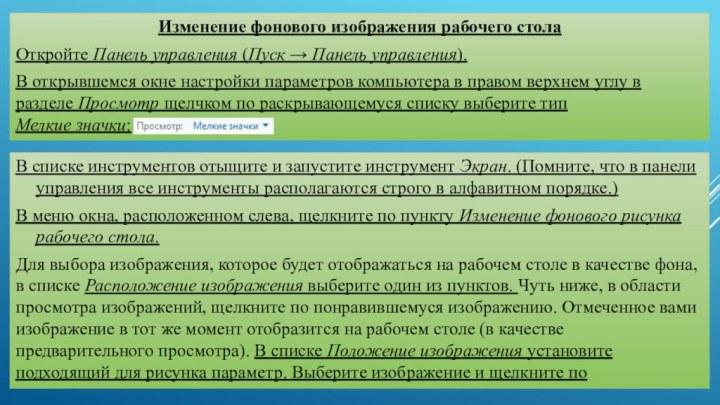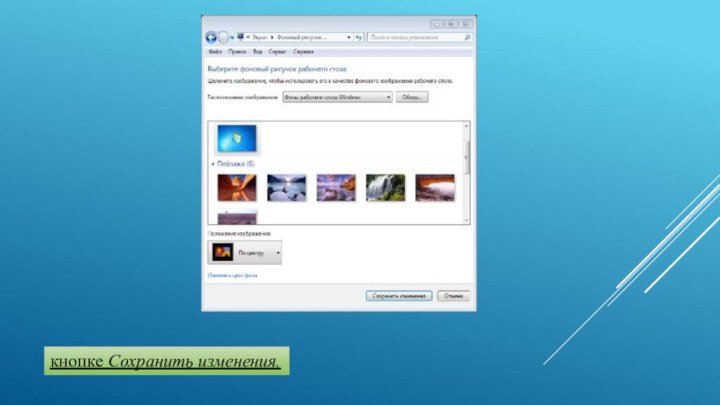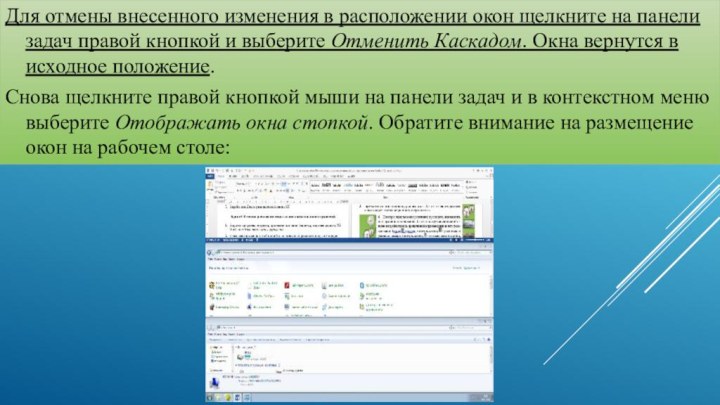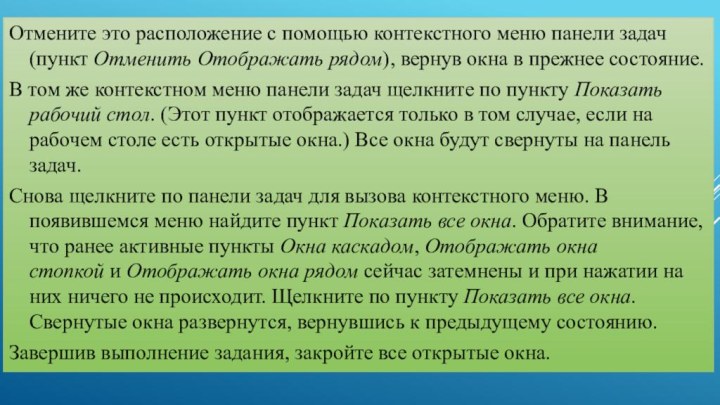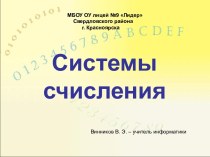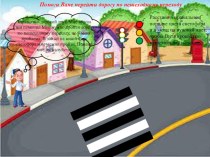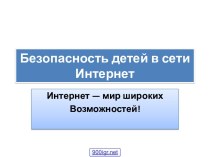управления).
В открывшемся окне настройки параметров компьютера в правом верхнем
углу в разделе Просмотр щелчком по раскрывающемуся списку выберите тип Мелкие значки:
В списке инструментов отыщите и запустите инструмент Экран. (Помните, что в панели управления все инструменты располагаются строго в алфавитном порядке.)
В меню окна, расположенном слева, щелкните по пункту Изменение фонового рисунка рабочего стола.
Для выбора изображения, которое будет отображаться на рабочем столе в качестве фона, в списке Расположение изображения выберите один из пунктов. Чуть ниже, в области просмотра изображений, щелкните по понравившемуся изображению. Отмеченное вами изображение в тот же момент отобразится на рабочем столе (в качестве предварительного просмотра). В списке Положение изображения установите подходящий для рисунка параметр. Выберите изображение и щелкните по