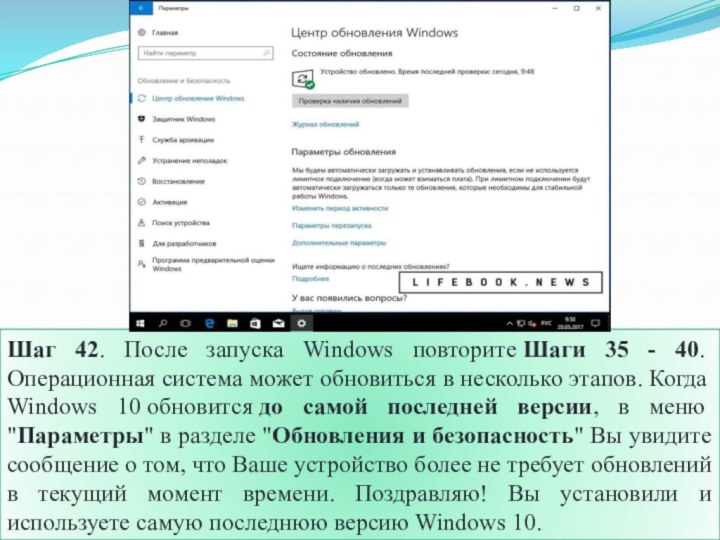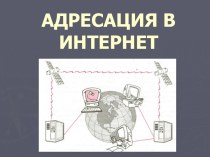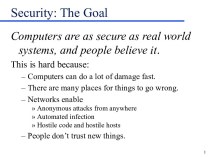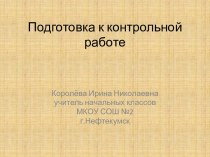Слайд 2
Шаг 1. Устанавливаем заранее подготовленный носитель (DVD, USB) с
образом системы в ваше устройство (персональный компьютер, планшет, ноутбук, виртуальную
машину или другой девайс).
Шаг 2. Включаем устройство. При запуске используем "горячие клавиши" в зависимости от вида устройства, чтобы попасть в меню выбора носителя (BootMenu) для загрузки операционной системы (ОС) с флеш-карты или диска. Как правило, для этого могут использоваться клавиши Esc, F8, F11 или F12. Например, на моём ноутбуке Hewlett-Packard для вызова BootMenu сначала необходимо нажать Esc, а затем F9.
Слайд 4
Шаг 3. Выбираем носитель с образом ОС Windows 10 по
его названию, это может быть наименование USB устройства или же модель DVD привода.
Шаг 4. Если носитель настроен/выбран корректно, то перед нами появится диалог установки ОС Windows 10. Выбираем Язык, Формат времени и денежных единиц, а также Язык ввода клавиатуры и нажимаем "Далее".
Слайд 5
Шаг 5. Перед нами откроется меню установки Windows,
в котором предлагается произвести установку новой системы, либо восстановить
уже установленную Windows 10. Выбираем пункт "Установить" и переходим к следующему окну диалога установки "Активация продукта Windows".
Слайд 6
Шаг 6. Здесь Вы можете ввести ключ активации
Вашего продукта Windows. В зависимости от приобретенной версии (Домашняя или Профессиональная)
он будет отличаться. Если Вы хотите установить 30-дневную ознакомительную версию Windows или же произвести активацию позднее, то Вы можете пропустить этот шаг. Это основное отличие установки Windows 10 от Windows 8.1, где этот шаг являлся обязательным и пропустить его было невозможно. Вводим ключ или жмём "У меня нет ключа продукта", чтобы ввести его позже и переходим к следующему окну диалога установки.
Слайд 7
Шаг 7. Если на предыдущем шаге Вы не
ввели активационный ключ, то сейчас Вы подошли к шагу
"Выбора версии операционной системы Windows 10". В случае, если Вы устанавливаете Windows на домашний компьютер, то Вам вполне подойдет "Домашняя" версия или "Домашняя для одного языка" (Home/HomeSingleLanguage). При установке системы на рабочее устройство в офисе, при работе в разветвленной локальной сети с участием Серверов, Вам скорее подойдет версия "Профессиональная" (Pro), так как она обладает более широким функционалом в части сетевых настроек. Версия Education предназначена для образовательных учреждений и требует специальной лицензии. Что касается "Архитектуры" ОС, то в настоящее время более предпочтительной является 64-разрядная, поскольку позволяет работать с большими объемами данных. Выбираем нужную версию, жмём "Далее" и переходим к лицензионному соглашению корпорации Microsoft.
Слайд 8
Шаг 8. Лицензионное соглашение содержит юридическую информацию и
основные положения корпорации Microsoft, которые пользователь принимает, соглашаясь на использование
операционной системы. Здесь необходимо установить галочку в поле "Я принимаю условия лицензии" и нажать "Далее", чтобы перейти к следующему экрану диалога "Выбор типа установки".
Слайд 9
Шаг 9. Важным шагом в установке ОС Windows,
является правильный выбор типа установки, следовательно, этому разделу стоит уделить
особое внимание. Если Вы уже являетесь пользователем Windows более ранних версий, например, Windows 8/8.1, WindowsVista/7 или более ранних и хотите сохранить старые данные, а также всю информацию на Вашем устройстве, то стоит выбрать первый пункт "Обновление", где на следующем этапе система автоматически определит и укажет на диск с ранее установленной версией Windows. Вам необходимо выбрать его и перейти к следующему этапу. В данной статье мы рассмотрим "чистую установку" Windows, исходя из того, что Вы уже перенесли всю важную информацию с Вашего устройства, устройство новое, либо информация на нём не представляет никакой значимости для Вас. Выбираем пункт "Выборочная" и переходим к следующему экрану диалога установки "Управление дисковым пространством".
Слайд 10
Шаг 10. Этот раздел установки рассчитан на более
опытных пользователей, поскольку здесь Вам предстоит управлять дисковым пространством Вашего устройства.
И этот опыт Вы сейчас получите. Если Вас не устраивает текущее распределение дисков и Вы хотите настроить его под себя, то рекомендуется очистить существующую структуру и превратить её в "Незанятое пространство на диске". Для этого поочередно выделяйте разделы диска и нажимайте кнопку "Удалить" до тех пор, пока у Вас не останется единственная строка "Незанятое пространство", как на рисунке ниже. На моём примере - 120 Гб незанятого пространства на диске и отсутствуют посторонние разделы (так как устройство новое), поэтому можно приступать и к созданию новых, чистых разделов. Выделяем "Незанятое пространство" и нажимаем "Создать".
Слайд 11
Шаг 11. При создании нового раздела на диске

система потребует указать его размер в мегабайтах. Максимальный размер
доступного пространства будет указан в поле "Размер" автоматически. Если Вы хотите создать более одного диска, то Вам необходимо указать размер сначала одного и нажать "Применить", затем снова выделить "Незанятое пространство", нажать "Создать", указать размер следующего диска и нажать "Применить". Здесь вы можете устанавливать размер как вручную, так и с помощью стрелочек справа от поля "Размер". Система не даст вам выйти за рамки ограничений максимального размера, который отображался в самом начале и, при каждом создании нового раздела, уменьшался на его величину. Создание двух и более дисков целесообразно, если вы заранее знаете как будете использовать разделы Вашего диска, например, один раздел может использоваться под систему, другой под фотографии и видео, а на третьем можно хранить рабочую информацию. Но если же заранее структура диска Вам неизвестна, то Вы всегда можете сделать это позже, после установки Windows. Таким образом, на данном этапе мы создадим всего один диск, оставляем значение размера таким, какое оно создалось автоматически и просто нажимаем "Применить".
Слайд 12
Шаг 12. Далее последует сообщение о том, что
для корректной работы Windows необходимы также разделы диска, в
которых будет храниться системная информация. В зависимости от типа Вашего устройства, их количество и назначение может отличаться. По нажатию кнопки "ОК" они будут созданы системой автоматически. При работе на устройстве они будут невидимы для Вас, как для пользователя, но на данном этапе установки система покажет сами разделы и их размеры. Когда Windows будет установлен, Вы будете видеть только свой созданный раздел. Теперь перейдем к обзору системных разделов.
Слайд 13
Шаг 13. Как упоминалось ранее, в зависимости от

устройства системные разделы могут отличаться. Рассмотрим конкретный случай. "Раздел
1" - будет содержать системные файлы Windows 10 и использовать их при Восстановлении системы в случае возникновения неполадок, он может отображаться не на всех устройствах. "Раздел 2" - системный, будет содержать системные файлы, использующиеся при установке Windows. Отображается всегда, но его размер может отличаться в зависимости от Вашего устройства. "Раздел 3" - разметка диска MSR, обязательный раздел, содержащий в себе информацию о других разделах и их ролях. Может отображаться не на всех устройствах, а также его размер будет отличаться в зависимости от размера дискового пространства. Выше были описаны системные разделы, которые Установщик Windows автоматически создал на предыдущем шаге. Удалять их ни в коем случае нельзя, поскольку от этого напрямую будет зависеть работоспособность системы. Далее перейдем к "Разделу 4" - основному, это и есть созданный нами раздел для установки Windows. Как мы видим, его размер немного отличается от заданного нами ранее, поскольку часть дискового пространства ушла на создание системных разделов. Если Вы еще будете создавать другие разделы, то в поле "Тип" они будут отмечены как "Дополнительные". Итак, мы выделяем "Основной" раздел и, чтобы оценить фактический размер пространства, который будет доступен для нашей работы, а также, чтобы подготовить его к установке системы, нажимаем "Форматировать". После этого поступит предупреждение системы, что форматирование - это фактически очистка раздела, которая повлечет за собой уничтожение всех данных, которые ранее на нём находились.
Слайд 15
Шаг 14. Поскольку мы избрали путь "чистой установки" Windows
10 и всю необходимую информацию уже извлекли из устройства, жмём
"ОК" и возвращаемся в меню выбора раздела.
Слайд 16
Шаг 15.Как мы можем заметить, в поле "Свободно"
нашего "Основного" раздела, после форматирования количество доступного дискового пространства
незначительно уменьшилось. Это связано с тем, что теперь раздел приобрёл формат и определённую структуру, информация об этом и заняла это небольшое пространство. После того, как раздел отформатирован, можно выбрать его и приступать к установке. Для этого выделяем "Основной" раздел и нажимаем "Далее". После чего, начнется долгожданный процесс установки Windows 10 на Ваше устройство.
Слайд 17
Шаг 16. Ожидайте завершения процесса установки. Ни в
коем случае не извлекайте носитель с образом операционной системы
(USB, DVD) в процессе установки. Установка Windows 10 состоит из 5 этапов, дождитесь завершения каждого этапа, не отключайте Ваше устройство от сети питания. Если установка производится на мобильное устройство, обязательно подключите к нему зарядное устройство. Данный процесс может длиться от одной минуты до получаса, в зависимости от производительности Вашего устройства, а также от скорости передачи данных носителя, с которого производится установка. После успешного завершения всех операций последует перезагрузка.
Слайд 18
Шаг 17. Ваше устройство перезапустится автоматически через 10 секунд.
Вы также можете не дожидаться этого времени и нажать
"Перезагрузить сейчас". После этого, системе больше не потребуется Ваш носитель с образом ОС (USB, DVD) и Вы можете извлечь его в процессе текущей перезагрузки.
Слайд 19
Шаг 18. Далее последует экран подготовки к запуску,
уже установленной на Ваше устройство, операционной системы Windows 10.
На данном этапе Windowsнастраивается под параметры Вашего устройства. Если Вы производите установку на стационарный персональный компьютер или ноутбук и используете проводное подключение к сети Интернет, то можете подключить Ethernet-кабель к разъему сетевой карты Вашего устройства. Если Вы используете Wi-Fi подключение к сети, то позднее система предложит установить беспроводное соединение. Подготовка системы к настройке может занять некоторое время, кроме того, в процессе подготовки Ваше устройство может автоматически перезагрузиться несколько раз.
Слайд 20
Шаг 19. После успешного определения параметров Вашего устройства,
появится диалог первичной настройки Windows 10. Первоначально система предложит
выбрать основной язык интерфейса Windows. Выбираем язык из текущего списка и нажимаем "Далее".
Слайд 21
Шаг 20. На следующем шаге необходимо выбрать основной тип раскладки
клавиатуры. Классической раскладкой для большинства клавиатур, продаваемых в России,
является Русская. Если Вы профессионально работаете с текстами или используете нестандартную клавиатуру, возможно вам подойдет специфический вариант, отличающийся расположением клавиш. Выберите удобную для Вас раскладку клавиатуры и нажмите "Далее". Вы сможете изменить эту настройку в любой момент после установки ОС, если это потребуется.
Слайд 22
Шаг 21. Для удобства работы необходимо добавить альтернативную раскладку
клавиатуры. Создать языковую пару, например из Русского и Английского языка, чтобы в процессе
работы вы смогли свободно переключаться между языками клавиатуры (по умолчанию комбинация смены языка Alt+Shift). Нажимаем "Добавление раскладки".
Слайд 23
Шаг 22. Выберите язык для альтернативной раскладки клавиатуры.
В стандартном варианте это будет Английский (США), выбираем и переходим
"Далее".
Слайд 24
Шаг 23. Теперь необходимо выбрать раскладку клавиатуры для
выбранного языка. Раскладка - это расположение клавиш на клавиатуре.
Стандартная раскладка, чаще всего использующаяся, на клавиатурах российского рынка - США. В некоторых случаях встречаются нестандартные клавиатуры со специальными раскладками, повышающими скорость набора символов (например "Русская машинопись"). Если в Вашем случае клавиатура стандартная, выберите "США" и нажмите "Добавить раскладки".
Слайд 25
Шаг 24. На следующем этапе будет проверена возможность соединения с
Интернетом. Если Вы используете проводное интернет соединение и кабель
уже подключен, то система автоматически установит соединение и Вы перейдете к Шагу 25. Если Вы используете Wi-Fi соединение или еще не подключили кабель, то увидите экран диалога "Давайте подключим Вас к сети". Выберите Вашу Wi-Fi сеть, введите код авторизации или подключите кабельное соединение. В случае, когда возможность подключения к сети Интернет отсутствует, необходимо пропустить этот шаг, нажав "Пока пропустить", и перейти к Шагу 26.
Слайд 26
Шаг 25. В случае успешного соединения с сетью
Интернет, операционная система проверит наличие последних обновлений. Подождите, это
может занять некоторое время.
Слайд 27
Шаг 26. Выберите вариант настройки устройства. В зависимости от
выбора "для личного использования" или "для организации", системой будет
предложено указать различные параметры, от личной учетной записи, до доменной корпоративной сети. В данном случае, мы рассмотрим вариант "Настроить для личного использования", выбираем его и двигается "Далее".
Слайд 28
Шаг 27. Учётная запись Майкрософт даёт два ключевых
преимущества: доступ к магазину приложений WindowsStore, а также возможность синхронизировать
настройки и приложения с другим устройством под этой же учётной записью. Если Вы ранее уже были зарегистрированы в Майкрософт, то можете указать Вашу учётную запись и нажать "Далее", операционная система предложит синхронизировать имеющиеся настройки (от предыдущего устройства) с текущим устройством. Если у Вас еще нет учётной записи Майкрософт, Вы можете выбрать "Создать учетную запись". Для создания учётной записи потребуется действующий почтовый ящик на одном из следующих почтовых сервисов: Outlook, Gmail, Mail, Yahoo, Live, Hotmail. Стоит отметить, что учётная запись Майкрософт не является обязательным условием использования Windows 10, её можно создать позднее или вовсе обойтись без неё. Если Вы поддерживаете моё решение, тогда выберите пункт "Автономная учетная запись" для перехода к созданию локальной учётной.
Слайд 29
Шаг 28. Придумываем локальную учётную запись пользователя Windows 10 и
вводим её в поле, как показано на рисунке и
нажимает "Далее".
Слайд 30
Шаг 29. На следующем этапе будет предложено установить пароль учётной записи
(для входа в Windows 10). Данный шаг нельзя проигнорировать и пропустить.
Постарайтесь придумать хорошо запоминающийся пароль. После установки операционной системы, если возникнет необходимость, авторизацию по паролю можно будет заменить PIN-кодом или отключить совсем, что является далеко не безопасным вариантом. Конечно же, пароль на вход в Windows не гарантирует Вам надежную защиту информации, если Ваше устройство попадет в руки к специалисту, но всё же заставит потратить некоторое время на его отключение, а это может сыграть решающую роль, особенно если Вы оставили устройство без внимания ненадолго. Устанавливаем надёжный, но запоминающийся пароль и переходим "Далее".
Слайд 31
Шаг 30. Подтверждаем пароль, введенный на предыдущем шаге,
и нажимаем "Далее".
Слайд 32
Шаг 31. Для того, чтобы не забыть введенный
ранее пароль Вы можете установить подсказку, прямо или косвенно
напоминающую Вам секретный код, затем нажать "Далее".
Слайд 33
Шаг 32. Теперь операционная система Windows 10 предлагает

нам "Выбрать параметры конфиденциальности". По своей сути, это предложение
отправлять Ваши данные об использовании системы и о Вашем местоположении в корпорацию Microsoft. На языке специалистов в области информационных технологий это явление именуется Телеметрией. Поэтому мы ограничим данные функции телеметрии в Windows 10. В целях обеспечения собственной безопасности, на данном этапе рекомендуется отключить все опции телеметрии в этом разделе. На работоспособности Вашего устройства это отразится только в лучшую сторону. Если Вы считаете, что отправляя свои личные данные по использованию системы, Вы каким то образом улучшите этот продукт, то Вам следует присоединиться к команде тестировщиков новых продуктов Microsoft. Что касается отправки подобной информации в повседневной жизни, то лично я считаю, что это не только не допустимо, но и нагружает устройство лишними операциями, что в последствии сказывается на его производительности. Отключаем всё и нажимаем "Принять".
Слайд 34
Шаг 33. Вас можно поздравить, поскольку установка и первичная
настройка Windows 10 завершается. Операционная система выполнит настройку предустановленных
приложений. Будем надеяться, что это действительно не займет много времени, конечно же всё зависит от производительности Вашего устройства. В процессе применения параметров может система может перезагрузиться несколько раз. Не отключайте Ваш компьютер от сети, либо подключите зарядное устройство к аккумулятору, если вы используете портативный компьютер.
Слайд 35
Шаг 34. Ура! Перед нами рабочий стол Windows 10.

Неужели все тягости установки и настройки позади, и можно наслаждаться
работой! Но нет, не торопитесь. Современные информационные технологии развиваются настолько быстро, что даже используя последнюю версию операционной системы, скачанную с официального сайта, не стоит быть уверенным в том, что она действительно самая новая. Необходимо произвести обновление системы до самой последней (актуальной) версии. Обновления - это важная неотъемлемая часть стабильной работы любой системы, поскольку всё ежедневно совершенствуется, адаптируется к новым реалиям, а кроме этого, ежедневно практически в каждой системе обнаруживаются всё новые и новые уязвимости. Поэтому в целях обеспечения корректной работоспособности операционной системы, а также в целях безопасности рекомендуется постоянно проводить обновление любых программных продуктов. Хорошо, что в Windows 10 всё происходит автоматически, но после первой установки рекомендуется запустить и настроить этот процесс вручную. Теперь, давайте откроем легендарное меню "Пуск" Windows.
Слайд 36
Шаг 35. Нажимаем на значок "Windows" в нижнем левом
углу экрана и открываем меню "Пуск" и выбираем пункт
"Параметры" в открывшемся списке (значок в виде "шестерёнки"). При наведении курсора мыши на значки, появляется "всплывающая подсказка" с наименованием пункта меню.
Слайд 37
Шаг 36. В открывшемся окне "Параметры Windows", выбираем пункт
"Обновление и безопасность" в самом конце прокручивающегося списка.
Слайд 38
Шаг 37. При открытии пункта "Обновление и безопасность"
система автоматически начнет проверку обновлений. Если автоматический поиск обновлений
не запустился, нажмите кнопку "Проверить обновления". Далее, как показано на следующем рисунке начнется процесс синхронизации с Центром обновления Windows.
Слайд 39
Шаг 38. Если обновления будут найдены, операционная система
приступит к их немедленной загрузке и установке. Все операции
с обновлениями в Windows 10 происходят в "фоновом режиме", а это означает, что можно продолжать работать в системе. Поэтому, пока ОС занимается установкой новых обновлений, мы настроим параметры для автоматического обновления других приложений, для этого необходимо перейти по ссылке "Дополнительные параметры".
Слайд 40
Шаг 39. В разделе "Дополнительных параметров" рекомендуется установить
галочку "При обновлении Windows предоставить обновления для других продуктов
Майкрософт" как показано на рисунке ниже. После этого, никаких дополнительных кнопок "Сохранить" либо "Далее" нажимать не придется. Конфигурация сохранится автоматически. Для возврата на предыдущую страницу, необходимо нажать на навигационную стрелочку в верхнем левом углу (как показано на рисунке), после чего, мы вернемся к разделу "Обновление и безопасность".
Слайд 41
Шаг 40. В моём случае, Windows завершил установку
всех необходимых обновлений спустя 5 минут ожидания. После установки важных (критических)
обновлений, требуется перезагрузка системы. Об этом ОС Windows информирует всплывающим сообщением в правом нижнем углу, а в разделе "Обновления и безопасность" появляется соответствующая кнопка. Нажмите "Перезагрузить сейчас", чтобы обновления системы вступили в силу.
Слайд 42
Шаг 41. Далее вы увидите экран установки обновлений. Обязательно
дождитесь установки всех обновлений, не выключайте устройство из сети. Если Вы устанавливаете
Windows 10 на портативное устройство (планшет или ноутбук), подключите питание к аккумулятору на время установки данных обновлений. Рекомендуется, обязательно обновлять Windows 10 после установки. Обновления, чаще всего, улучшают работу системы, увеличивают производительность, закрывают дыры в безопасности и очищают систему от возможных угроз и вирусов. С определенной периодичностью, они нацелены на отправку статистических данных о системе и на подтверждение подлинности Windows. Автоматические обновления позволяют "идти в ногу со временем", да и работа с ОС станет значительно комфортнее.