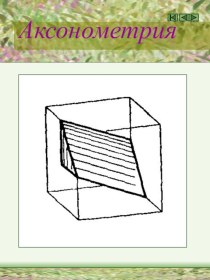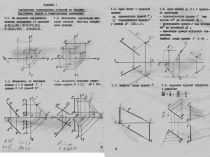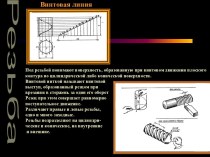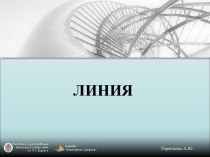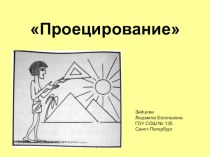Слайд 2
Повторение пройденного материала
Дайте определения следующим понятиям:
деталь
чертеж
тело детали
эскиз
вид
разрез
сечение
Какие предъявляются
требования к оформлению чертежа детали?
Сколько видов имеет изделие?
По каким
признакам определяется необходимое и достаточное количество изображений на чертеже?
Какие существуют правила нанесения размеров?
Слайд 3
Из наглядного изображения получить чертеж изделия
Как вы думаете
зачем нужно создавать наглядные изображения изделий?
Многие трехмерные модели деталей
создаются с целью получения конструкторской документации (например, рабочих чертежей деталей) или прочих плоских изображений (например, каталога деталей).
Слайд 4
Из наглядного изображения получить чертеж изделия
Изображение заготовки чертежа
будет автоматически размещено в новом файле чертежа КОМПАС-3D LT;
впоследствии вы сможете редактировать его, проставлять размеры и оформлять чертеж, пользуясь стандартными средствами графического редактора КОМПАС-3D LT.
Слайд 5
Что вы должны сегодня научиться делать на уроке?
Изучив
предыдущие темы, вы сделали вывод, что в КОМПАС-3D LT
выполнять чертежи "легче" и быстрее, чем на бумаге.
Основная наша задача на этом уроке научиться получать плоское изображение (своеобразную “заготовку чертежа”) текущей трехмерной модели и редактировать ее; выяснить насколько умение работать в КОМПАС-3D LT позволяет сэкономить время на выполнение чертежей деталей.
Слайд 6
Получим заготовку для чертежа следующей детали
Составьте план по
которому будет осуществляться построение детали в Компас 3D.
Слайд 7
Алгоритм построения детали
Запустить программу Компас 3D через главное
меню или ярлык на рабочем столе.
Выбрать команду Создать деталь
на панели управления или через Файл - Создать - Деталь.
В Дереве построения выбрать плоскость, с которой начнется построение.
Мысленно разбить деталь на составляющие ее геометрические тела.
Последовательно выполняя действия выдавливания, приклеивания выдавливанием и вырезания выдавливанием получить исходную деталь в соответствии с размерами.
Слайд 8
Алгоритм построения заготовки детали
Для создания заготовки чертежа текущей
детали вызовите из меню Файл команду Создать заготовку для
чертежа….
После вызова команды на экране появится диалог выбора параметров чертежа.
Слайд 9
Диалог формирования заготовки чертежа
Этот диалог появляется на экране
после вызова команды Создать заготовку для чертежа. В нем
можно настроить параметры создаваемых в чертеже детали проекций, разрезов и сечений.
Слайд 10
Опции диалога
Выбор видов
В этой группе опций можно выбрать
проекции, в которых должно создаваться изображение детали, и настроить
их параметры.
Виды
В этом списке перечислены семь названий стандартных ориентаций (Спереди, Сзади, Сверху, Снизу, Слева, Справа и Изометрия) и все существующие в модели пользовательские ориентации. Включите опции, соответствующие названиям проекций детали, которые должны быть получены в заготовке чертежа.
Для изображения детали в каждой ориентации в чертеже будет создан отдельный вид.
Если требуется получить изображение детали во всех ориентациях, включите опцию Выбрать все виды.
Слайд 11
Активный вид
В группе опций Активный вид введите или
выберите из списка масштаб изображения данного вида, укажите способ
отображения невидимых линий (удалять, не удалять или условно) и включите (или выключите) отображение линий переходов (опция Показать линии переходов).
Для задания параметров отображения другого вида выделите в списке его название и повторите настройку.
Слайд 12
Поля между видами
Если в чертеж передается изображение нескольких
видов, становятся доступными опции этой группы. Введите в поле
X расстояние (в миллиметрах) по горизонтали между габаритными прямоугольниками соседних видов, а в поле Y – расстояние (в миллиметрах) по вертикали между габаритными прямоугольниками соседних видов. Указанные расстояния измеряются “по бумаге”, без учета масштаба видов.
Слайд 13
Разрезы/сечения
Эта группа опций служит для задания параметров разрезов
и сечений на чертеже детали.
Для того, чтобы задать положение
секущей плоскости, должно быть включено создание вида, на котором эта плоскость может быть изображена в виде линии сечения (или разреза). Например, для задания положения профильной секущей плоскости должно быть включено создание вида сверху (снизу) или вида спереди (сзади).
Слайд 14
Разрезы/сечения
Добавить
Выделите в списке создаваемых видов тот, на котором
можно показать нужную линию сечения (или разреза).
Нажмите кнопку
Добавить. Система перейдет в режим построения линии разреза/сечения.
Слайд 15
После задания линии разреза/сечения на экран вернется диалог
ввода параметров чертежа, в его списке разрезов и сечений
появится обозначение только что созданной линии разреза/сечения. Нажимая на кнопку Добавить, можно создать и другие линии разреза/сечения в текущем виде.
Слайд 16
Разрезы/сечения
Тип изображения
Для того, чтобы указать, какой тип изображения
должна формировать секущая плоскость, выделите в списке обозначений линий
разреза/сечения нужную линию и включите нужную опцию Разрез или Сечение.
Параметры штриховки
Для того, чтобы задать параметры штриховки разреза или сечения, выделите в списке обозначений линий разреза/сечения нужную линию и укажите шаг, угол и стиль штриховки.
Для другой секущей плоскости можно выбрать другой тип изображения и параметры штриховки.
Слайд 17
Завершение создания заготовки чертежа
Любой разрез или сечение можно
удалить из списка, выделив его название и нажав кнопку
Удалить.
Список разрезов и сечений можно сформировать для каждого создаваемого в чертеже вида.
После выбора и задания параметров всех видов, разрезов и сечений нажмите кнопку Создать для формирования заготовки чертежа с указанными параметрами изображения. Для выхода из диалога без создания заготовки чертежа нажмите кнопку Отмена.
Слайд 18
Каждый вид, разрез или сечение будут размещены
в отдельном виде чертежа, имеющем соответствующее название.
Формат листа будет
подобран таким образом, чтобы все виды поместились на нем полностью.
Если виды имеют одинаковый масштаб, они будут располагаться на чертеже с учетом проекционных связей.
Если Вы не сохраняли документ-деталь, то после создания заготовки чертежа на экране появится запрос на сохранение изменений в детали. Вы можете сохранить сделанные изменения или отказаться от их сохранения.
Сохраните получившийся чертеж, проставьте на нем необходимые размеры и технологические обозначения, оформите документ.
Слайд 19
Заготовка чертежа будет содержать изображение модели в том
виде, в каком она находилась в момент вызова команды
создания заготовки чертежа.