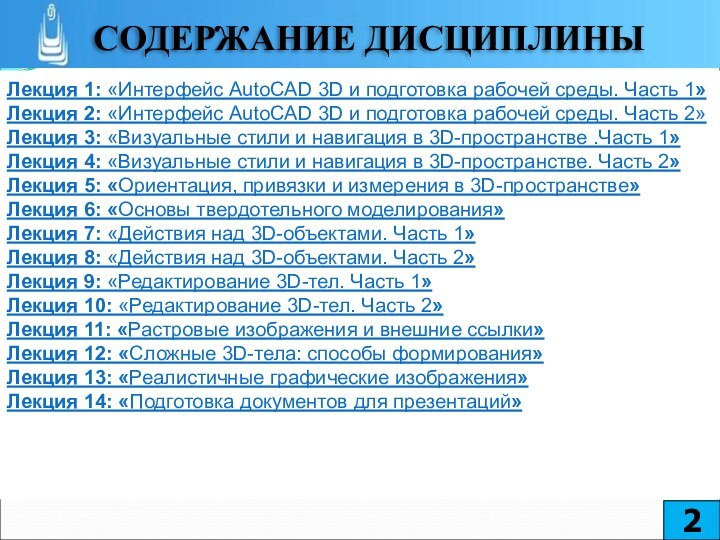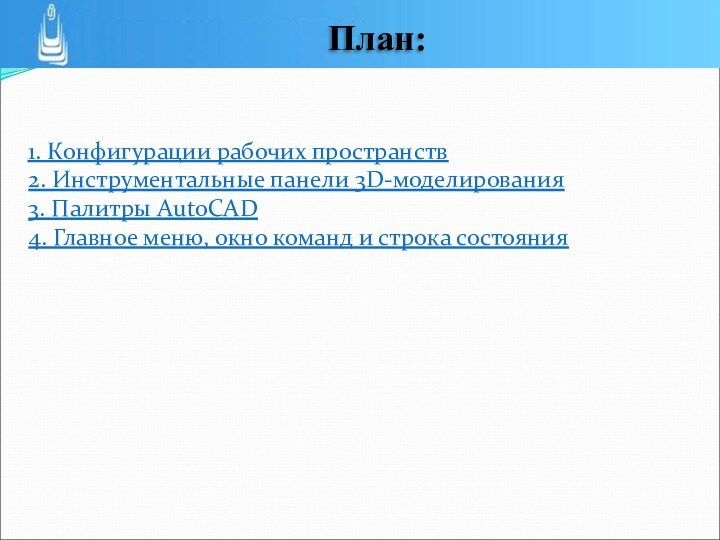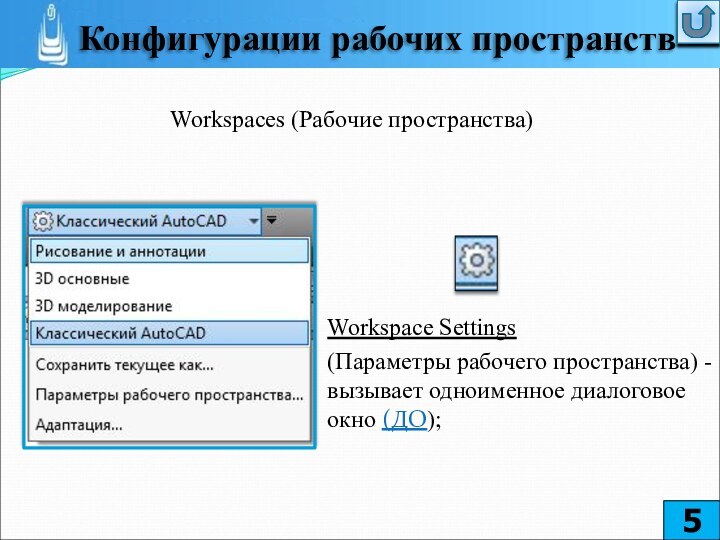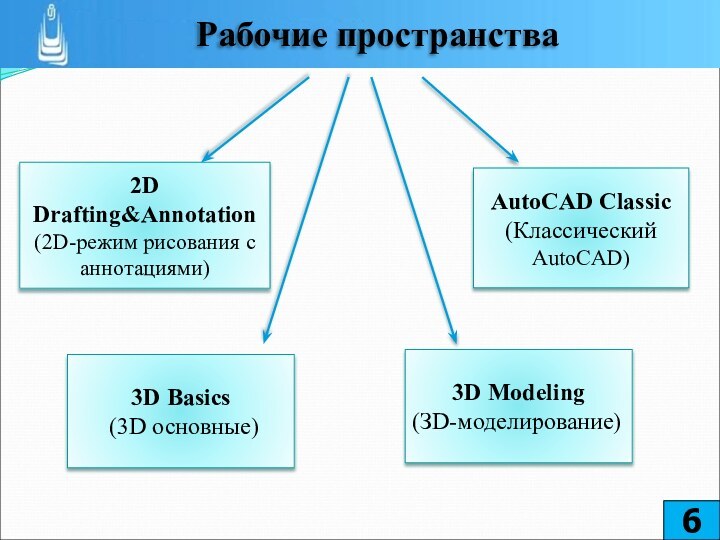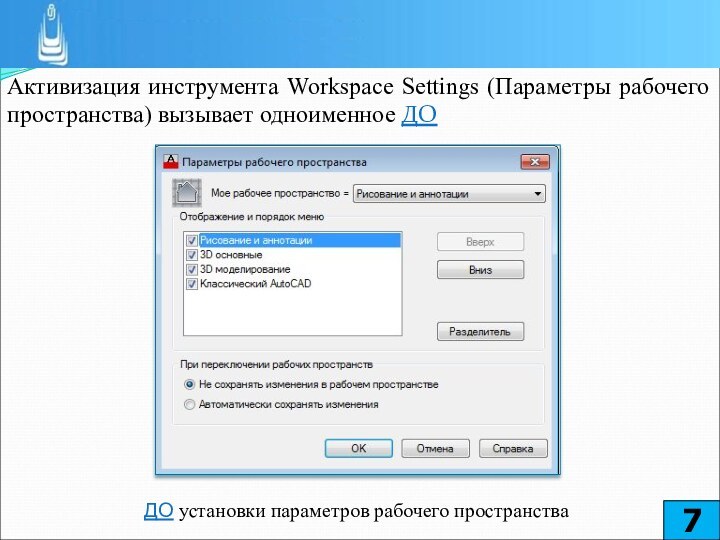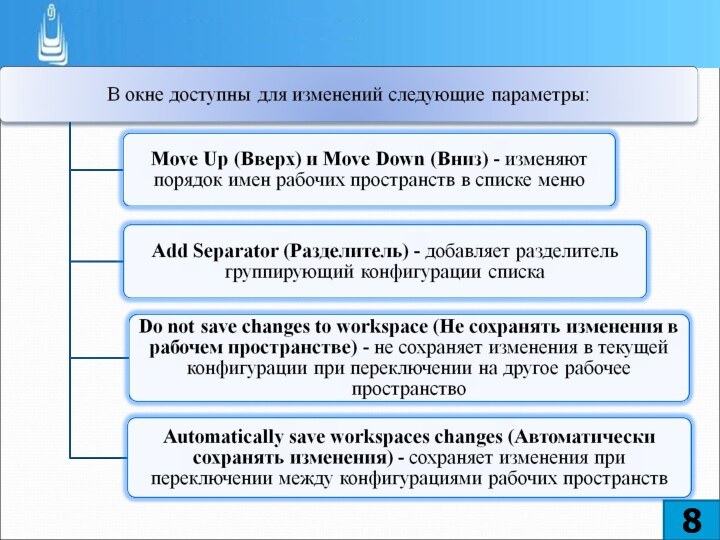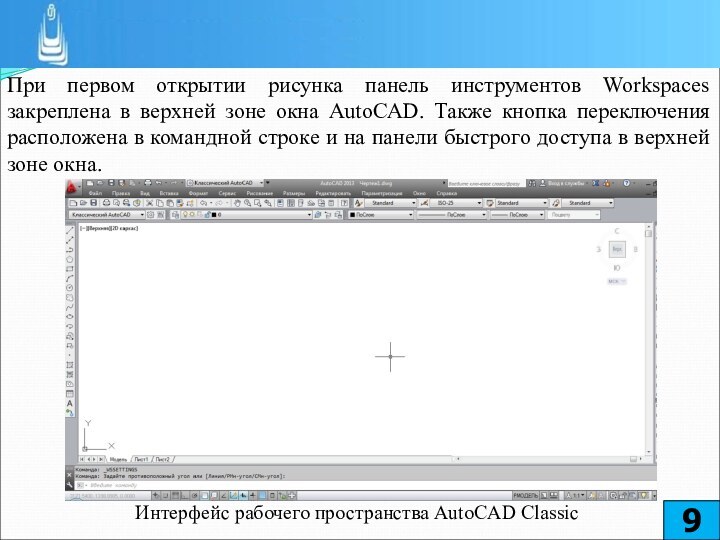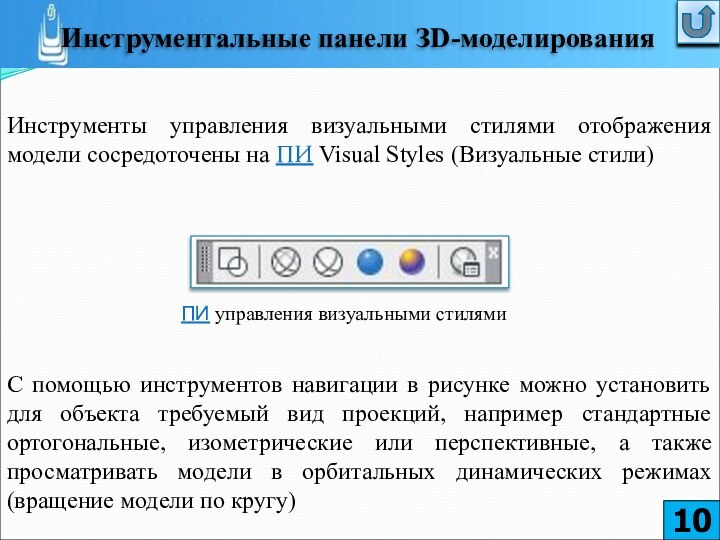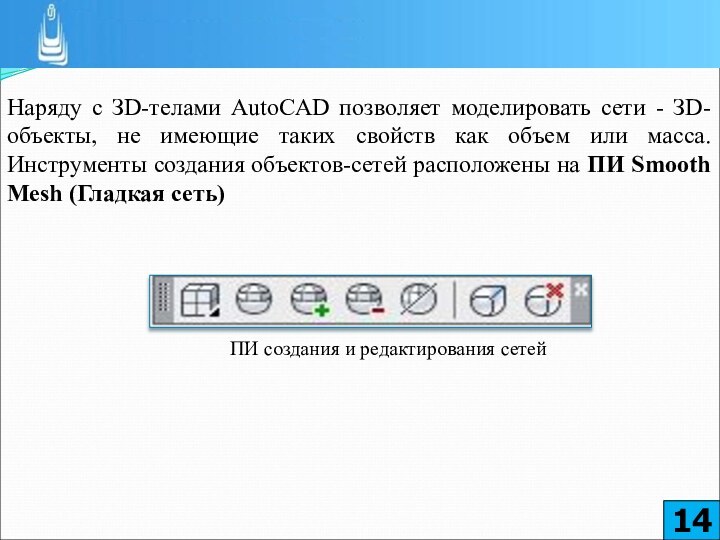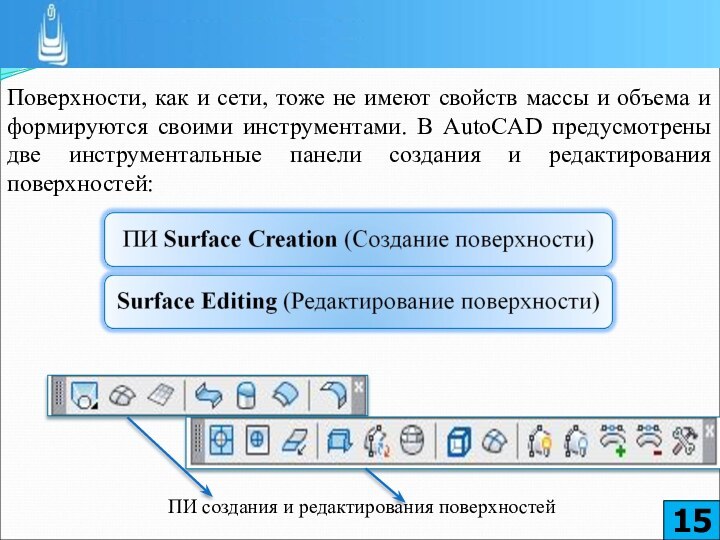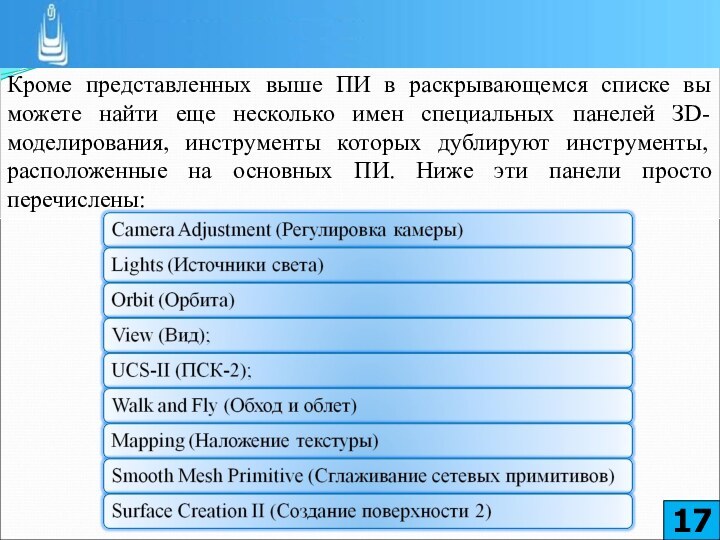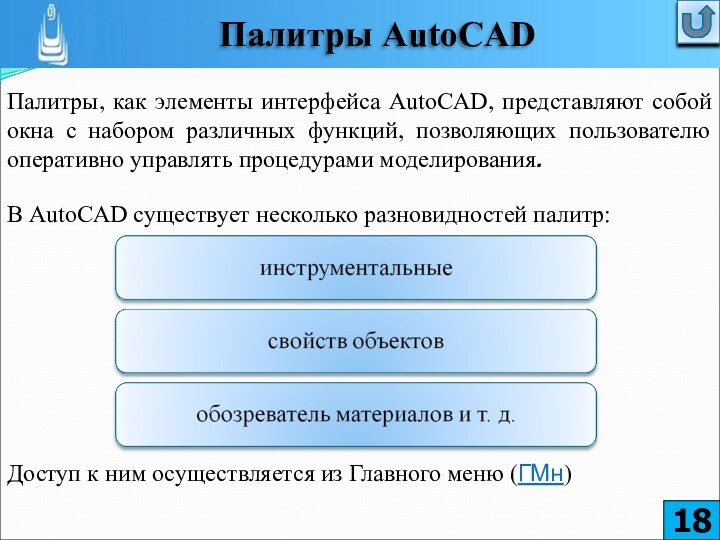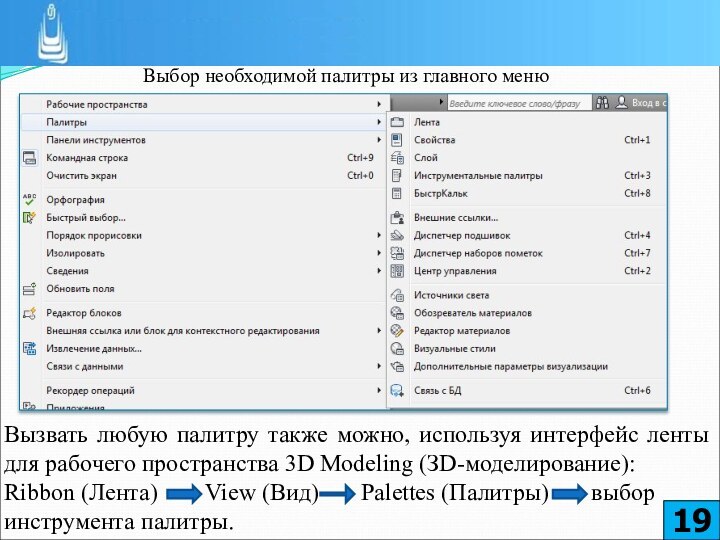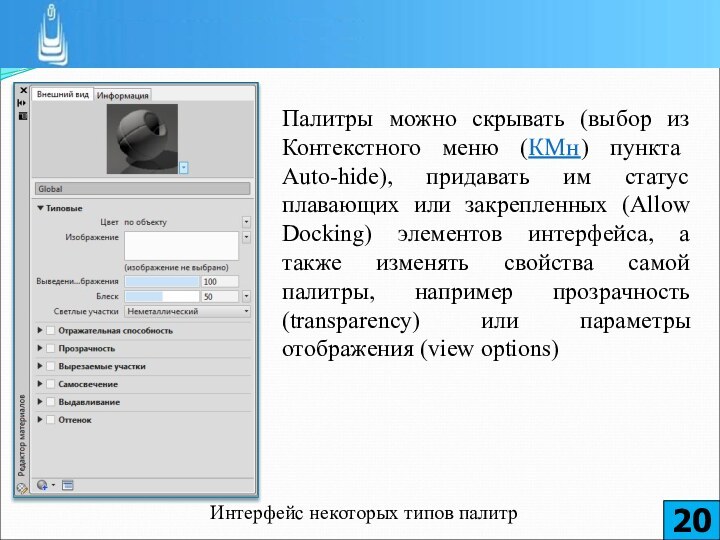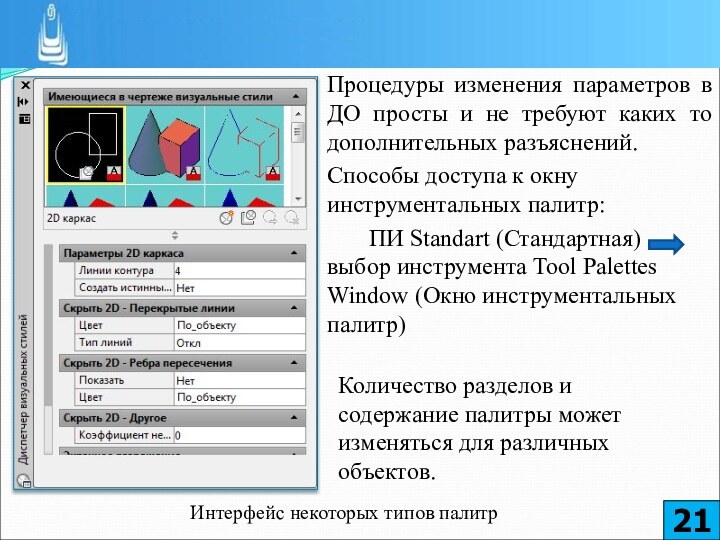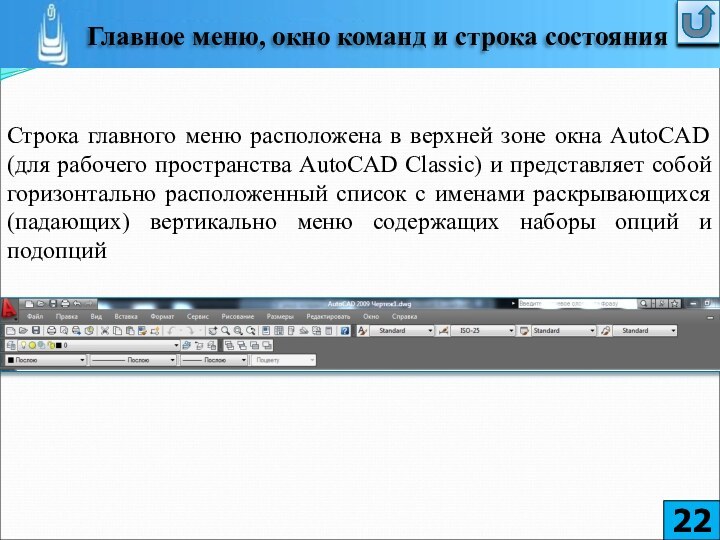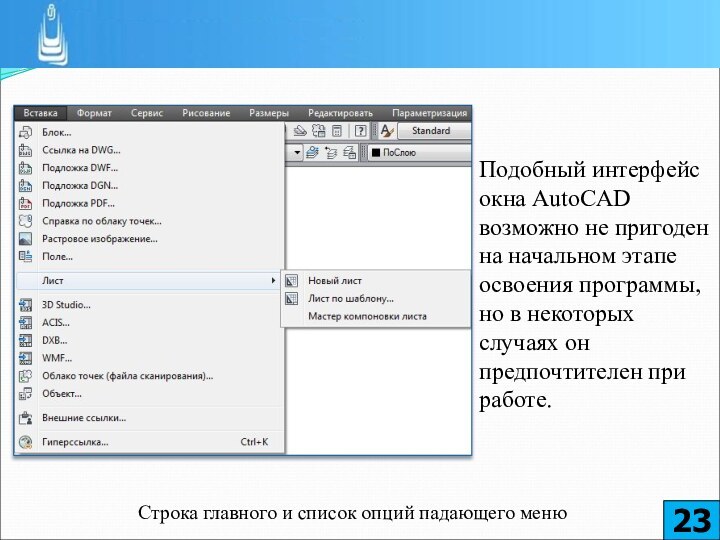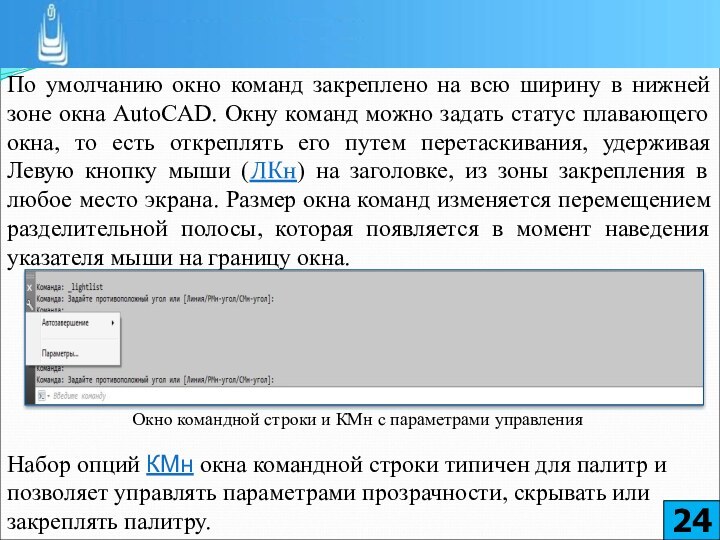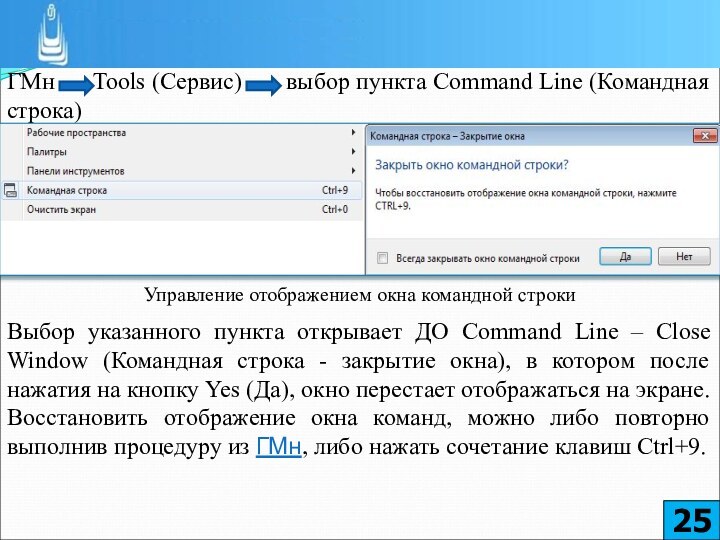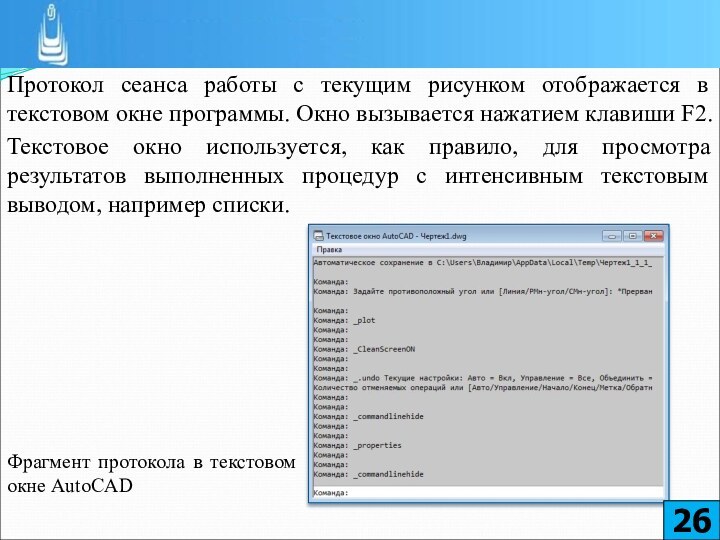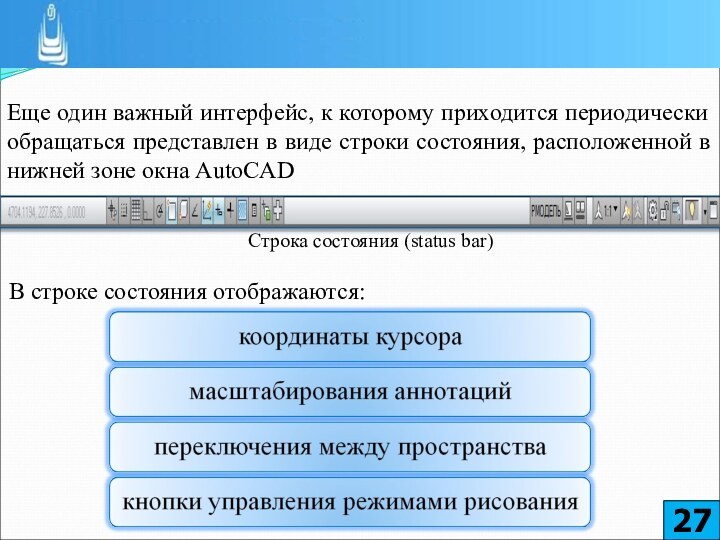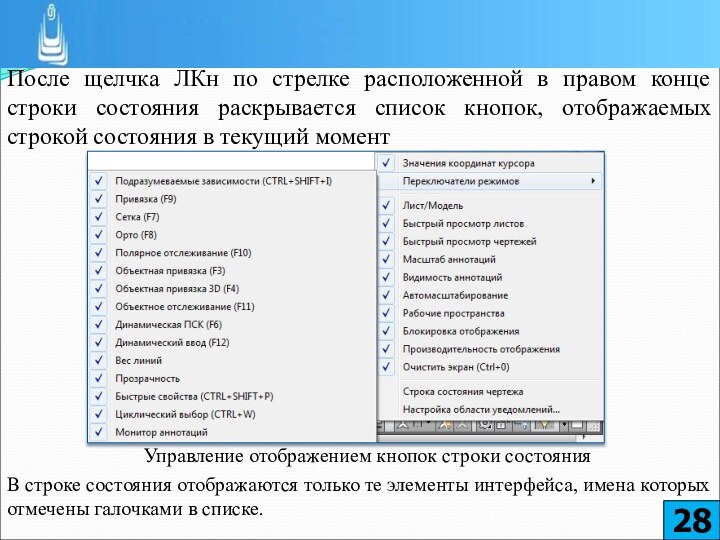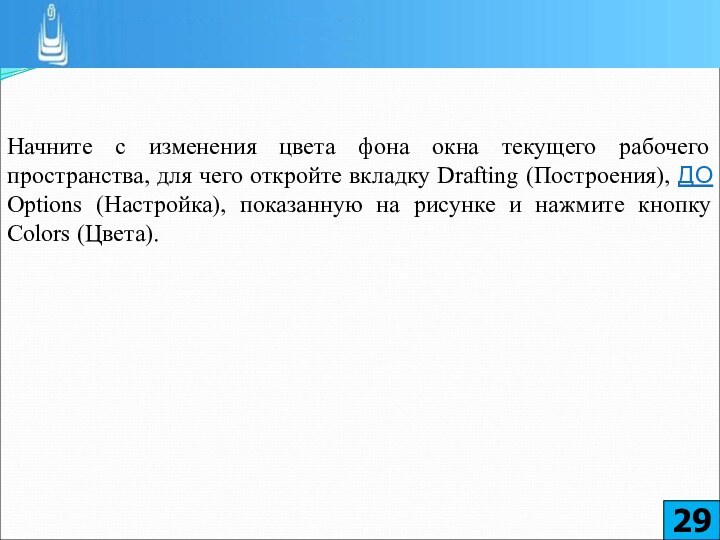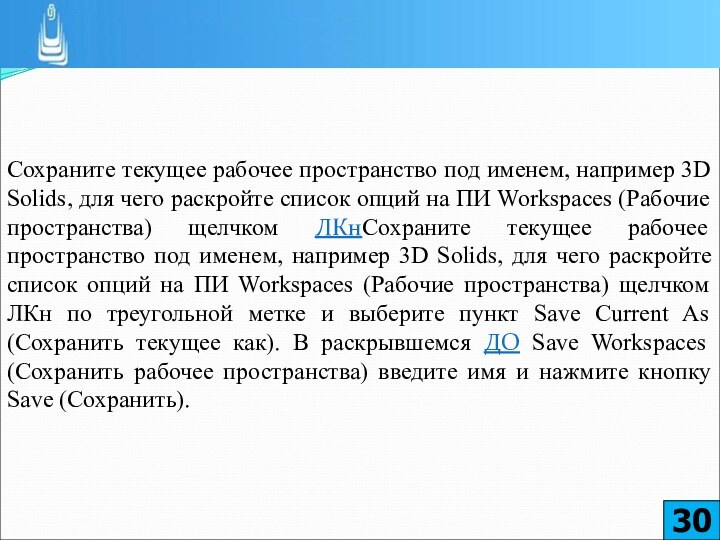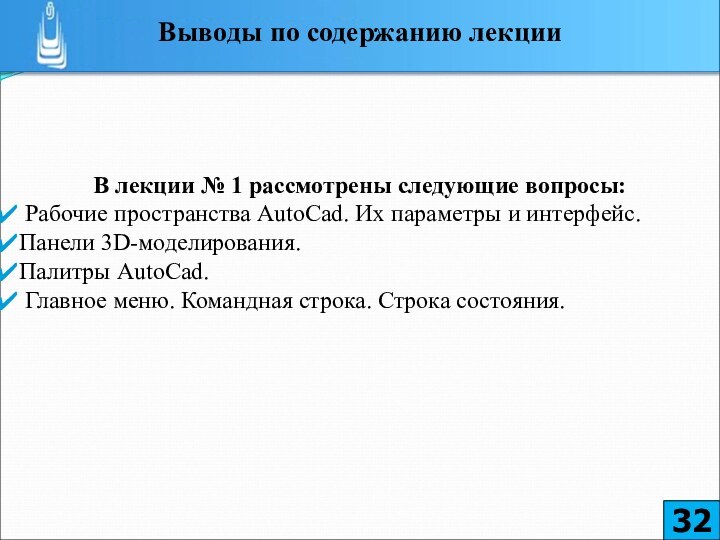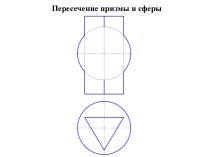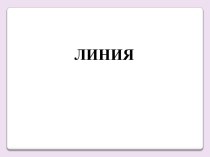среды. Часть 1»
Лекция 2: «Интерфейс AutoCAD 3D и подготовка
рабочей среды. Часть 2»Лекция 3: «Визуальные стили и навигация в 3D-пространстве .Часть 1»
Лекция 4: «Визуальные стили и навигация в 3D-пространстве. Часть 2»
Лекция 5: «Ориентация, привязки и измерения в 3D-пространстве»
Лекция 6: «Основы твердотельного моделирования»
Лекция 7: «Действия над 3D-объектами. Часть 1»
Лекция 8: «Действия над 3D-объектами. Часть 2»
Лекция 9: «Редактирование 3D-тел. Часть 1»
Лекция 10: «Редактирование 3D-тел. Часть 2»
Лекция 11: «Растровые изображения и внешние ссылки»
Лекция 12: «Сложные 3D-тела: способы формирования»
Лекция 13: «Реалистичные графические изображения»
Лекция 14: «Подготовка документов для презентаций»